In this special we are going to tell you how to make a video call , one of the activities that has grown the most in recent years. Due to the global situation, teleworking has increased and departures decreased, which is why video calls are presented as essential, so much so that we are integrating them not only in the workplace, but also very widely for virtual meetings between family members and friends..
To make a video call from your mobile, the easiest thing is to download an application that takes care of the task. One of the easiest to use is the one developed by Google itself: Meet. We can find it for free in the Android Play Store. The size of the installation file will vary depending on the device.
How to make a video call from your mobile
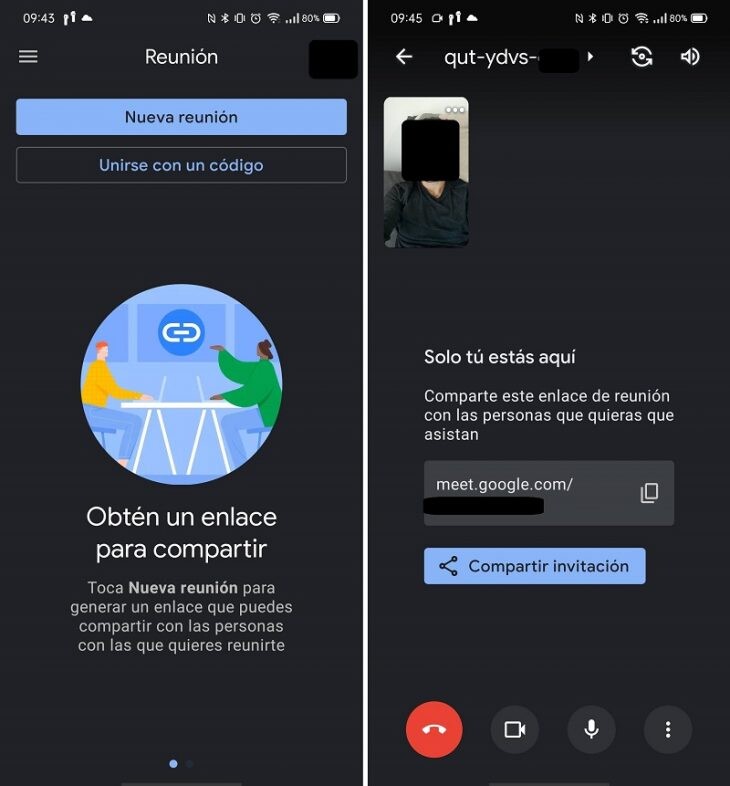
To make a video call, click on « New meeting» . If we have a code to enter one that a third party has created, click on "Use a code." In this case, we go with the first option, which in turn will open other options: "Get a meeting link to share", "Start a meeting now", "Schedule in Google Calendar" or "Close". We choose the most appropriate according to our circumstances..
If we click on « Start a meeting now» , a new screen will open in which we will appear and a link of the meeting to share. We also have a direct alternative to share the meeting, without the need to copy and paste.
On the video call screen, we find a lower bar with different possibilities . From left to right: hang up, activate and deactivate the camera, activate and deactivate the microphone and a menu with options such as 'activate subtitles', 'share screen', etc..
How do we do it from the computer?
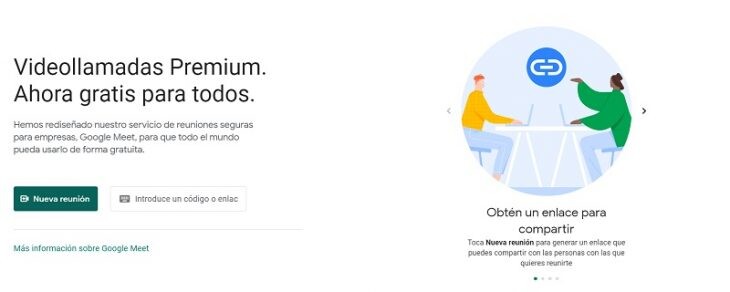
If we want to make the video call from the computer, it is not necessary to download any program, just enter the Google Meet page and start a virtual meeting, or enter the code that they provide us to enter one. Of course, we have to bear in mind that we need a webcam , since in mobile we use the front camera to make the video call.
To create a meeting, we have to click on the corresponding button. A window will open from where we can decide if we create a meeting for later, do it at the moment or schedule it in Google Calendar. We choose what we want.
If we choose to make an instant video call, the webcam will open and we can add someone to the meeting through a personalized link or their personal email. As in mobile, at the bottom we find a bar with different options: activate and deactivate both webcam and microphone, screen sharing, etc. Even consider a short text chat to comment during the meeting.