Get started troubleshooting common Chromebook problemsTip 1: restart the ChromebookTip 2: check for updatesTip 3: use guest modeTip 4: perform a hard resetTip 5: reset the Chromebook to factory settings
With a Chromebook, you can get started right away without complicated settings. But what if your Chromebook isn't working as expected? Don't panic, as most problems can be solved quickly and easily. Here are 5 tips to help you solve common Chromebook problems yourself.
Get started troubleshooting common Chromebook problems
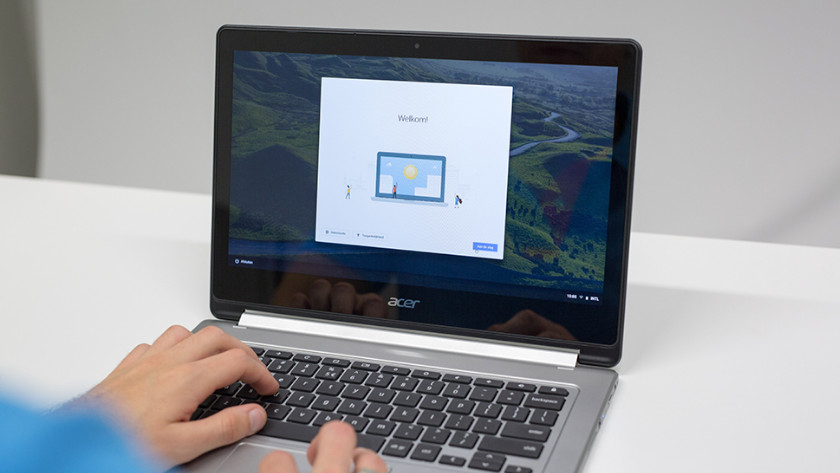
Here are 5 tips to quickly solve your Chromebook problems:
- Tip 1. Restart the Chromebook.
- Tip 2. Check if your Chromebook needs updates.
- Tip 3. Use guest mode.
- Tip 4. Perform a hard reset.
- Tip 5. Reset the Chromebook to factory settings.
Tip 1: restart the Chromebook
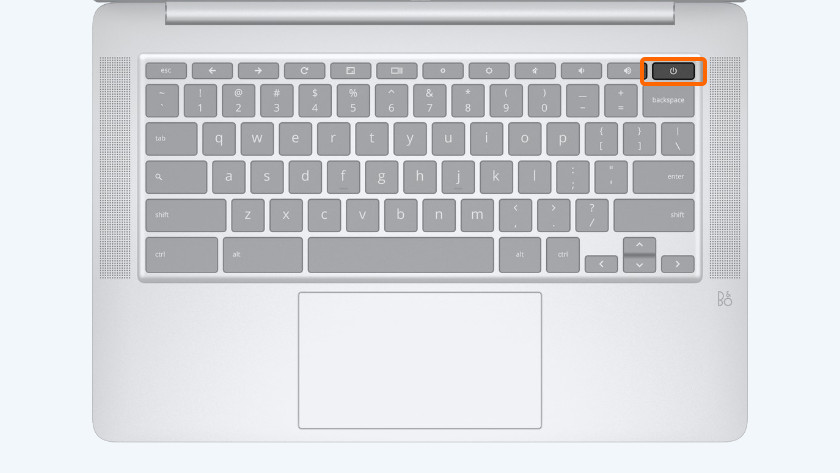
Most problems can be resolved simply by restarting the Chromebook. Your Chromebook will fix most errors automatically after a restart.
- Press and hold the power button for 5 seconds.
- Wait for the Chromebook to completely shut down.
- Now press the power button again.
Tip 2: check for updates
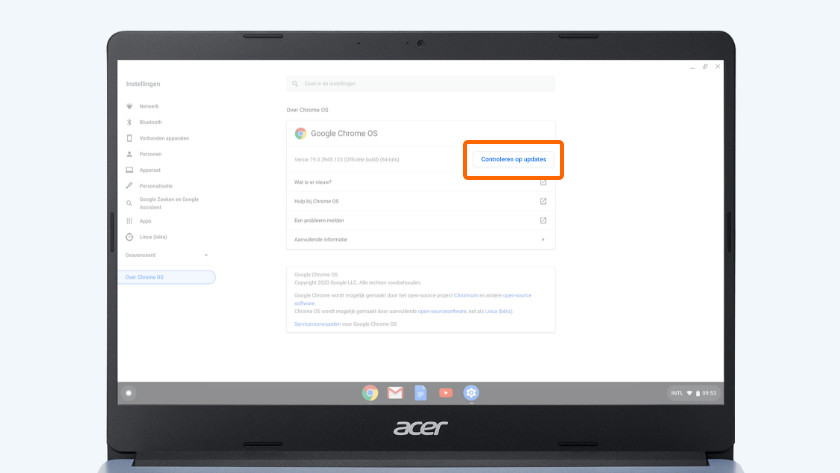
Your Chromebook will usually update itself automatically. Make sure you have the latest updates installed on your Chromebook:
- Open the status field in the lower right corner of the screen.
- Click on Settings.
- Now click in the menu on "About Chrome OS".
- Click the "Check for Updates" button.
- Wait for the updates to download.
- Open the status field in the lower right corner of the screen.
- Click on "Update" and select "Restart to run updates".
Tip 3: use guest mode
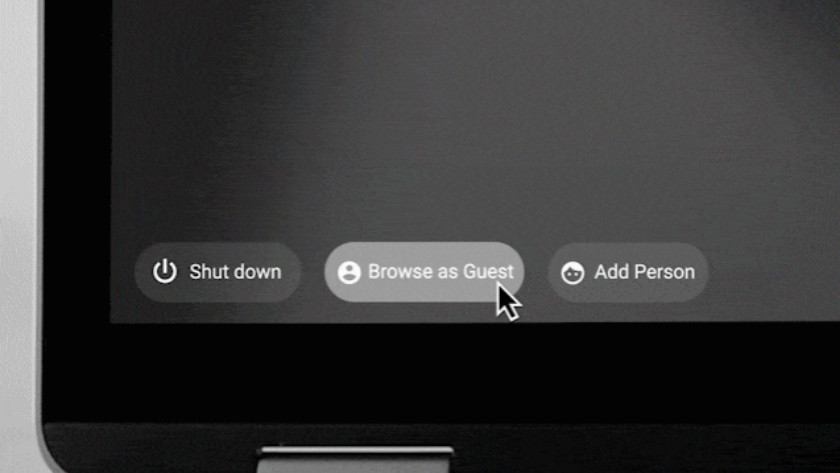
Some problems are caused by certain settings in your profile. To check if this is the case for you, use guest mode:
- Open the status field in the lower right corner of the screen.
- Click the 'Sign Out' button.
- Click the "Use as Guest" button in the lower-left corner of the screen.
- Check if the problem is resolved.
- Has the problem been resolved in guest mode? Then reset your profile's settings to the default settings.
Tip 4: perform a hard reset
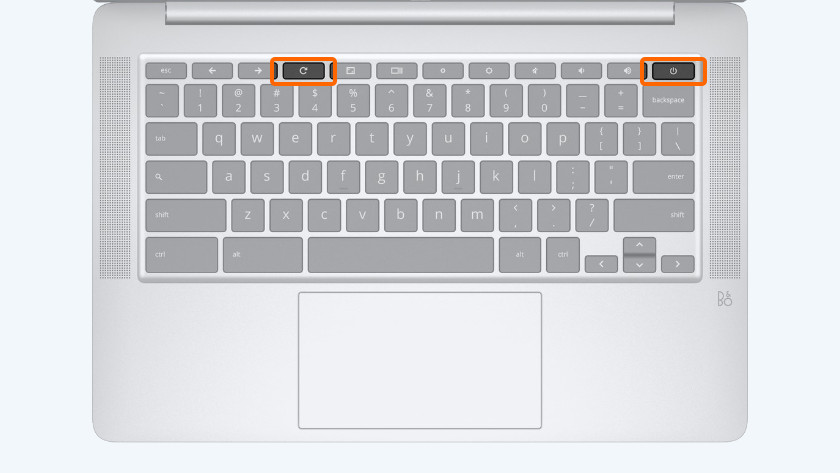
Can't figure it out with the tips above? Then do a hard reset:
- Open the status field in the lower right corner of the screen
- Click the power icon to turn off the Chromebook
- Press and hold the "Update" button. You can recognize this button by the symbol with an arrow that forms a circle.
- Press the power button while holding the refresh button.
Tip 5: reset the Chromebook to factory settings
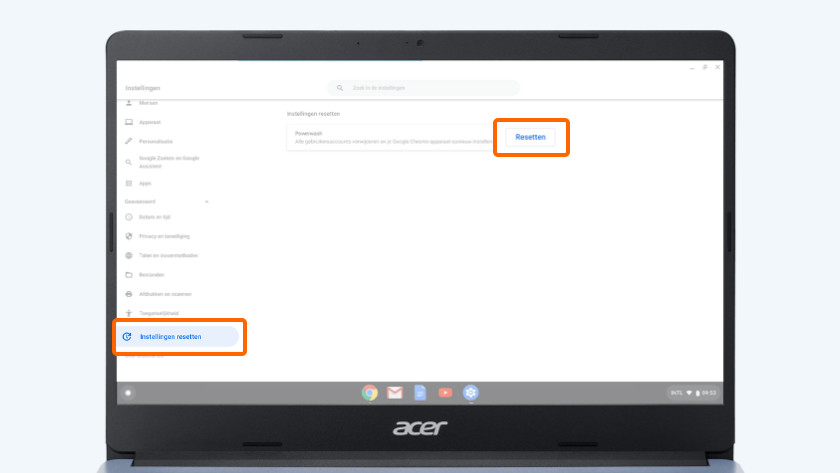
If a hard reset doesn't fix your problem, you're doing a factory reset on the Chromebook. Files that you have saved locally will be deleted.
- Open the status field in the lower right corner of the screen.
- Click the settings icon. Scroll down and click on "Advanced".
- Click on "Reset Settings".
- Click the "Reset" button.
- When the process is complete, sign in to your Google Account again.