Chromebook is one of the operating systems that little by little has gained strength among users thanks to its simplicity and little use of resources since it is basically a system that works online from the Chromium browser linked to our Google account. This simplifies many tasks and avoids the use of high-capacity hardware, but even so, certain elements are needed for its operation such as CPU, hard disk, RAM, etc., since without these the browser would not work anyway..
One of these tasks is to validate the disk's capacity and check whether or not we have free space to download files or have new applications. Not having enough space on our disk can cause negative consequences such as a system slowdown or continuous operating errors. TechnoWikis will explain how to check the current status of the hard drive.
To stay up to date, remember to subscribe to our YouTube channel! SUBSCRIBE
View free space on Chromebook hard drive
Step 1
It is a really simple process, we log in with our Google account on the Chromebook, click on the system Start menu and then click on "Settings" (pinion icon):
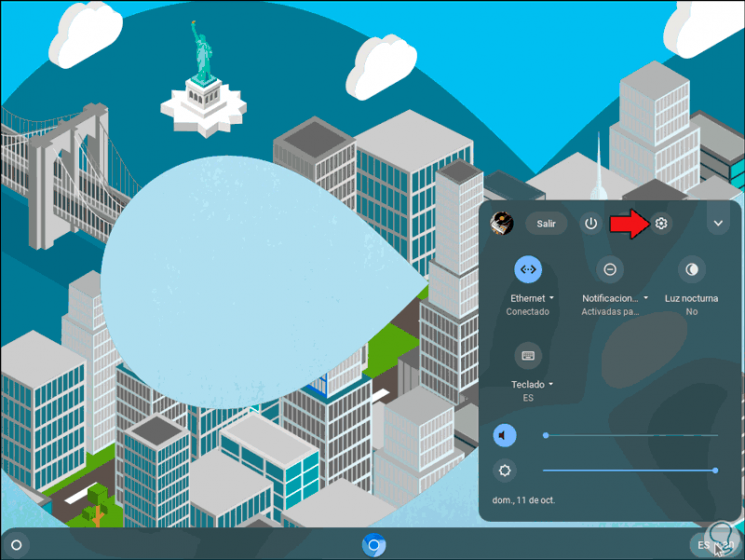
Step 2
After this a new window will open, there we go to the "Device" section and we find the "Storage management" field:
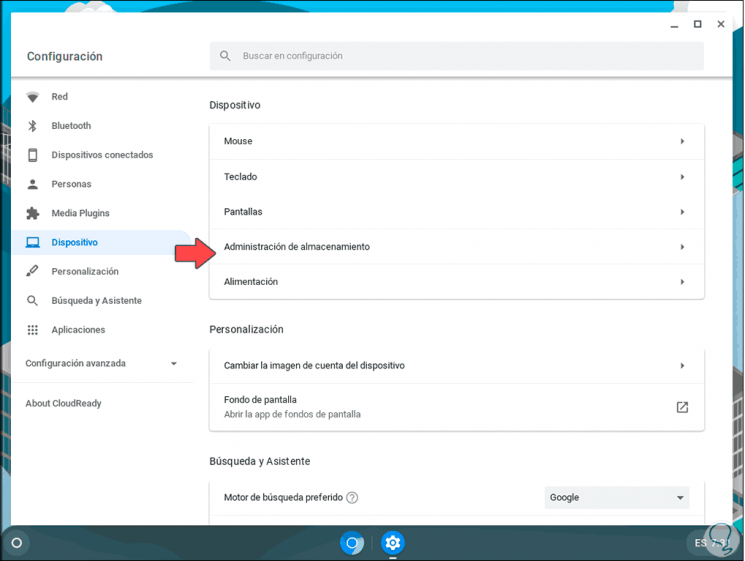
Step 3
We click on "Storage Management" and in the next window we find all the details of the hard drive in Chromebook such as:
- Space used by the system, files, data and applications
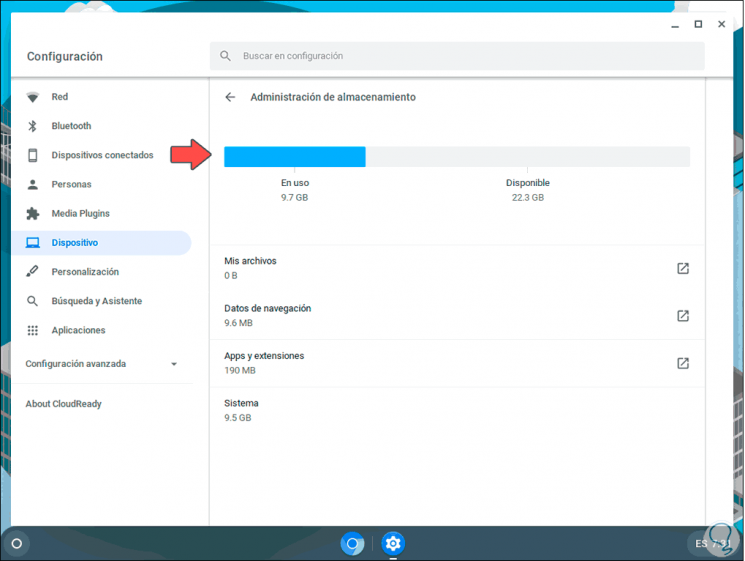
With this method we will have the precise control of the hard disk and we can determine if it is necessary to perform cleaning actions to free up space..