The storage space of the hard disk is one of the main issues that as users of Windows operating systems we must keep in mind since the excessive installation of programs can cause a sudden filling of the hard disk, especially if they are solid state (SDD ), due to its limited storage capacity, when the hard disk is reaching its storage limits it is normal for errors such as:
- Sudden system reboots or crashes
- Failures to start the operating system
Having the disk full and not checking the available space can cause some of the above errors and stop our work. The Windows 10 system itself includes tools with which to manage storage and thus avoid these problems. For these reasons it is vital that we manage the disk space correctly and one of the best ways to achieve this is knowing what the real space of the size occupied by the programs in Windows is..
To keep up, remember to subscribe to our YouTube channel! SUBSCRIBE
1. Check program space using the Windows 10, 8, 7 Configuration utility
Step 1
To use this alternative and see the space occupied by a program, we will go to the Start menu and there we select the Configuration utility:
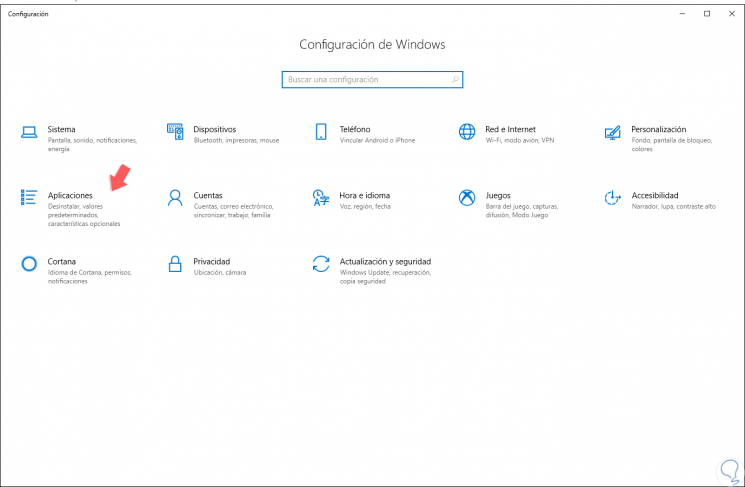
Step 2
There we select the “Applications†category and in the new window we will go to the “applications and features†section and there we find all the modern Windows programs and applications that have been installed from the Microsoft store or from external sources. On the right side of each program we find the space used by it on the hard disk.
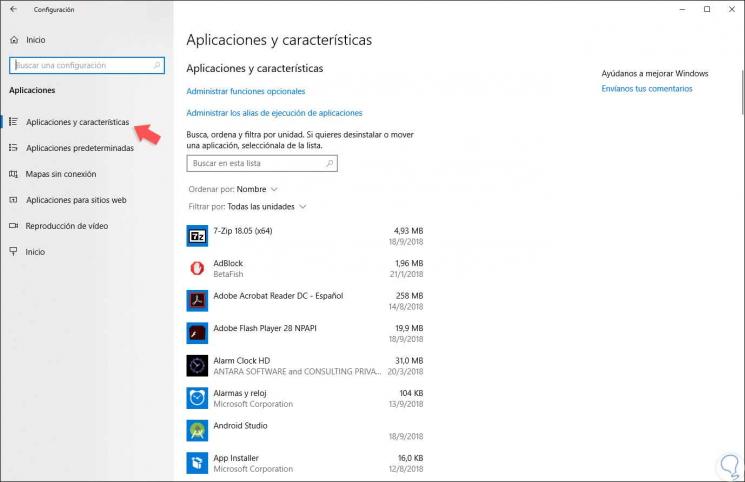
2. Check program space using Control Panel Windows 10, 8, 7
In the Windows control panel we have the opportunity to manage various values ​​of the system and its components and within these actions is to know with certainty the space that an application occupies on the hard disk.
Step 1
For this we access the control panel where we will see the following:
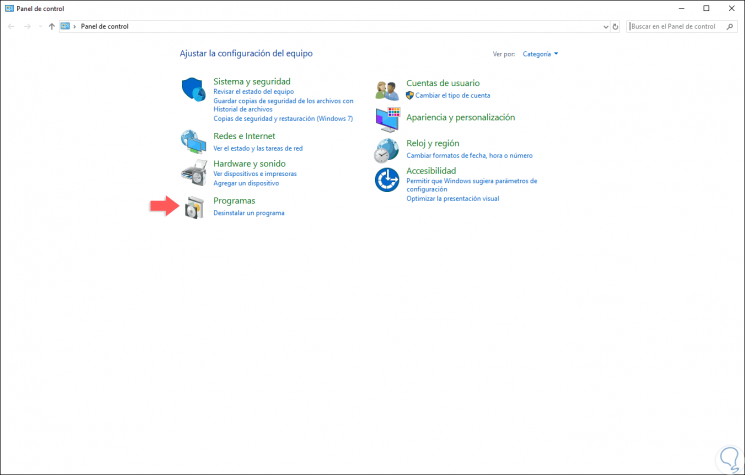
Step 2
There we select the “Programs†category and then select “Programs and features†and all the programs installed in the equipment will be displayed and there we will see the “Size†column where the size of each one of them is shown:
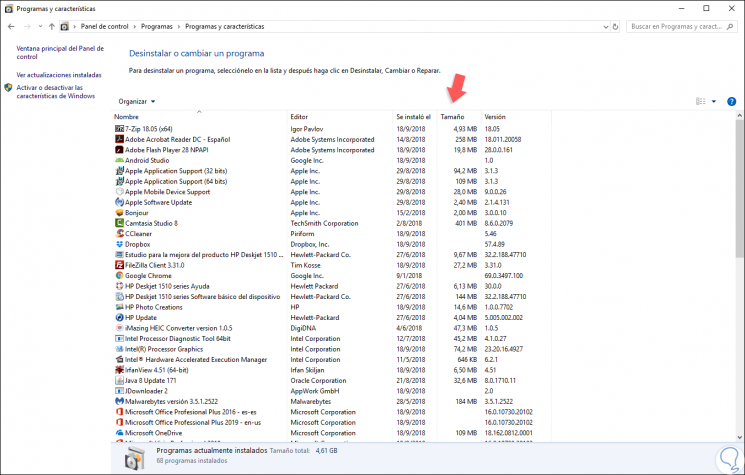
Step 3
If we select any of the programs we find details such as:
- Size used on the hard disk
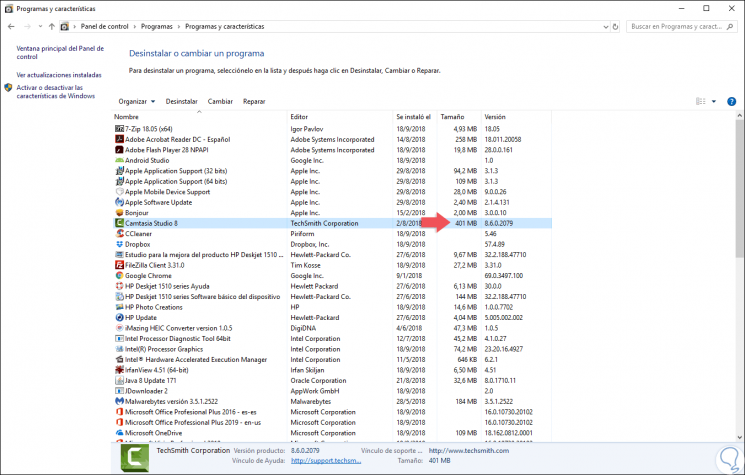
3. Check program space using File Explorer Windows 10, 8, 7
Step 1
To use this method, we must go to the file explorer, in this case Windows 10, and there access the drive C and locate any of the following folders:
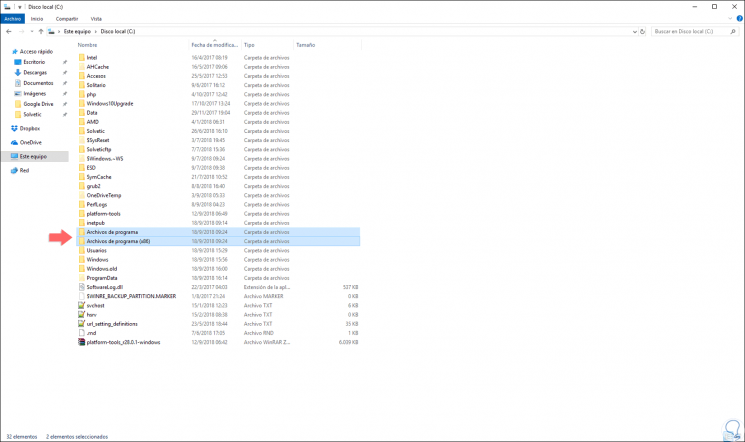
Step 2
In this case, the Program Files folder contains the 64-bit applications and the Program Files (x86) folder the 32-bit applications. We access some of them and right click on the folder that contains the application to review and select the line "Properties":
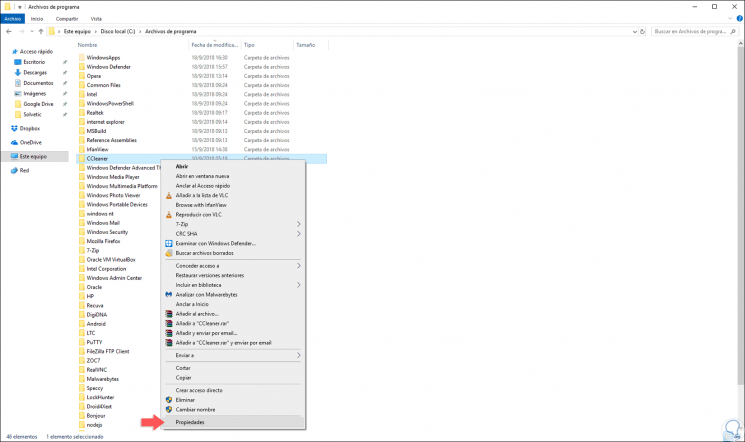
Step 3
There, in the "General" tab, we find two lines that are:
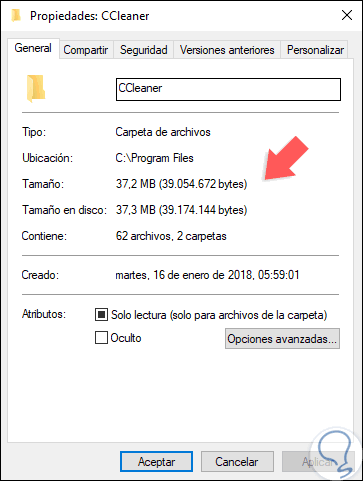
We can see the various methods to know in detail the size that an application occupies in Windows and thus manage much more hard disk space.