Step-by-step instructionsStep 1: Connect to the InternetStep 2: SettingsStep 3: Via Chrome OSStep 4: check for updatesStep 5: restart
Your Chromebook will automatically check for updates and download them when you are connected to the internet. A Chromebook also offers the option of installing updates manually. This is useful when a new update doesn't automatically load onto your system, or when you need to update the Chromebook to install a specific application. In this article, we'll explain how to update a Chromebook manually.
Step-by-step instructions
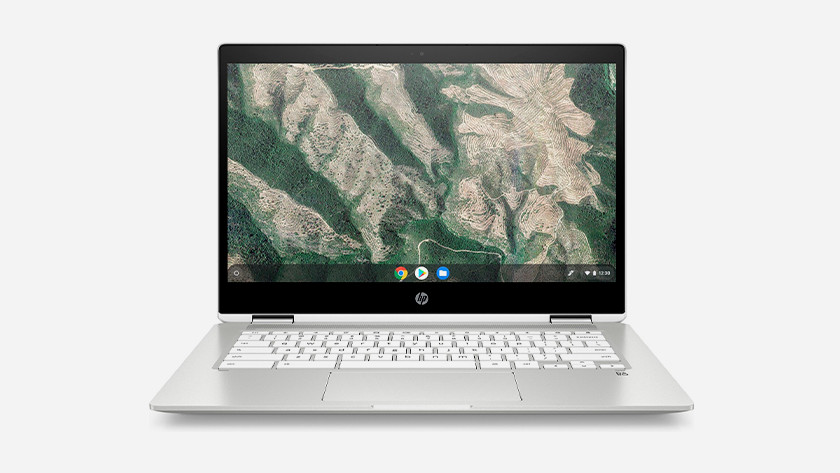
In this article, we explain in 5 steps how you can update a Chromebook manually. The following steps are relevant:
- Connect to the internet
- Go to Settings
- Click About Chrome OS
- Check for updates
- Restart your Chromebook
View all Chromebooks
Step 1: Connect to the Internet
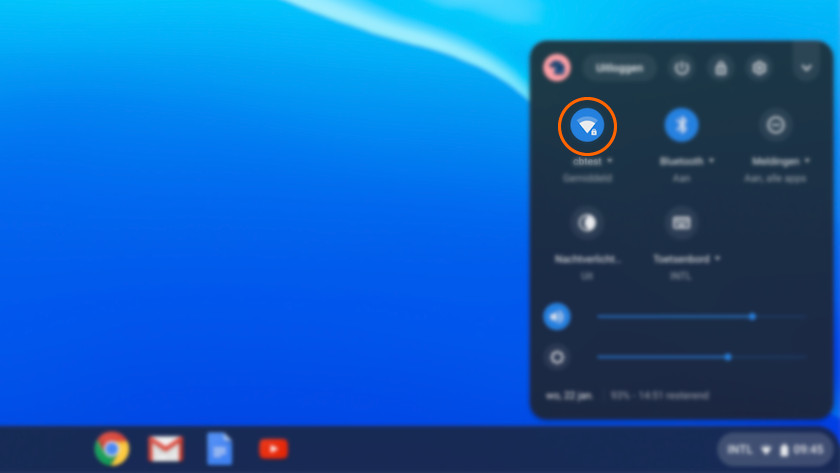
You need an internet connection to download the updates from your Chromebook. You connect the device to the Internet via WiFi or an Ethernet network cable. Press the WiFi symbol in the lower right corner of the menu bar to check whether you are connected to the internet.
Step 2: Settings
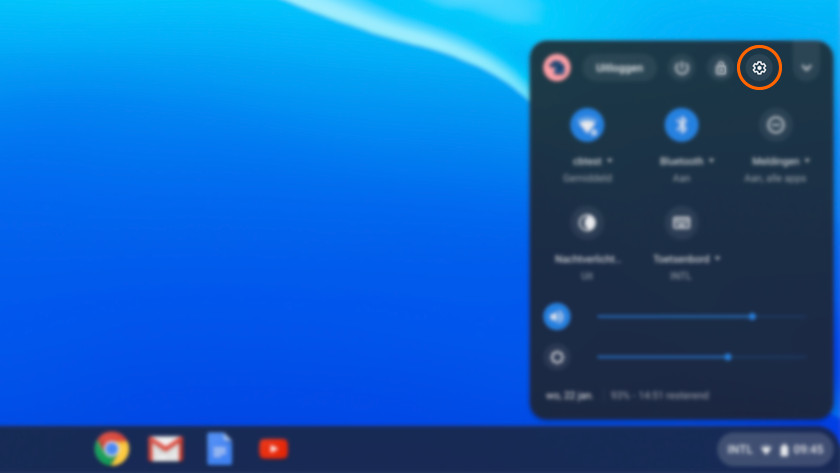
After you are connected to the internet, click on the time in the lower right corner. A new menu will now open. At the top right of this menu you will see a gear icon. This symbol stands for the settings. Click this icon to go to the settings menu.
Step 3: Via Chrome OS
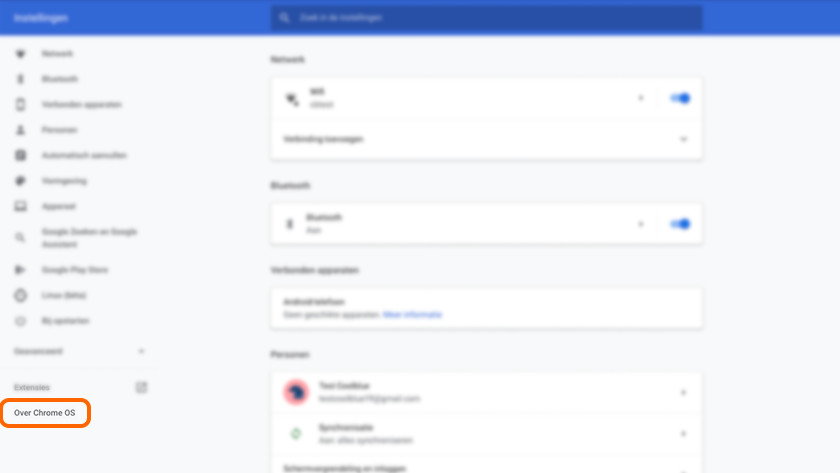
In the new Settings window that opens, click About Chrome OS in the lower left corner . An overview now opens in the same window. Under the heading “Google Chrome OS” with the Chrome logo next to it, you can see which system of the operating system of your Chromebook you are using.
Step 4: check for updates
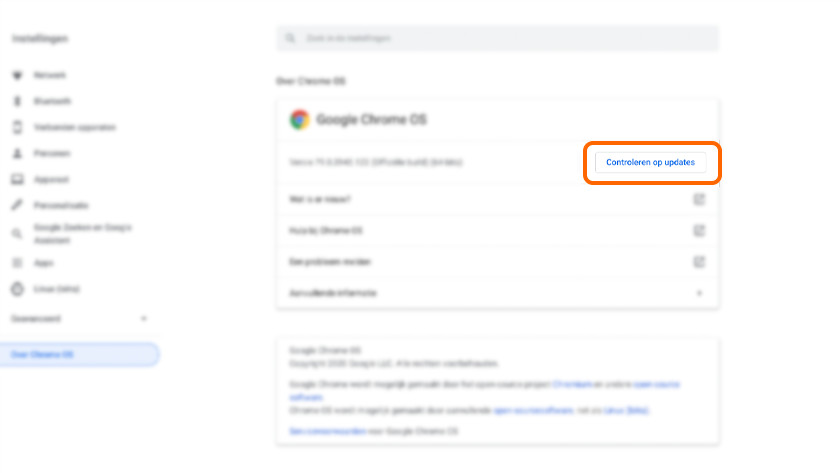
Next to the version number is a button that says “Check for Updates” in blue letters. Click here to start checking for updates. If your Chromebook finds software, it will download it automatically. Is there no update available? Then you will get the message “Your Chromebook is up to date”.
Step 5: restart
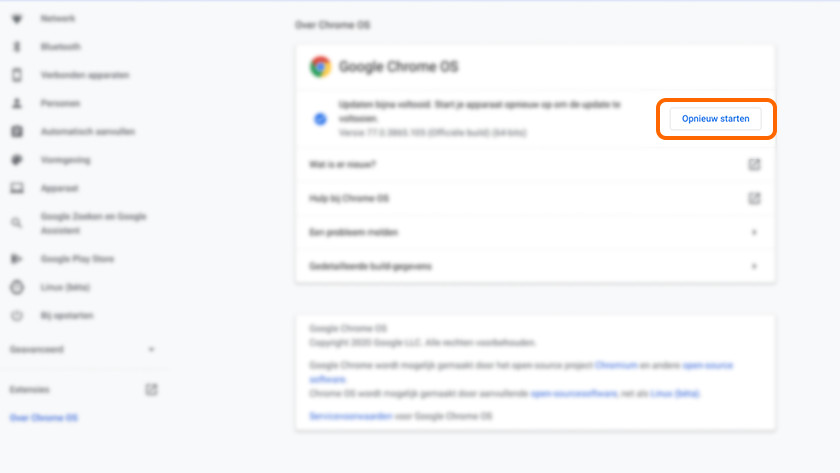
After the updates are downloaded, you will be asked to restart your Chromebook. Click the blue letters "Restart to update" next to the "Update available" message. Your Chromebook will now restart and install the updates. When you register, you will be given the opportunity to take a tour that will tell you more about the new features.