Do you want to use your Chromebook to work from home? We'll help you with these 6 tips. In this way, you will learn how to connect a printer or establish a VPN connection to your corporate network.
Work from home on a Chromebook

A Chromebook is suitable for working from home. But how do you do that We will help you on your way with these 5 tips:
- Use Android apps
- Collaborate online with Google Workspace
- Save files online
- Work remotely via VPN
- Transfer your monitor to a television
- Connect a printer
Tip 1: use Android apps
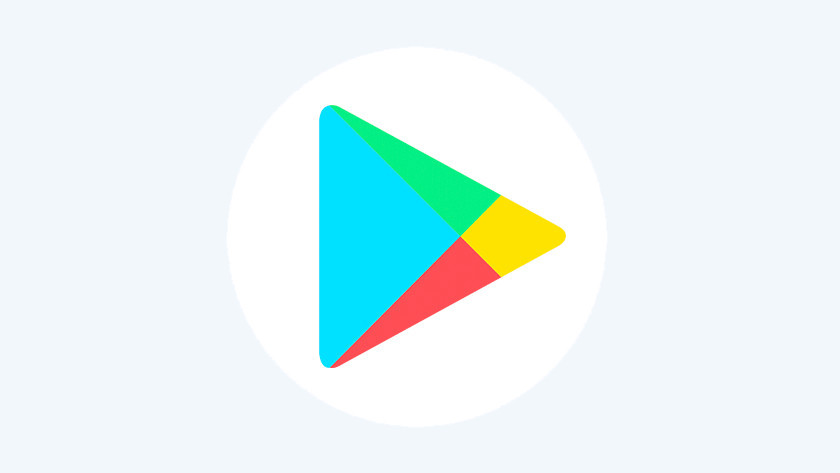
Many programs these days have a web app. You use these apps directly in the Chrome internet browser. Sometimes an Android application is more convenient, for example because it has more functions or is more stable. There are Android apps for popular Office programs such as Microsoft Teams, Skype and Outlook. You can install Android apps on your Chromebook from the Google Play Store.
Tip 2: work online together with Google Workspace
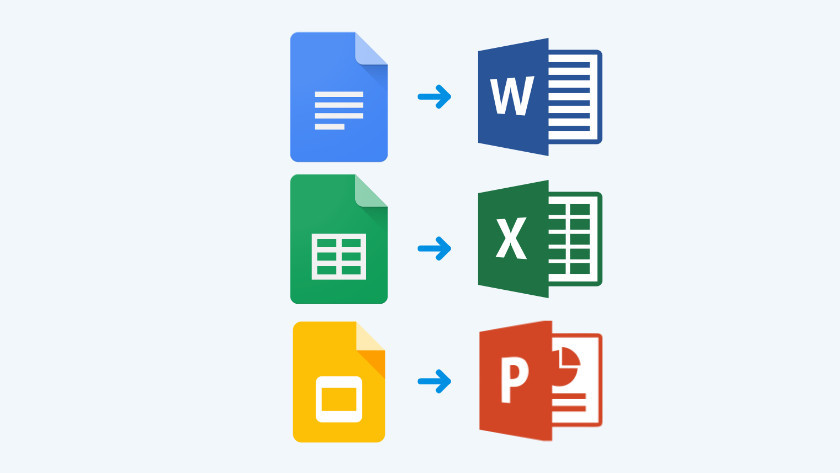
Google has developed alternatives to Microsoft Office apps such as Word, Excel and PowerPoint. These are Google Docs, Google Sheets and Google Slides one after the other. You can easily collaborate online with these office alternatives by sharing your files with colleagues. You also save your files online on Google Drive. This way you have access to your documents and presentations from anywhere.
Tip 3: save files online
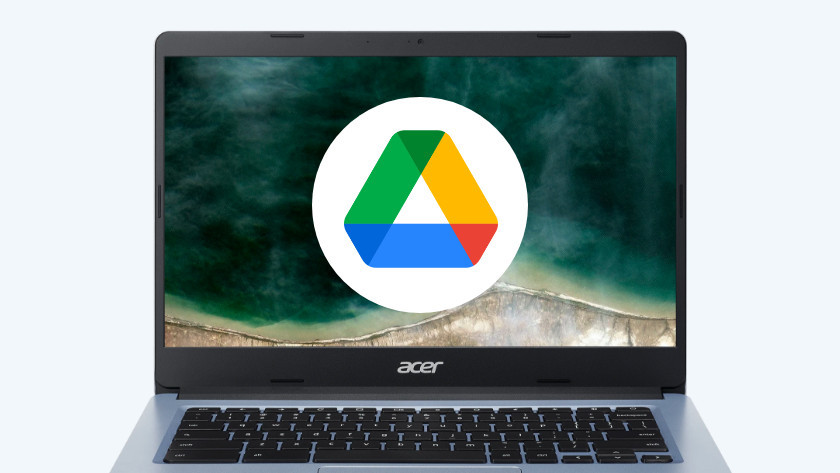
The Chromebook's memory is limited. This is why it is wise to save files online using Google Drive or Dropbox. This has 2 big advantages. First of all, you have access to your files wherever you log in. In addition, you can easily activate files online for colleagues so that they too have access.
Tip 4: work remotely via VPN
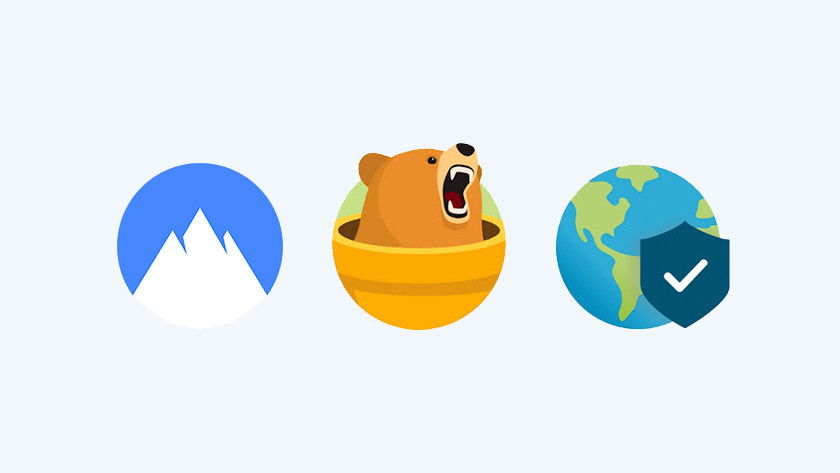
With a Chromebook, you can log in remotely with a VPN on a work PC or network. A Chromebook has a built-in VPN that you can use to log into your corporate network. Download the Remote Desktop Application for Windows from the Google Play Store to view and control the desktop of a Windows PC on your Chromebook.
Tip 5: transfer your monitor to a television
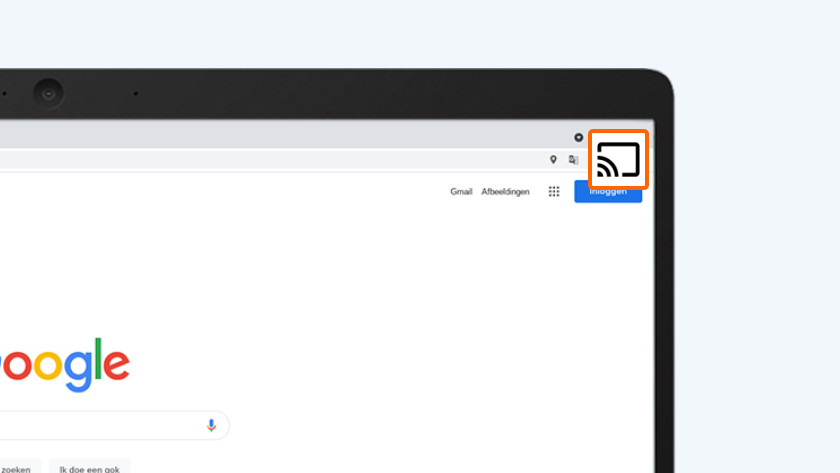
You can connect monitors to a Chromebook via HDMI or USB-C, so you can work comfortably on a big screen at home. You don't have a monitor, but you have a television? You can cast Chrome tabs on a TV using Chromecast. That way, you can work on a bigger screen as well.
Tip 6: print documents

Do you like to print out important documents? You can easily connect a printer to a Chromebook. You connect a wireless printer to your Chromebook wirelessly. It is also possible to connect a printer via USB. If your Chromebook doesn't have a regular USB-A connection, you'll need a USB-C to USB-A port.