Your iPhone's lock screen can do more than you think. In addition to displaying the date, time and received messages or notifications, you can also access certain functions when the device is locked. You can find out what these are below.
Preview of notifications
Texts from the " Messages " app , appointments from the " Calendar " app and first lines from emails can already be displayed on the lock screen . In the following step-by-step instructions , we will show you where you can make the appropriate setting.
1st step:
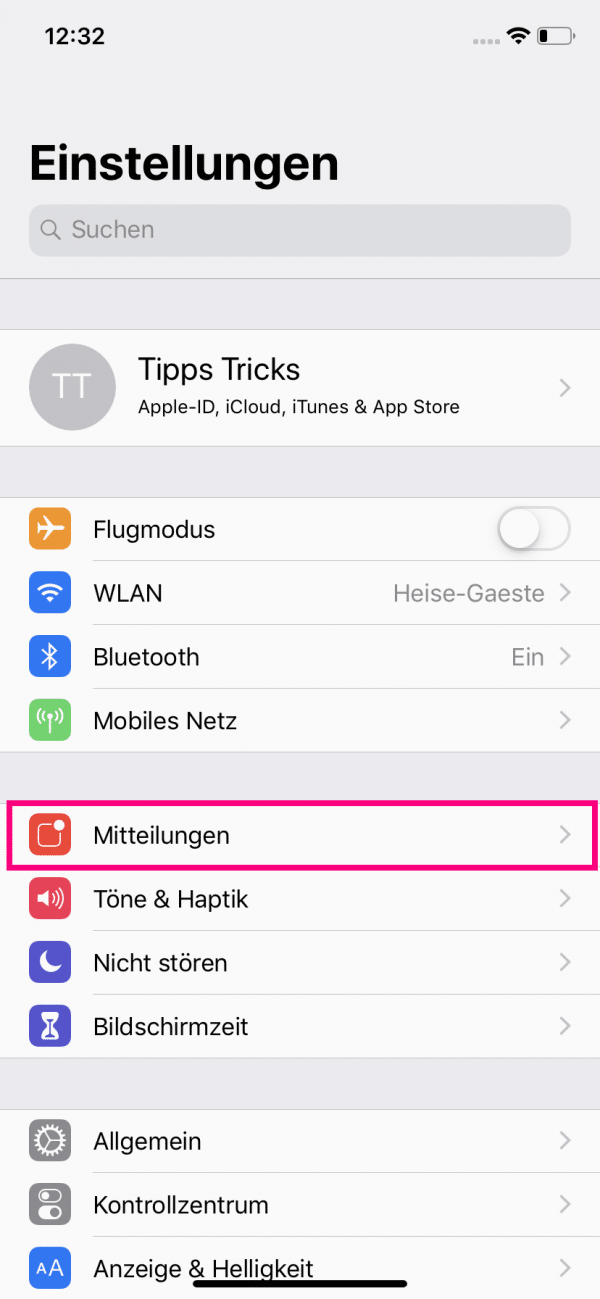 Open the settings of your iPhone and then go to " Notifications ".
Open the settings of your iPhone and then go to " Notifications ". 2nd step:
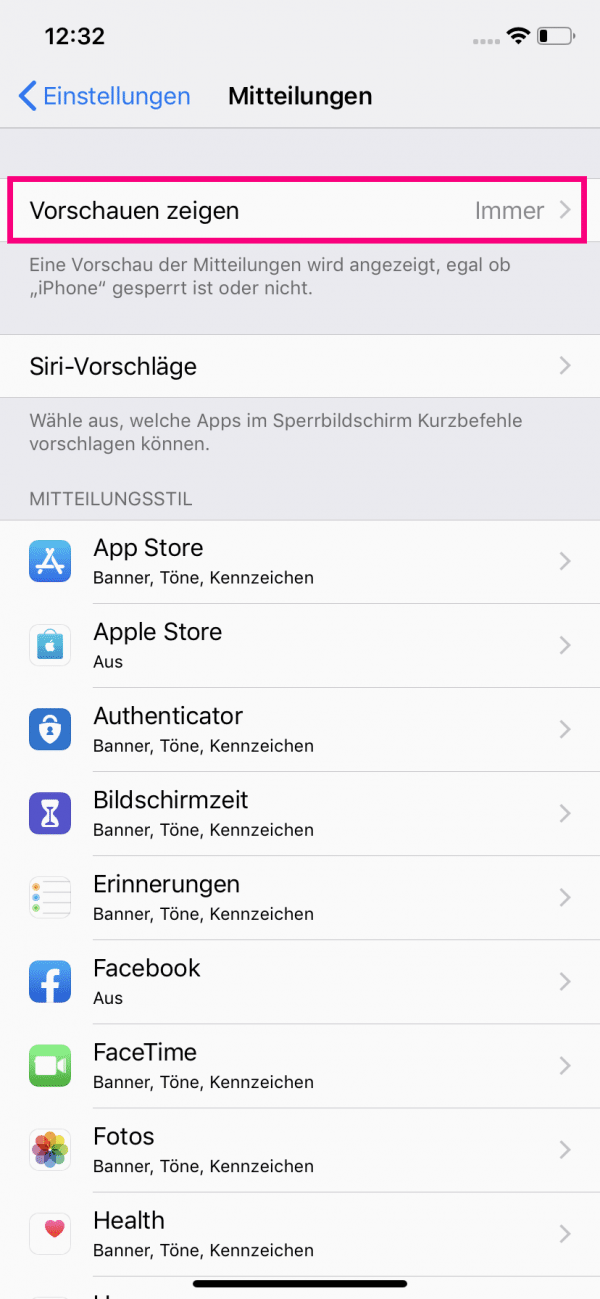 Tap " Show Previews " and enable " Always ".
Tap " Show Previews " and enable " Always ". 3rd step:
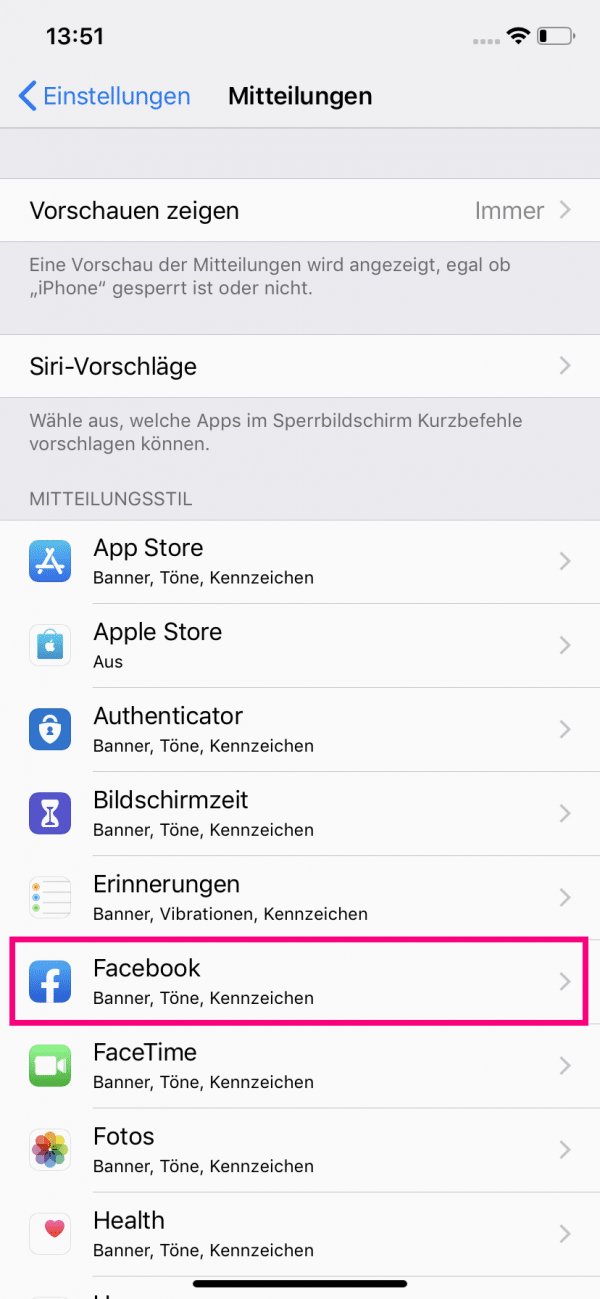 To prevent unauthorized persons from reading your messages on the lock screen, you can also customize the display for one app at a time . Tap, still in " Messages " on the desired app or go back into the settings, tap there on the desired app and click " Messages ".
To prevent unauthorized persons from reading your messages on the lock screen, you can also customize the display for one app at a time . Tap, still in " Messages " on the desired app or go back into the settings, tap there on the desired app and click " Messages ". 4th step:
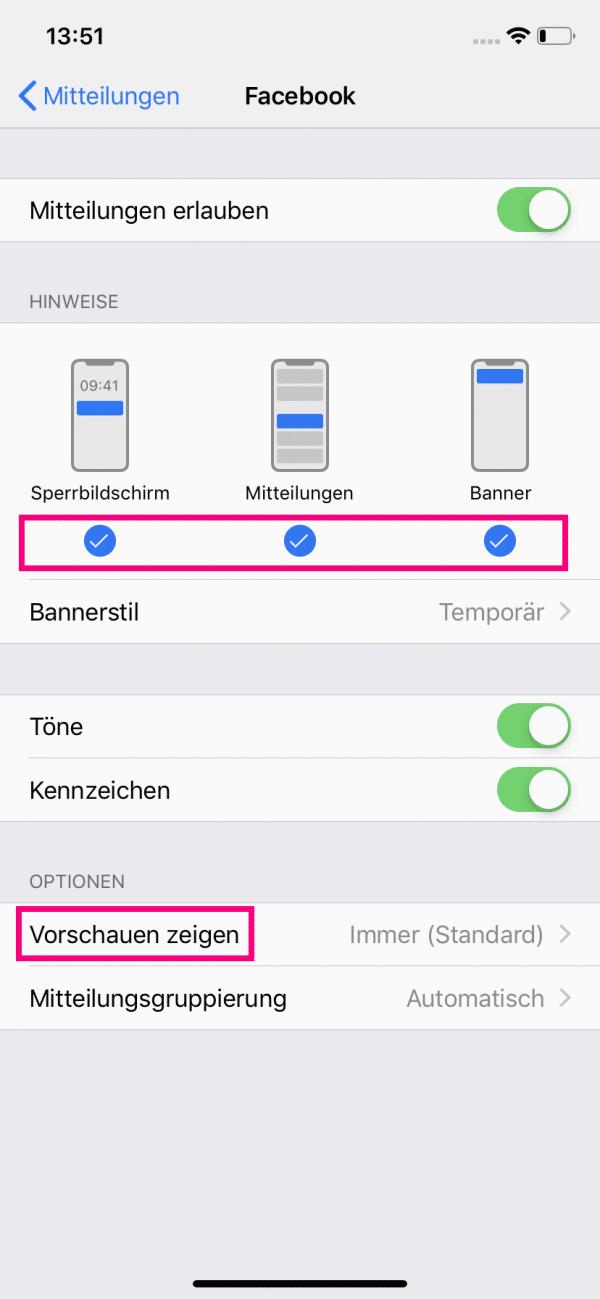 By marking and unmarking the options available (" Lock screen ", " Messages " and " Banners ") you can influence where the notifications are displayed. Tap " Show Previews " to specify when you want such a preview to appear.
By marking and unmarking the options available (" Lock screen ", " Messages " and " Banners ") you can influence where the notifications are displayed. Tap " Show Previews " to specify when you want such a preview to appear. 5th step:
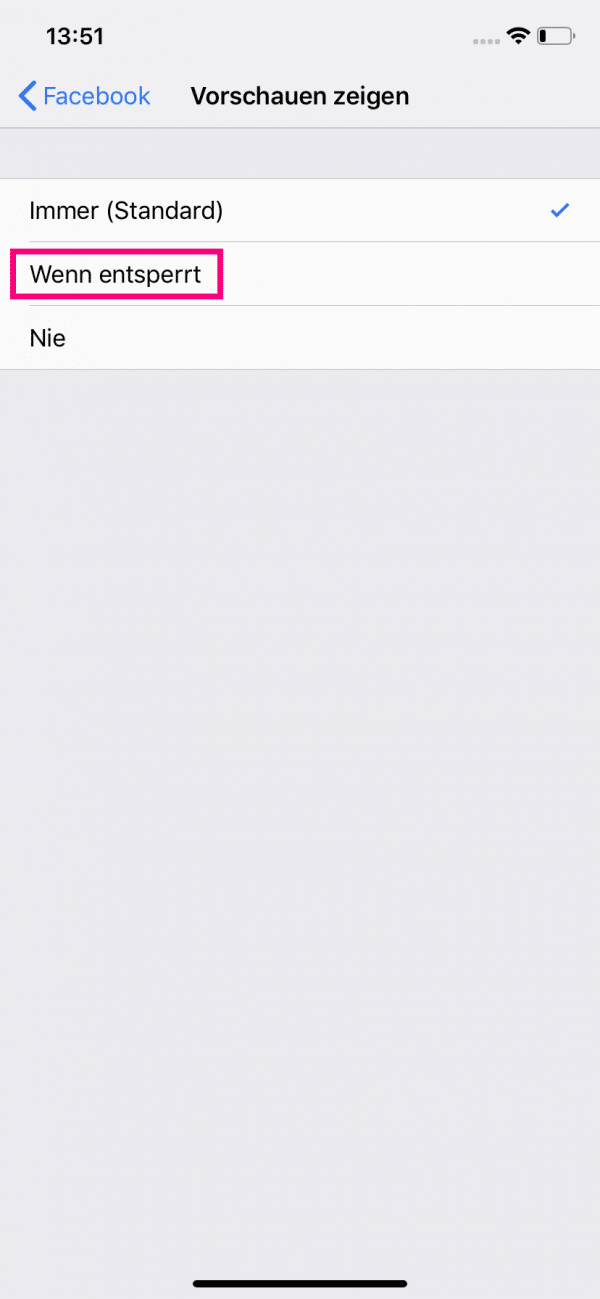 For example, tap " When Unlocked " or " Never " to prevent the preview from being displayed directly on your lock screen.
For example, tap " When Unlocked " or " Never " to prevent the preview from being displayed directly on your lock screen. Access to functions in the locked state
In the following we have summarized the functions for you that you can call up by default from the lock screen:
Open camera
To open the camera, just swipe left on the lock screen ..
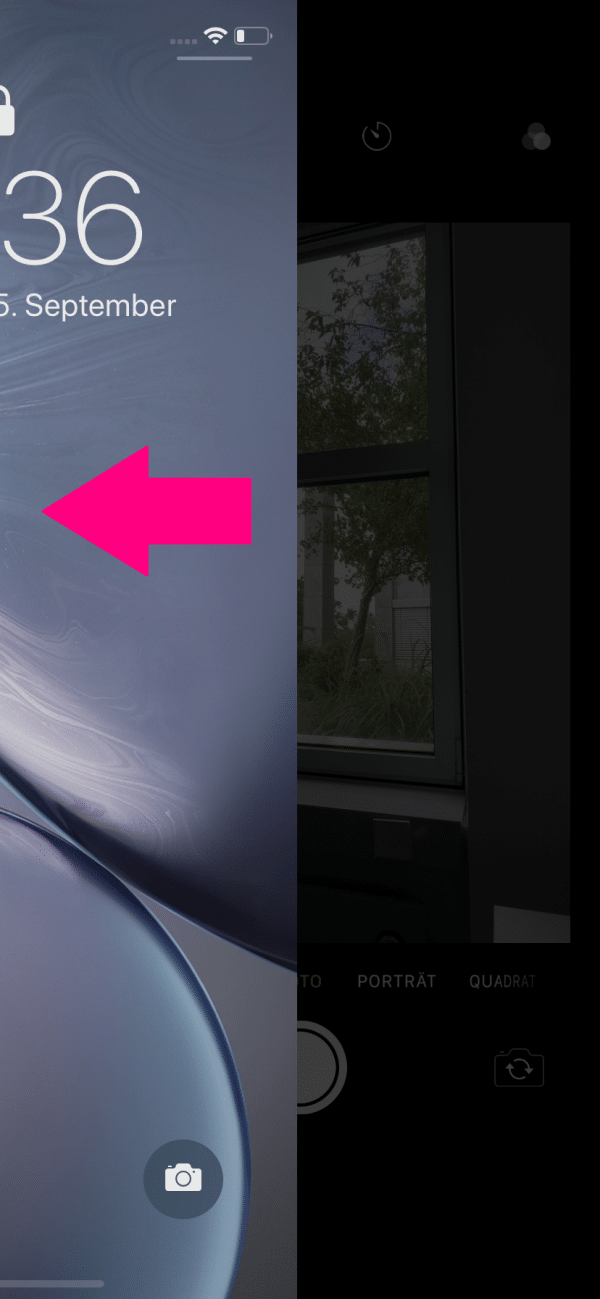
Open control center
Open Control Center by swiping up from the bottom of the screen . On the models of the X-row they have to wipe from the top right to bottom .
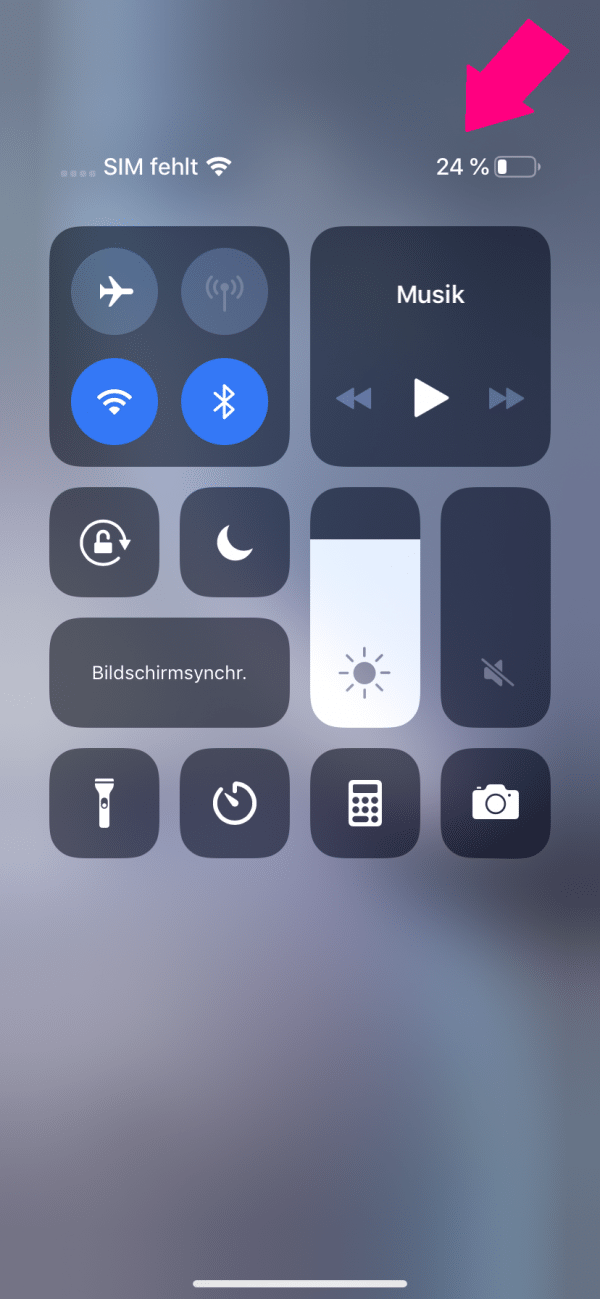
View older messages
Swipe up from the center to see older messages..
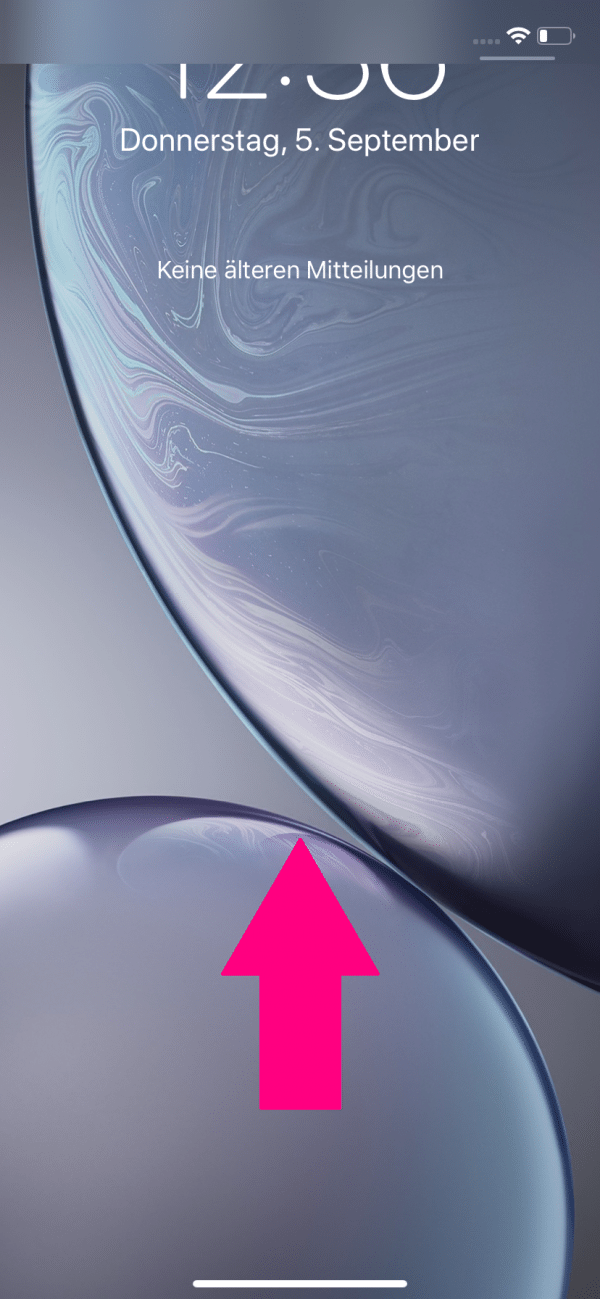
Open and adjust the "Today" view
If you swipe right , you'll see an overview of the latest information from your favorite apps in the Today view . You can determine which app widgets are displayed to you:
1st step:
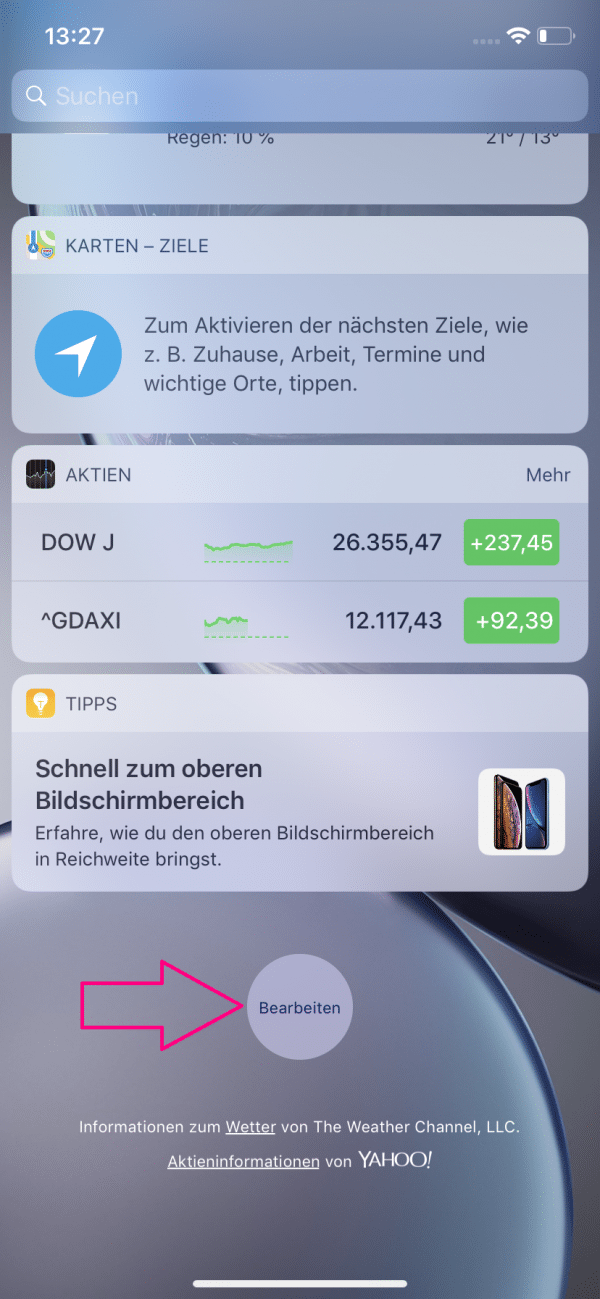 Scroll down the view, then tap Edit .
Scroll down the view, then tap Edit . 2nd step:
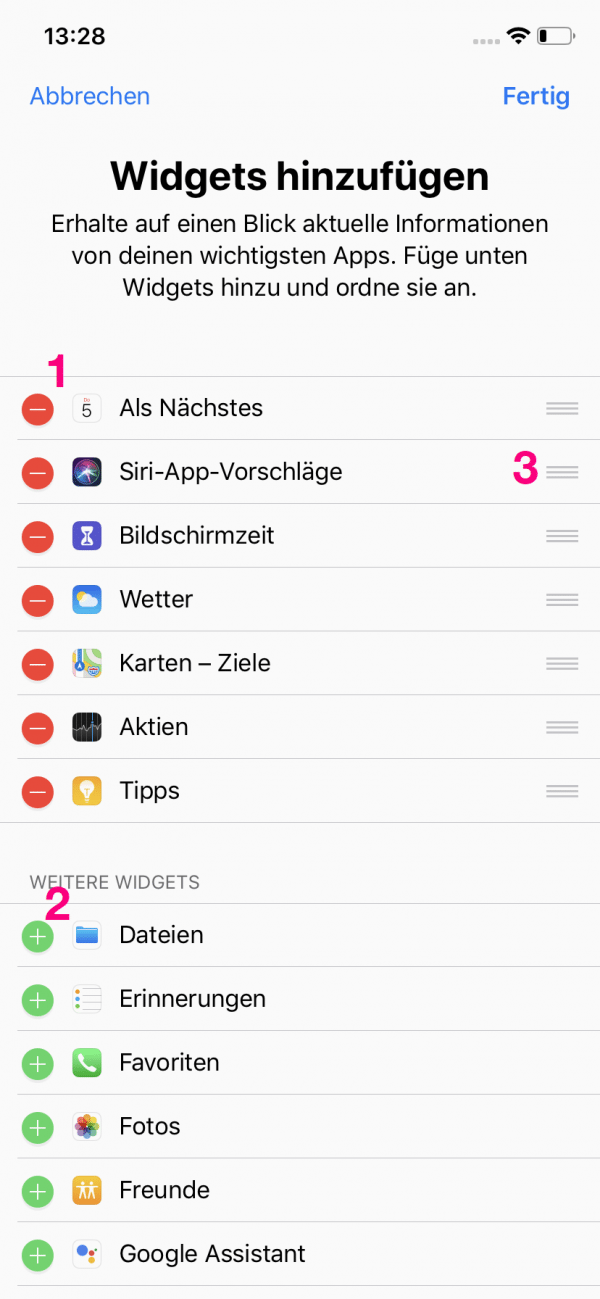 Now you can go to the green plus symbol (2) to add widgets to your "Today" view or tap the red minus symbol (1) to remove them from the view. If you press and hold the three lines on the side (3), you can change the position of the widget.
Now you can go to the green plus symbol (2) to add widgets to your "Today" view or tap the red minus symbol (1) to remove them from the view. If you press and hold the three lines on the side (3), you can change the position of the widget.