Wake on LAN (WoL) is a network standard with which a computer can be switched on remotely - regardless of whether it is in sleep mode or even completely switched off. This works by receiving a so-called "magic packet" that is sent by a WoL client.
What is Wake on LAN?
Wake on LAN (sometimes called WoL) is an industry standard protocol that enables computers to be remotely awakened from sleep mode. The definition of “sleep mode” has changed somewhat over time, but we can understand this to mean that the computer is turned off and has access to a power source. The protocol also enables an additional wake-on wireless LAN function.
This is useful if you plan to access your computer remotely for any reason: you can still access your files and programs while reducing the PC's power consumption to save power (and money, of course). Anyone who uses a program like VNC or TeamViewer or who provides a file server or game server program should have this option activated for practical reasons.
The ability to use Wake on LAN depends on two things: your motherboard and your network card. Your motherboard must be connected to an ATX-compatible power supply, which most computers have today. Your Ethernet or WLAN card must also support this function. Since the setting is made either via the BIOS or via the firmware of your network card, you do not need any special software to activate it. Support for Wake on LAN is pretty universal these days, even if it's not advertised as a feature. So if you have a computer that was built in the last decade, you are covered.
The "Magic Packet" - this is how it works
Wake-on-LAN capable computers essentially wait for a magic packet to arrive that contains the MAC address of the network card. These packets are sent by professional software for each platform, but they can also be sent by routers and internet based websites. Usually, however, these are sent over the entire network and contain the subnet information, the network broadcast address and the MAC address of the network card of the target computer - regardless of whether Ethernet or wireless..
How to set up WoL on your computer
You must first activate the WoL function in your computer's BIOS. Then you need to make a few changes to the Windows settings. WoL is already enabled in macOS by default, so you don't need to make any changes.
BIOS
The first thing to do is to set up the BIOS correctly so that the software can wait for incoming wake-up requests. The crux of the matter here is that the appropriate option is not always easy to find because the BIOS menu systems are so different. If you're having trouble, check your computer or motherboard manual, or do a quick Google search. Remember that most manufacturers offer PDF versions of the manuals online..
- Most older and many modern computers have their Wake-on-LAN settings buried in the BIOS. You can read about how to get into the BIOS in another post on this topic. Once you are in the BIOS look for a section that relates to power supply , for example " Power Management " or something similar. You may also need to look in the advanced settings. Most BIOS screens have a help section that describes what each setting does when enabled .
- Once you have found the WoL setting, you can possibly activate it by pressing the [Enter] key. However, it may also be that you first have to open a menu in which you can activate the setting.
- Save the changes. This is not the same for every computer, but for many the [F10] key saves and exits the BIOS. You should see some save and exit instructions at the bottom of the BIOS screen.
Windows
Wake on LAN is set up in Windows via the device manager. Follow our step-by-step instructions or take a look at the brief instructions .
1st step:
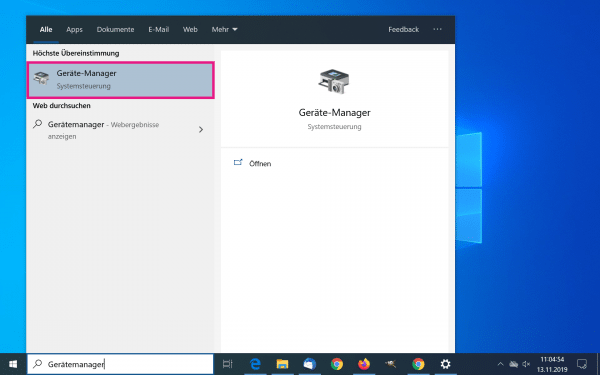 Open Device Manager to by " Device Manager to enter" into the Windows search bar and click on the same result.
Open Device Manager to by " Device Manager to enter" into the Windows search bar and click on the same result. 2nd step:
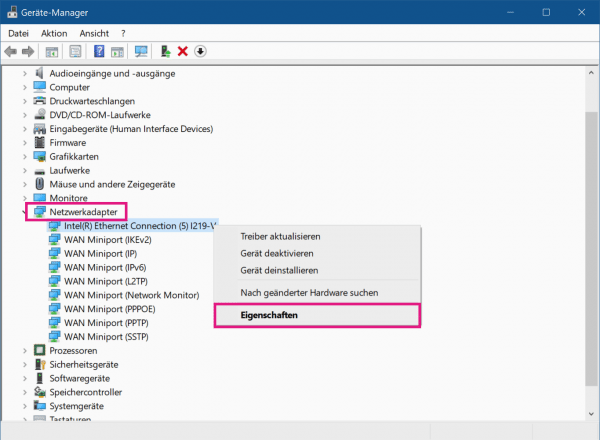 Now open the drop-down menu for " Network adapter ". Then right click on your current connection. Most often you will find " Realtek " or " Ethernet Connection " in the name . Then select " Properties " from the menu .
Now open the drop-down menu for " Network adapter ". Then right click on your current connection. Most often you will find " Realtek " or " Ethernet Connection " in the name . Then select " Properties " from the menu . 3rd step:
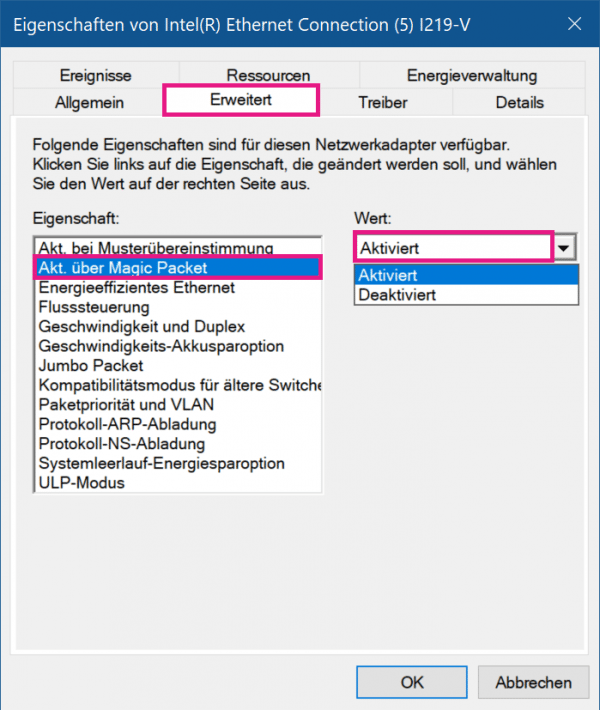 Now switch to the " Advanced " tab . Under " Properties " select the entry " Act. Via Magic Packet ". Then change the value to " Enabled ".
Now switch to the " Advanced " tab . Under " Properties " select the entry " Act. Via Magic Packet ". Then change the value to " Enabled ". 4th step:
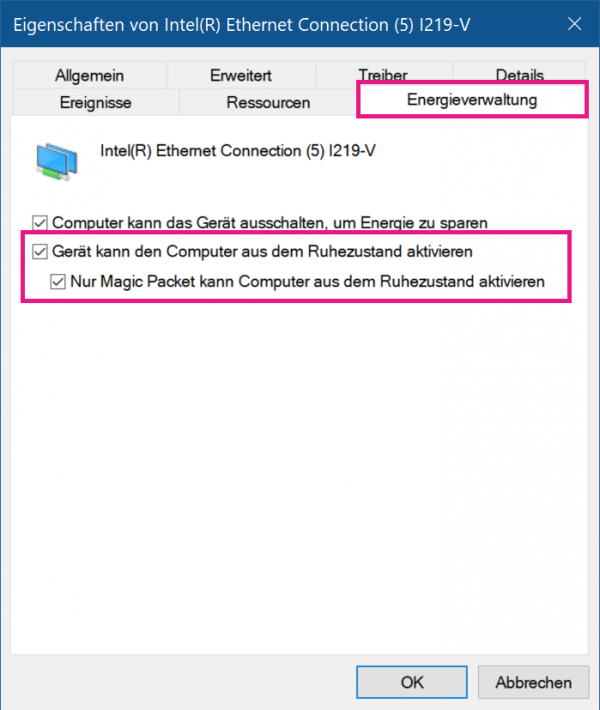 Then switch to the " Energy Management " tab . Tick the options " Device can wake the computer from sleep " and " Only Magic Package can wake the computer from sleep ". Finally click on " OK ".
Then switch to the " Energy Management " tab . Tick the options " Device can wake the computer from sleep " and " Only Magic Package can wake the computer from sleep ". Finally click on " OK ". How to wake up your computer with WoL
After the computer has been completely set up for the use of Wake on LAN, you need a program that can send the magic packet required to start it. TeamViewer is an example of a free remote access tool that supports Wake on LAN. Since TeamViewer was specially developed for remote access, its WoL function is useful if you need to access your computer while on the move, but have not switched it on before leaving your computer.
TeamViewer can use Wake on LAN in two ways: One is via the public IP address of the network and the other is via a different TeamViewer account in the same network (if this other computer is switched on). In this way you can wake up the computer without having to configure router ports, as the other local computer on which TeamViewer is installed can forward the WoL request internally.
Another suitable Wake-on-LAN tool is Depicus , which works from a variety of locations. You can use the WoL feature from the Depicus website without downloading anything. However, they also have a graphical user interface and command line tool for Windows.
Some other free Wake on LAN apps include Wake On LAN for Android and RemoteBoot WOL for iOS . WakeOnLan is another free WoL tool for macOS. Windows users can also opt for Wake On Lan Magic Packets or WakeMeOnLan .
quick start Guide
- Enter " Device Manager " in the Windows search bar and click on the relevant search result.
- Go to " Network Adapters " and right click on your current connection. In their name you will usually find terms such as " Realtek " or " Ethernet Connection ". Then select " Properties ".
- In the " Advanced " tab, select " Act. Via Magic Packet " and set the value there to " Activated ".
- Then, in the " Energy Management " tab, check the options " Device can wake up the computer from sleep " and " Only Magic Package can wake up the computer from hibernation ". Then click OK .