Before there is a total technical failure of the card, all possibilities should always be exhausted to repair it. In our tipps + tricks article, we proceed systematically: We first rule out external damage and then initiate data recovery using auxiliary programs. We will show you how to fix the memory card and rescue the data.
Signs of a damaged SD card
Your SD card is corrupt if you have any of these signs:
- If you can't open photos, videos, or other documents on your SD card. Or they are read incorrectly or in fragments.
- If you connect the SD card to a card reader but it is unreadable or not recognized by your smartphone or computer. You may get the messages: "Memory card error" or "Damaged storage medium".
- If your operating system generates read errors, such as E.g. "SD card is not available. The file or directory is damaged and cannot be read." or "Error reading / writing to the SD card."
- If you are unable to add, save, delete, or copy files on the SD card while viewing all the contents of the SD card and getting an error message: "Write Protected".
- If the SD card needs to be formatted and you get the message "The SD card is not formatted, do you want to format it now?" obtain.
- If you have encountered any type of mechanical damage to your SD card.
Only in the latter case there is practically no chance of getting your data back. However, if it's one of the other errors, all is not lost. In these cases, it is worth trying to fix a damaged SD card without formatting it. Also, there are a few things you can try beforehand. Just read on for that.
Possible sources of error that can be easily rectified
Before proceeding with the data recovery, you should check whether your memory card is not externally damaged. To do this, proceed as follows:
- Practically all SD cards have a so-called slider for locking and unlocking the memory card. Make sure that it is unlocked - it can sometimes fix problems. For example, if you can no longer write to your card, this is not necessarily due to a defect, but rather to the fact that the card is write-protected. Change the position of the controller as shown in the picture:
 Slide the slider to the correct position.
Slide the slider to the correct position. - Do not check the SD card with just one source. Put them in a digital camera, smartphone or SD card reader to rule out that the problem is with the source device. If the SD card works anywhere else, you can safely assume that the actual reader is broken.
- Dust and fine impurities on the contact surfaces can also prevent the card from being recognized. Carefully clean it with a cotton swab soaked in alcohol.
- Rule out any further visually recognizable damage to the memory card.
Once you have checked whether the aforementioned defects can be ruled out, you now have two options: To repair the SD card using an on-board tool, or if nothing helps, try to restore the data. We'll show you data recovery using Recuva ..
How to fix SD card using chkdsk
Using the Windows integrated tool chkdsk - short for "check disk" - you can check and repair file system structures on data carriers. First connect the defective SD card to your PC via the SD card slot or USB card reader. We assume here that the PC still recognizes the SD card, but can no longer read its files. Follow our step-by-step instructions or take a look at the brief instructions .
1st step:
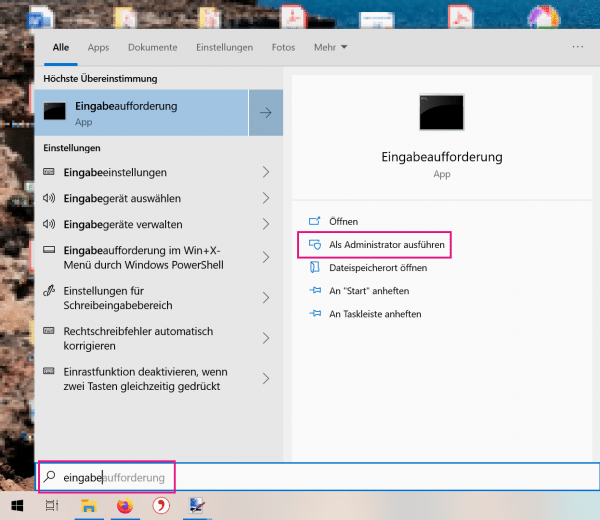 Open the command prompt as an administrator. To do this, use the Windows search and enter " Command Prompt ". Then click "Run as administrator ". Confirm that you are admin.
Open the command prompt as an administrator. To do this, use the Windows search and enter " Command Prompt ". Then click "Run as administrator ". Confirm that you are admin. 2nd step:
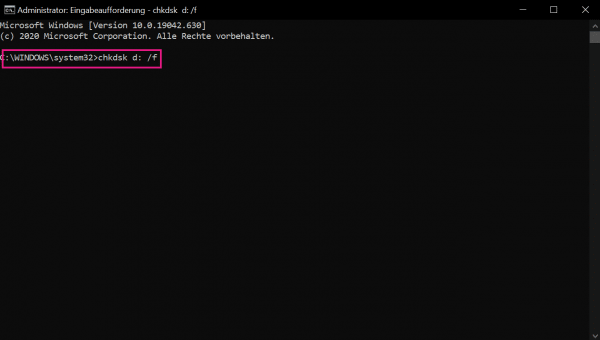 In the window, enter chkdsk, followed by the drive letter of the SD card, a colon and / f. In our case for drive D of the SD card, we enter " chkdsk d: / f " accordingly . Confirm with [Enter].
In the window, enter chkdsk, followed by the drive letter of the SD card, a colon and / f. In our case for drive D of the SD card, we enter " chkdsk d: / f " accordingly . Confirm with [Enter]. 3rd step:
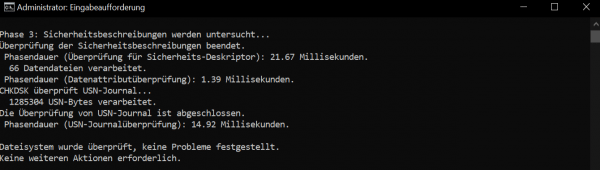 Windows repairs the damaged SD card and gives you an overview of the repairs that have been completed.
Windows repairs the damaged SD card and gives you an overview of the repairs that have been completed. How to rescue the data using Recuva
Unfortunately, not every SD card can be repaired using chkdsk. If your PC can still read the SD card but you cannot access it, you can still try to restore the data. The Recuva tool helps restore lost files. Follow our step-by-step instructions or take a look at the brief instructions ..
1st step:
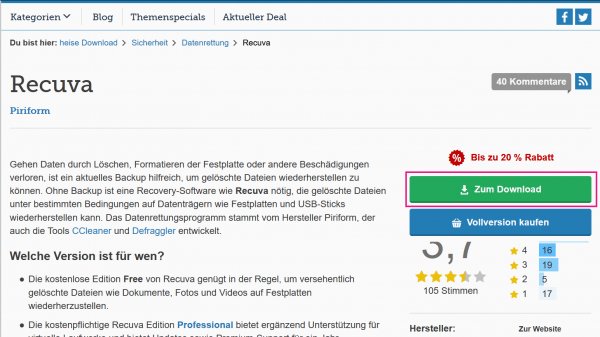 Download first Recuva down, then unzip the .zip file and run the .exe file.
Download first Recuva down, then unzip the .zip file and run the .exe file. 2nd step:
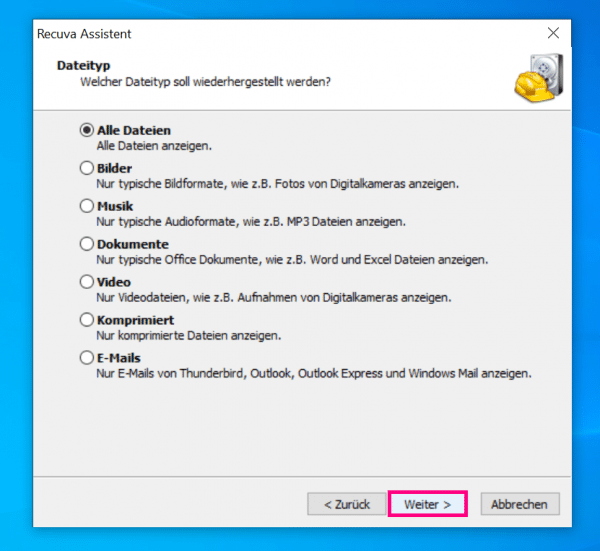 In the first window click on " Next ". Then you have to select the file format . Select " All Files " - this will restore all deleted files. Clicking on " Next " takes you to the next step.
In the first window click on " Next ". Then you have to select the file format . Select " All Files " - this will restore all deleted files. Clicking on " Next " takes you to the next step. 3rd step:
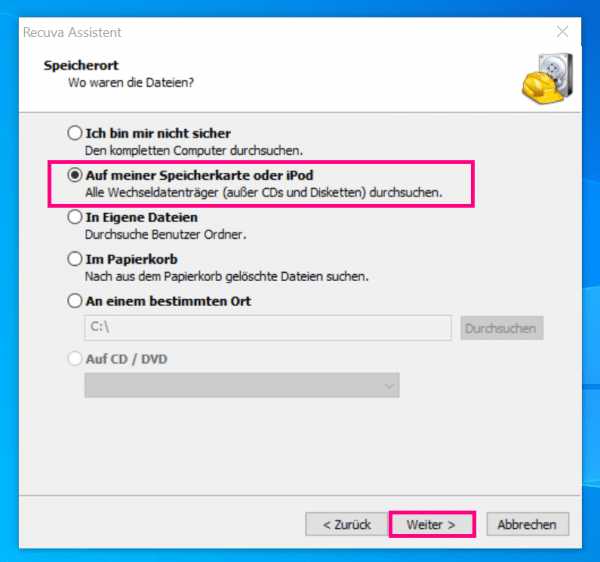 Since this is an SD card, select " On my memory card or iPod " and then click " Next " again.
Since this is an SD card, select " On my memory card or iPod " and then click " Next " again. 4th step:
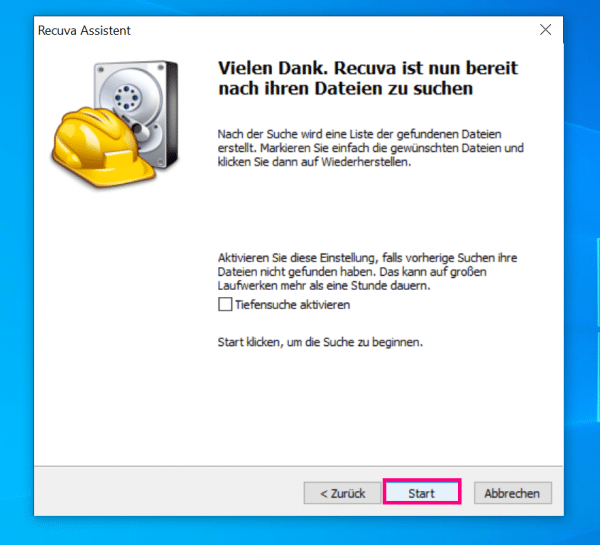 Now click " Start " to begin searching for deleted data. This can take some time.
Now click " Start " to begin searching for deleted data. This can take some time. 5th step:
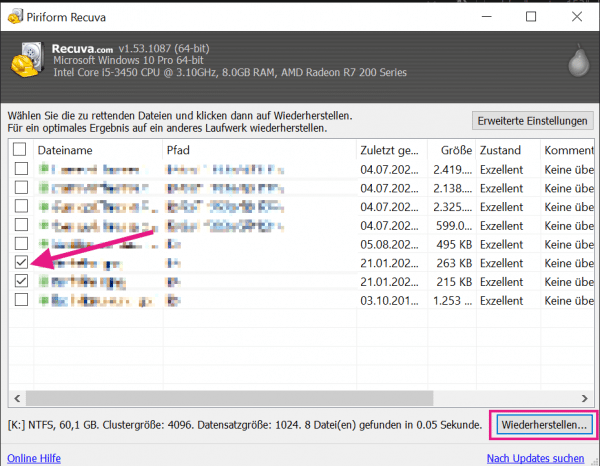 Recuva will show you found files for recovery. Green circle means: easy restoration - red circle: costly restoration. Select the files to be recovered and click " Recover ".
Recuva will show you found files for recovery. Green circle means: easy restoration - red circle: costly restoration. Select the files to be recovered and click " Recover ". 6th step:
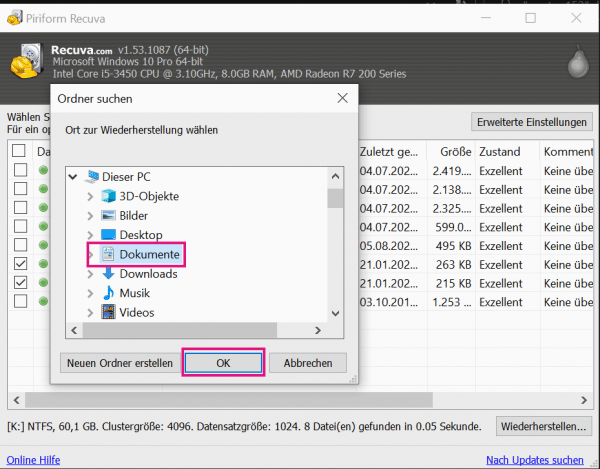 Specify a storage location such as "Documents" in the example image and then click on " OK " to save the files there. Recuva will now restore your data. Depending on the circle color, this can take longer.
Specify a storage location such as "Documents" in the example image and then click on " OK " to save the files there. Recuva will now restore your data. Depending on the circle color, this can take longer. Quick guide: repairing with chkdsk
- Open the command prompt as an administrator. This works, for example, via the Windows search.
- Now enter the command
chkdsk x: /f . Replace x with the drive letter of the SD card. - Windows will automatically repair the SD card for you and give you a status report.
Quick guide: data recovery with Recuva
- Download and launch Recuva.
- First click on " Next ".
- Then select which type of file you want to restore and hit " Next " again.
- Now you have to select " On my memory card or iPod " and click " Next " one more time .
- Now click " Start " to search for the files.
- As soon as the process is finished, the files found will be displayed to you. Select the files you want and click " Recover " in the lower right corner .
- Specify a storage location for the recovered files. Click on " OK " to start the recovery process.