While it is true that there are alternatives to Photoshop for beginners, it is no less real that, as soon as we acquire the basic knowledge with them, we will want to try our luck with the Adobe suite. If that's your case, it won't take you too long to pretend to learn how to unlock layers in Photoshop, which can be helpful . Find out what the secrets of this tool are and how to make the most of it 100%..
As we said, layers are an integral feature in Photoshop, one that allows users to separate the work into smaller pieces, applying effects on each of them, achieving more complex results.
The thing is, layers can be locked and some images, when opened in Photoshop, open as a locked layer. A locked layer prevents changes from being made to whatever it contains, limiting you. It can be your choice if you are sketching or drawing, or if you want to protect it, but not in other situations..
And since layer locked is a layer property that persists after closing and opening a file, the point will surely come where you need to undo this choice .
Lock and unlock layers in Photoshop
Layers can be locked individually or you can lock an entire group of layers, and that determines a few small procedural changes that you need to make, but nothing too important..
Unlock a layer
- Open the Photoshop file in question
- Find the specific Layers panel
- Select the layer that is locked and you want to unlock
- Click on the lock icon, and the cape will be unlocked
Unlock a layer group
- Open the Photoshop file in question
- Select the layer group
- Click on the lock icon, and the layers will be unlocked
Unlock the background layer
We mentioned how some images open as locked layers in Photoshop. Unlike other user-created layers, these types of layers cannot be unlocked in the same way.
When you find yourself in such circumstances, you will have to follow these steps:
- Open the Photoshop file in question
- In the layers window, select the layer the image is on, which is usually the background layer
- Right click on the layer and select Layer from the background
- A new layer will be created from the image
- The layer, image copy, will be unlocked
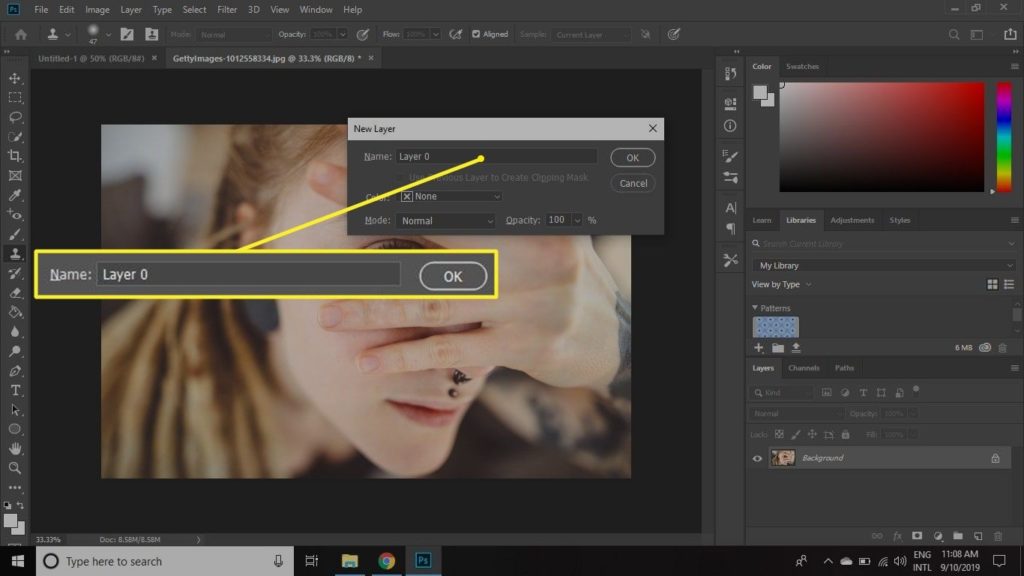
Conclusions
Indeed, Photoshop does not have a password protection feature for individual files, nor for individual layers in a file. You will also come across some restrictions as you use this software, such as SVG images not allowing you to create layers, by their very nature .
What alternative is there then? Well, you will have to rasterize the layer before you can edit it directly .
In short, Photoshop is a complex application and it may take some time to figure out how it works . Among other things, you will learn that, outside of the JPG and PNG formats, the reaction of each of the images to the treatment you want to perform can be a bit unpredictable if you are a newbie.
Now that you know how to unlock layers, you probably want to go a bit further with this feature, and we leave you a tutorial on how to combine and resize layers in Photoshop.