- Although the first thing you probably learn as soon as you start using this editing solution is how to select areas, you should also know how to deselect or deselect in Photoshop.
- There are up to three methods with which we can deselect selected areas in Photoshop
- You can also deselect an entire layer to prevent changes from affecting it.
Although, as we well know, there are some alternatives to Photoshop, the truth is that most users continue to find this tool their favorite when it comes to retouching their photos and images. Selecting the elements is one of the key processes, but if you are not satisfied with the selection you just made in your photo project, you can unselect an area in Photoshop ..
Indeed, practically all actions within this software begin when we have selected something. It may be an area, a specific area, or layers in an image, but it is always a basic operation. Therefore, it is not unreasonable to think that knowing how to deselect areas is also important .
How to deselect an area in Photoshop step by step?
We can list several mechanisms when it comes to deselecting an area in Photoshop step by step , so then we are going to show you several of them so that you can choose the one that seems best to you..
With a keyboard shortcut
The simplest and fastest method to deselect an area in Photoshop is to use a keyboard shortcut , regardless of whether we are talking about computers with Windows operating system or Mac computers.
- In Windows, press Ctrl + D to deselect a previously selected area
- On Mac, press Command + D to deselect a previously selected area
Photoshop will immediately deselect the area you previously selected in the image ..
Using the context menu
Another easy way to deselect an area in Photoshop is to use a context menu option .
You have to open the Photoshop window where you selected the image area, right-click on the selected area of the image and, in the contextual menu that appears, click on the Deselect option .
Photoshop will not take long to undo the selection so you can continue working without depending on it.
Using the system menu bar
If you prefer to use the system menu bar, there is an option that allows you to undo a selection on the image.
You just have to find a selected area in the image and, in the menu bar, go to Select, Deselect . As soon as you do, Photoshop will override that selection and you can continue working.
In case you want to undo that action, just click Select, select again .
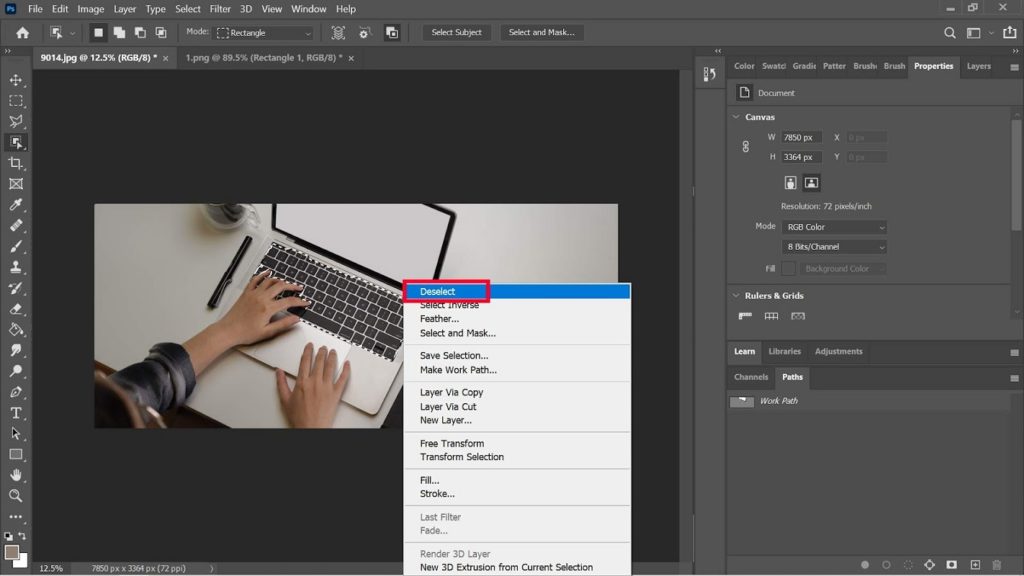
And how to deselect a layer in Photoshop?
Deselecting a layer in Photoshop is also easy and, as we said, it will prevent an action from affecting it.
You just have to navigate with the mouse pointer to the Layers panel area , in the lower right corner of the Photoshop interface. Click anywhere on the panel, but outside the layer .
This will automatically cancel the Layer selection you made earlier, preventing it from being modified. We also recommend that you consider the possibility of merging layers if you see that the panel is cluttered.
If this article helps you, you will surely want to know some tricks to speed up Photoshop on a day-to-day basis.