When a document or presentation of any kind is made, it is normal that a special symbol must be inserted into it in order to add a much more appropriate design. Two of the most used symbols in corporate environments are the Copyright and Trademark symbols which indicate that a certain element or content is owned by a single user or a company and that if this is to be used document or file, the respective permissions must be requested .
What is Registered Trademark
When we talk about a registered trademark, we refer to the symbol that represents a brand that already has the registered trademark title and, therefore, it must be taken into account that it has legal rights and can retaliate in case of misuse.
What is Copyright?
Copyright accompanies works whose essential property is originality and the prohibition of being reproduced without control as it is subject to specific author rights, thus understanding moral and heritage rights as a result of being authors of a specific work.
Photoshop in its 2019 version gives us a wide range of options and integrated functions which allow us to make presentations of high quality and professionalism. Therefore, something as simple as inserting an Copyright or Trademark symbol can become confusing due to the various options available. TechnoWikis will explain how to insert these symbols and thus assign a reserved property to a document in Photoshop 2019.
To keep up, remember to subscribe to our YouTube channel! SUBSCRIBE
1. Insert symbols as text from the Photoshop CC menu 2019, 2018, 2017
Step 1
To make use of this option, we must create a new project and go to the "Text" menu and go to the "Panels / Panel Pictograms" section:
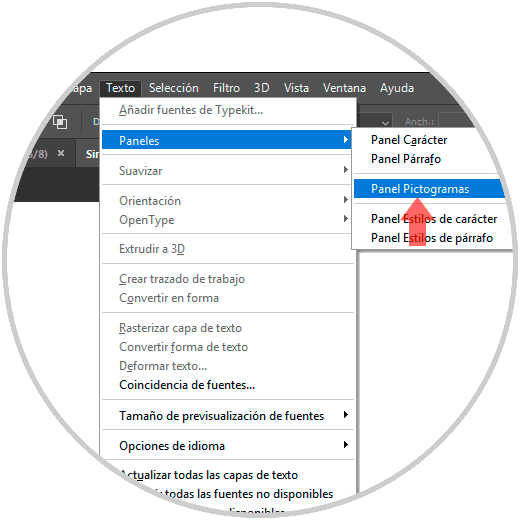
Step 2
In the deployed panel we select the source "Arial" and there we can locate the symbol of both Copyright and Trademark right next to it:
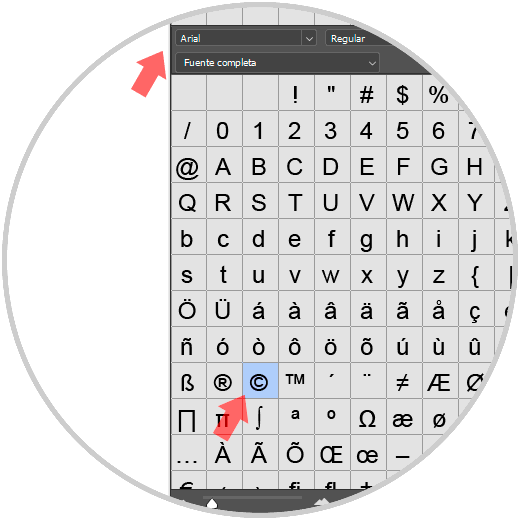
Note
These symbols are vector, which guarantees their design.
Step 3
Now, to insert our symbol in Photoshop CC 2019, first click on the Text icon located on the left side panel and then simply double click on the desired symbol in the Pictogram Panel and this symbol will be added:
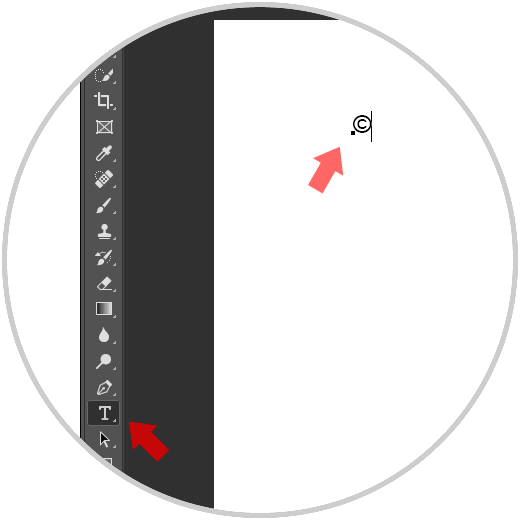
Step 4
To remove the point of the Text function, we will click on the "Layer 1" section located on the right side and so we will have the symbols available for use:
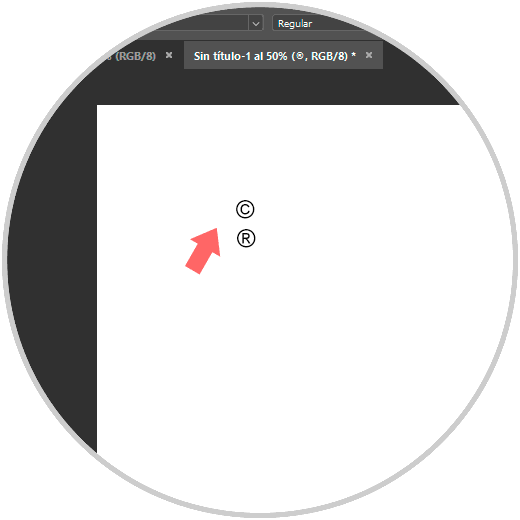
2. Insert symbols as shape in Photoshop CC 2019, 2018, 2017
One of the options that we also have in Adobe Photoshop are the shapes. We have from geometric shapes to customized, the latter of great help when making creations as we want.
Step 1
To insert a custom form we go to the tools panel, click on the "Forms" tool to display its options and inside we find the option "Custom Shape Tool".
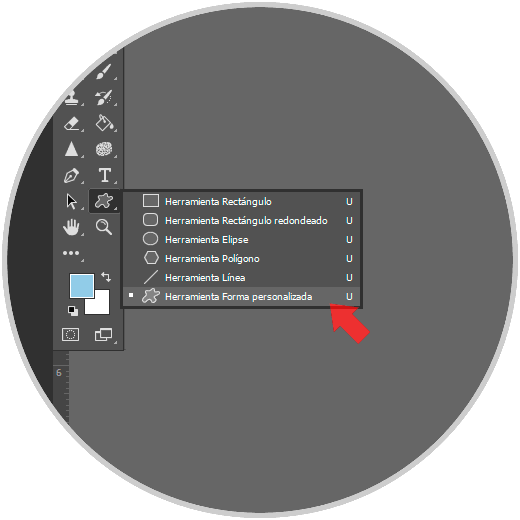
Step 2
We go to the top panel of options that are displayed and click on the panel under the name of "Form". Here are grouped the forms post different categories or one of our own if we add the ones we choose.
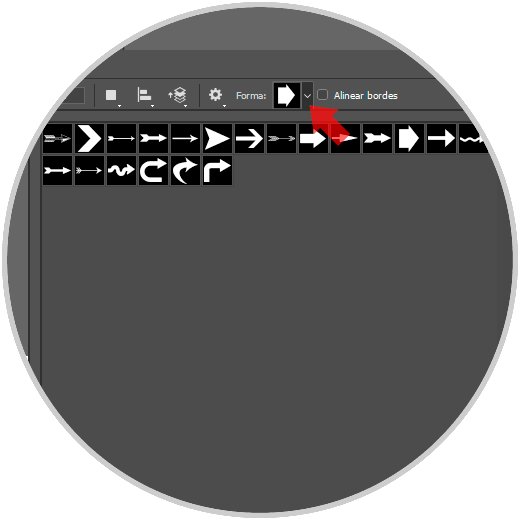
Step 3
If the selection of symbols does not appear directly we can add this group (or another if we are interested) from the settings icon and select the category of "Symbols".
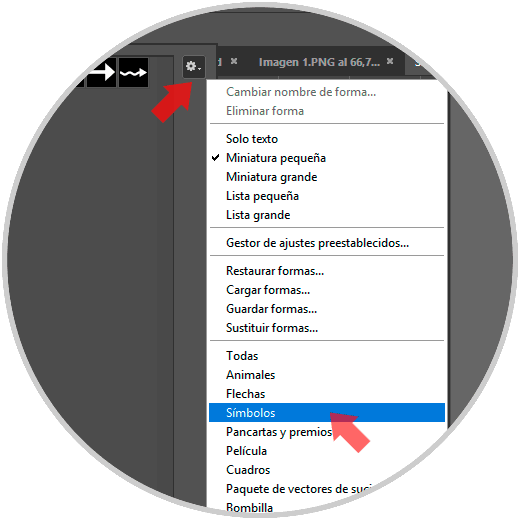
Step 4
In the pop-up window we choose if we want to add it to the selection that we already have with different shapes or replace them and only see the category of Symbols.
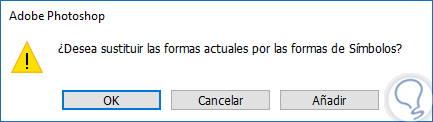
Step 5
We see how now custom forms are symbols among which are the "Registered trademark" and "Copyright".
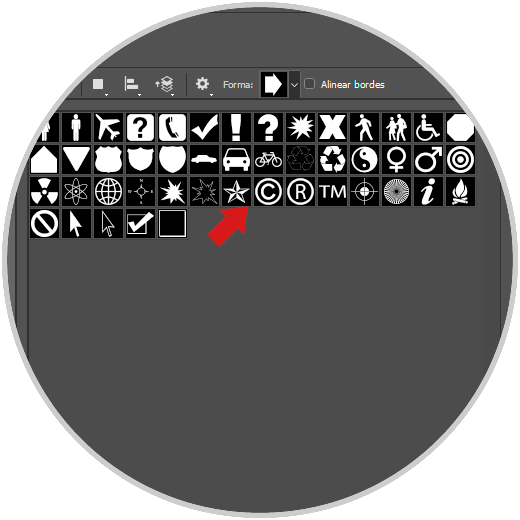
Step 6
To insert it, we only have to select the symbol and click on the canvas to create the shape.
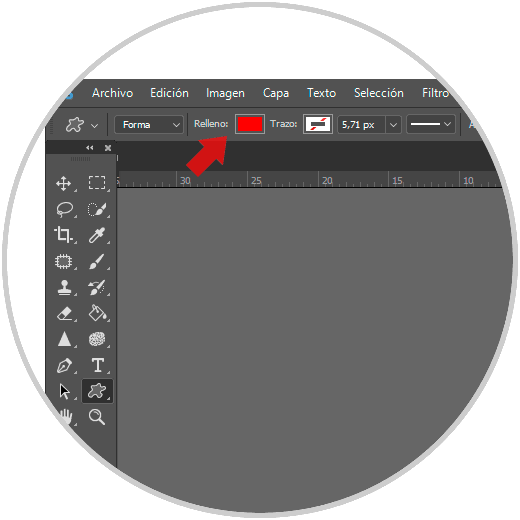
Note
Remember to keep the "Shift" key to maintain the aspect ratio.
Shift
Step 7
We can edit these custom shapes as another one in a normal way and can modify the fill or outline color.
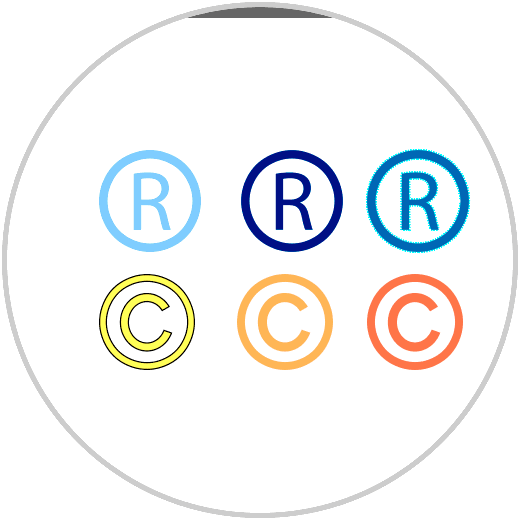
3. Insert symbols using keyboard in Photoshop CC 2019, 2018, 2017
Finally, another option available to insert these symbols in Photoshop is using our keyboard, for this we will use the following keys. The symbol will appear when we release the keys.
- To insert the Copyright symbol we will use the following keys:
+ 169 Alt + 169
- To insert the trademark symbol we will use the following keys:
+ 0169 Alt + 0169
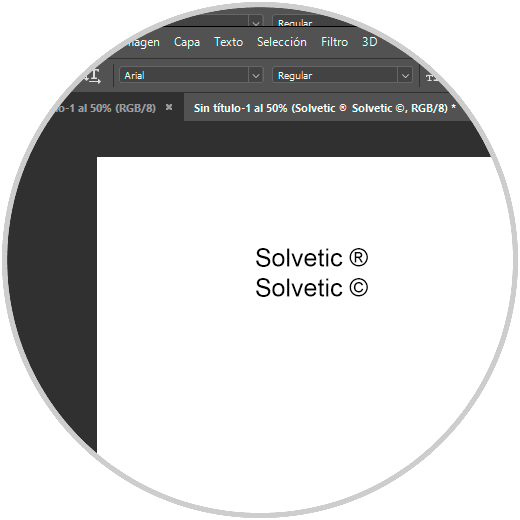
With one of these two methods it will be possible to insert these common symbols in Photoshop CC 2019 and thus create much more professional documents.