Microsoft Word is perhaps the most used application today to create professional documents both corporate and personal thanks to its wide range of options at the level of presentation, configuration and editing of the text entered. The trademark symbol is important when we want to inform you that our brand or one that we are naming is registered and thus be able to defend it in possible disputes. The copyright symbol on the other hand indicates that a work is original and that it is copyrighted thus protecting the intrinsic values ​​established by the law..
Within these configuration options, we can highlight one in particular that is the insertion of symbols, these are based on the available sources of the Word and we can add hundreds of options as necessary and as we well know. Two of the symbols that are frequently used at the corporate level are the copyright and trademark symbols, which guarantee the integrity and availability of a product or object that cannot be used by other users without the respective permits. We know that today piracy is one of the most critical issues in all types of business so that by adding a Copyright symbol we are indicating that this element is ours and should only be used or marketed with the respective legal permits.
TechnoWikis will explain through this tutorial how we can insert the Copyright or Trademark symbol in a Microsoft Word document..
To keep up, remember to subscribe to our YouTube channel! SUBSCRIBE
1. Insert Copyright symbol (Copyright) or Trademark in Word
Step 1
To start this process, we go to the "Insert" menu and there, in the "Symbols" group, we will click on the "Symbol" option:
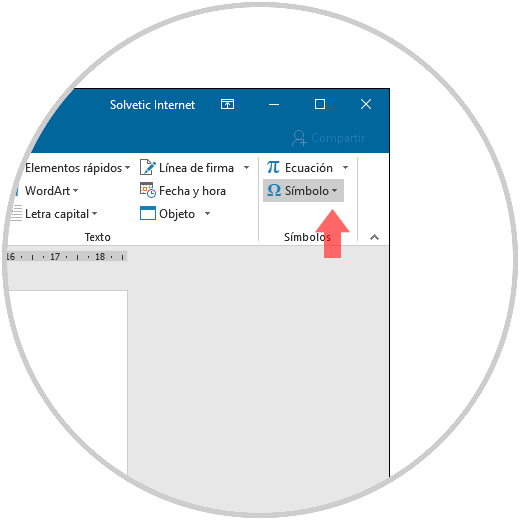
Step 2
By clicking there, by default the Copyright symbols such as the Trademark symbols will be available from the drop-down menu. Simply click on any of them to insert them in the document:
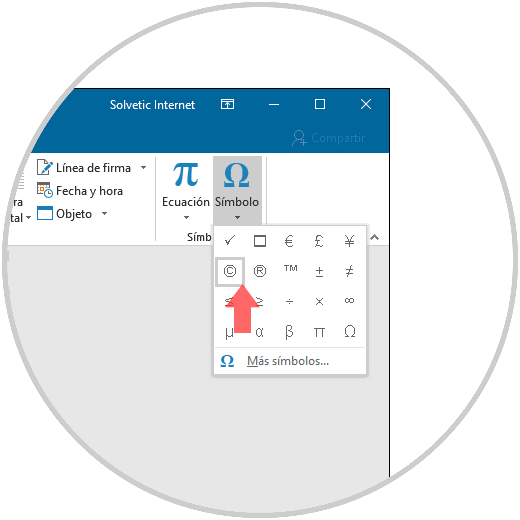
Step 3
By selecting them we can see these symbols right next to the selected text:
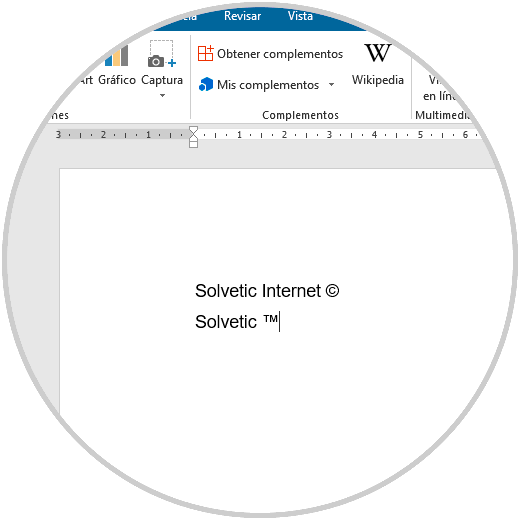
Step 4
If the copyright or trademark symbols are not in the "Symbol" drop-down menu, it may be because we have added many more symbols, by default Microsoft Word remembers only the last 20 symbols used and places them in this menu, so if they are not there we must click on the "More symbols" option and look for them there directly.
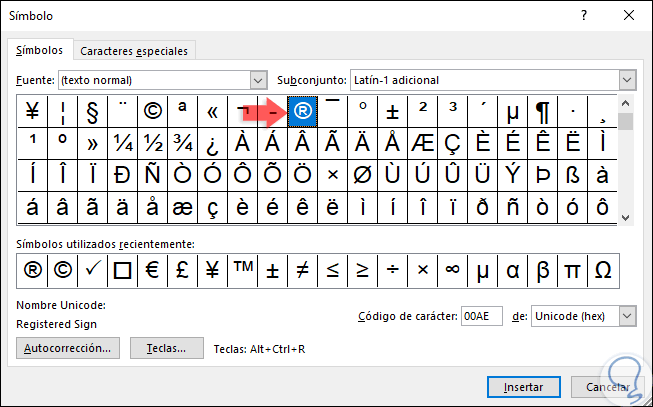
2. Insert Copyright symbol (Copyright) or Registered trademark using keyboard in Word
Another method to insert the Copyright, Copyright, and Trademark symbols in Microsoft Word is using our keyboard since both symbols are included by default in the AutoCorrect settings of Word 2019 or 2016.
Step 1
To insert the Copyright symbol we must write "©" and then press the space bar, so we will generate the Copyright symbol. To insert the trademark symbol, we must type "™" and then press the space bar to create the trademark symbol.
"(c)"
"(tm)"
Step 2
To know what other options the Word AutoCorrect has, we must go to the following route:
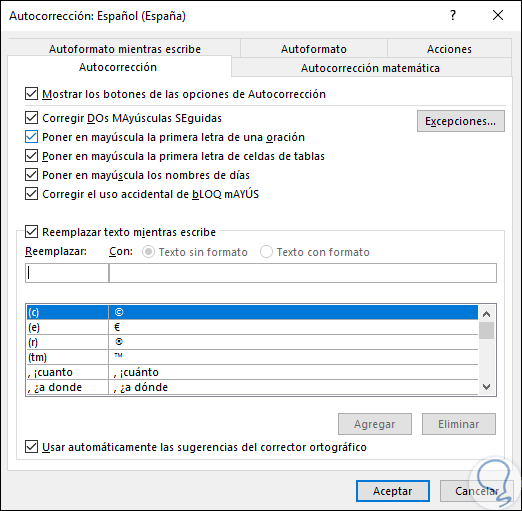
With one of these two simple methods we can add the Copyright or Trademark logo in Microsoft Word and customize our texts. In this way we will have the rights of using certain brands safe or even protect our own elements that we want to highlight in this way through symbols in Word.