Microsoft Word integrates different functions and characteristics so that the work of the text is as complete as possible, this allows not only to deliver a more complete design, but based on the scenario it will be possible to create legal or professional styles..
One of the many ways to work with text in Microsoft Word is using superscript and subscript , these are basically a way of representing an object (number, text, symbol, etc.) either at the top of the word (superscript) or under it (subscript). We are going to see various options to put a superscript or subscript in Microsoft Word 2016 or 2019.
To stay up to date, remember to subscribe to our YouTube channel! SUBSCRIBE
1. How to put a superscript in Word from the Font menu
Step 1
To use this method, we select the element to edit, go to the Start menu and in the Source group we click on the Superscript icon:
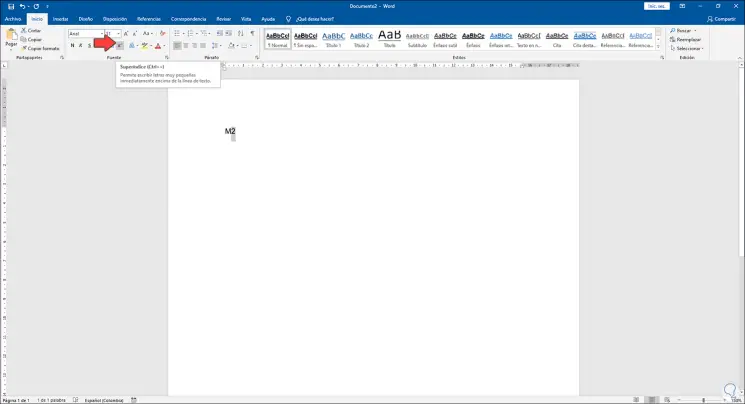
Step 2
As a result we will see the selected text as superscript in Word:
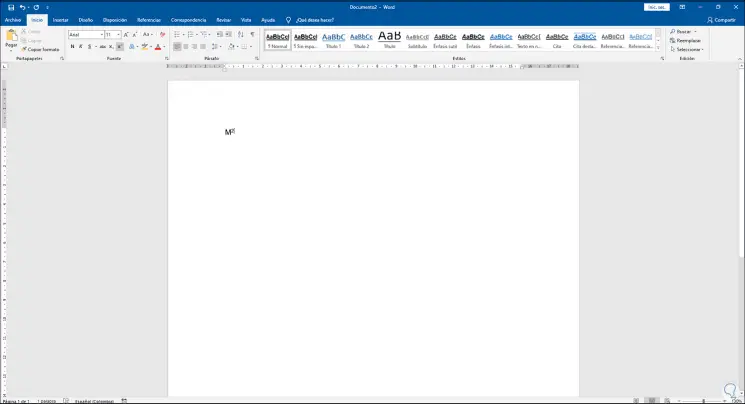
2 . How to put a superscript in Word from Symbols
Normally in Word we use the symbols option to add various types of symbols or signals that we cannot create with the keyboard, but from there it is possible to insert a superscript.
Step 1
For this we go to the Insert menu, click on Symbols and click on "More symbols":
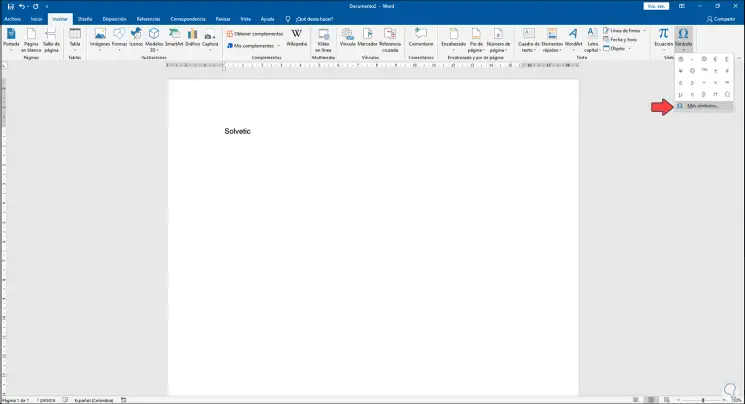
Step 2
In the displayed window we go to the "Subset" field and there we select "Superscripts and subscripts":
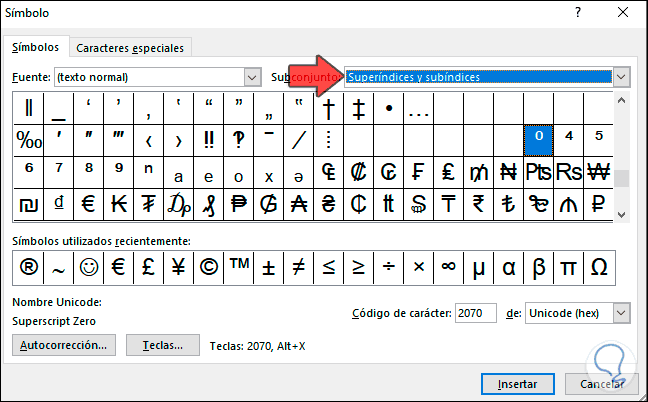
Step 3
We can see the whole set of options to work with superscripts in Word, to use this method we place the cursor at the end of the text and we are going to Insert - Symbols - more symbols, we select the desired superscript:
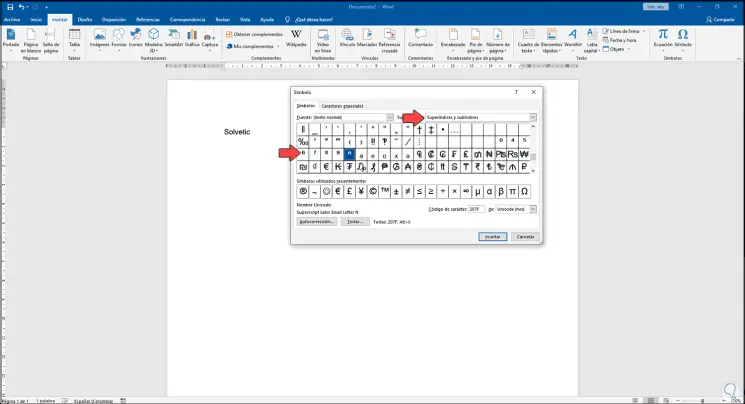
Step 4
We click on "Insert" and we will see the superscript in the defined text:
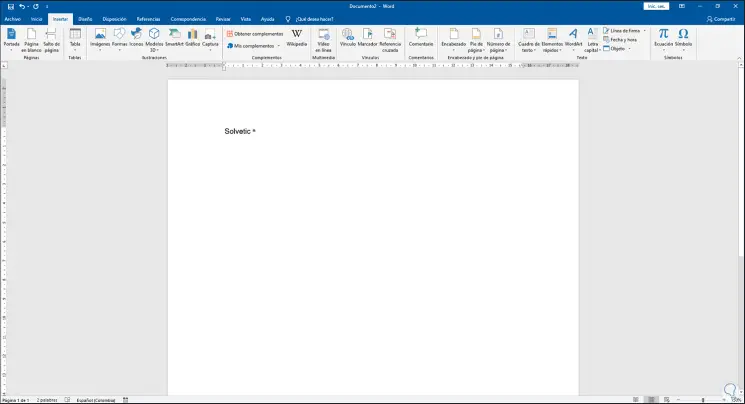
3. How to put a superscript in Word from Keyboard
For this method, we must select the number or letter to edit, then we combine the following keys:
Ctrl + Shift + +
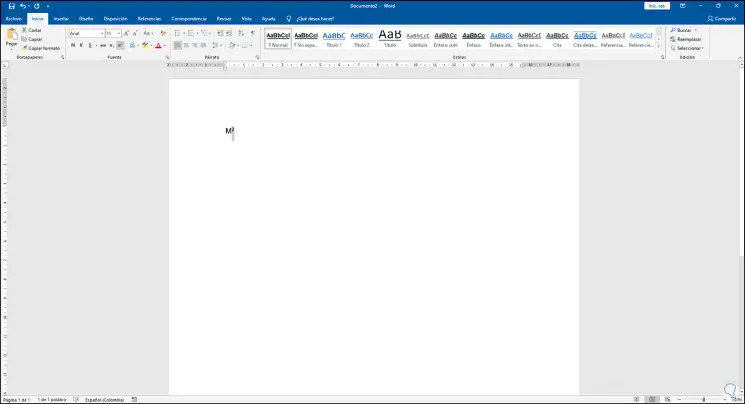
With these steps we have seen how to create superscripts in Word..
4. How to put a superscript in Word from the Font contextual menu
Step 1
This is a method where we will use the Font contextual menu, for this we go to Start and in the Fonts group we click on the lower right corner and in the displayed window we activate the "Superscript" box:
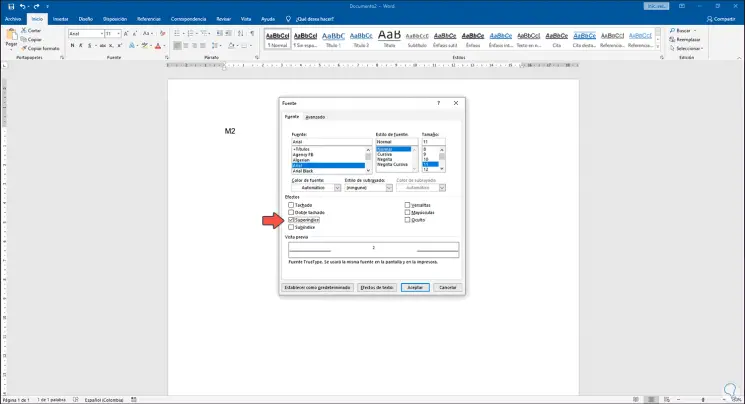
Step 2
We click OK and we will see the text in superscript:
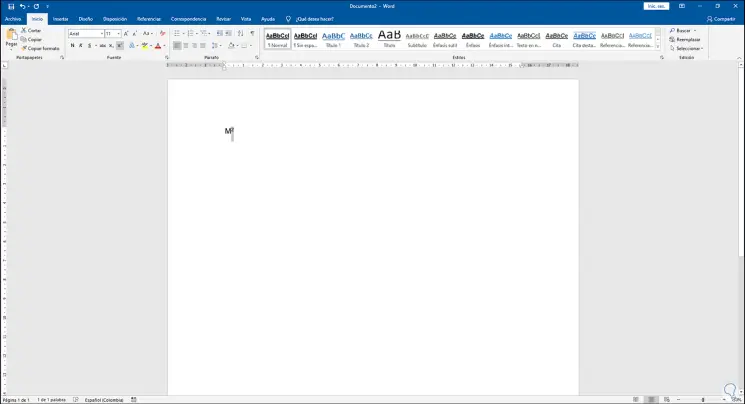
5 . How to put a subscript in Word from the Font menu
Step 1
For this method we select the text or number to edit, go to Start and in the Source group we click on the Subscript icon:
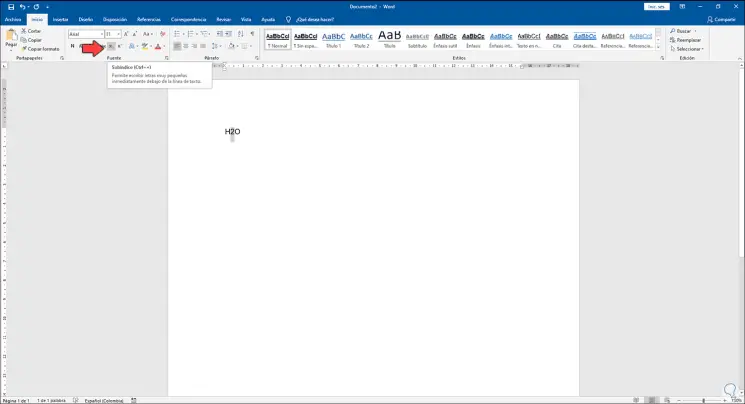
Step 2
By clicking there we will see the following:
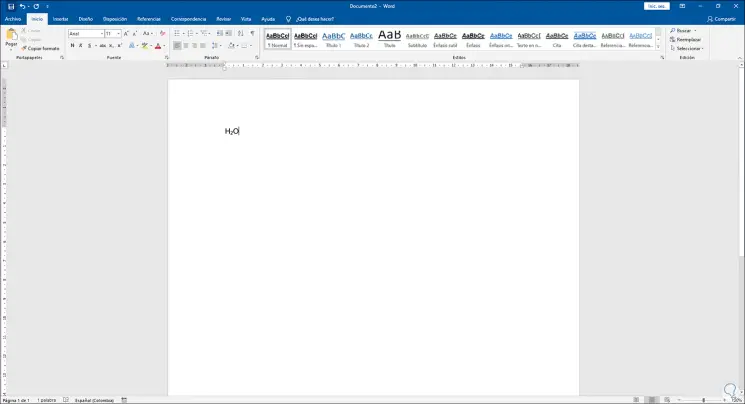
6. How to put a subscript in Word from Symbols
Step 1
Like the method already seen, we must place the cursor in the part where the subscript will go, we are going to Insert - Symbols - more symbols, we locate the category "Superscripts and subscripts" and we must select the symbol to insert in the text:
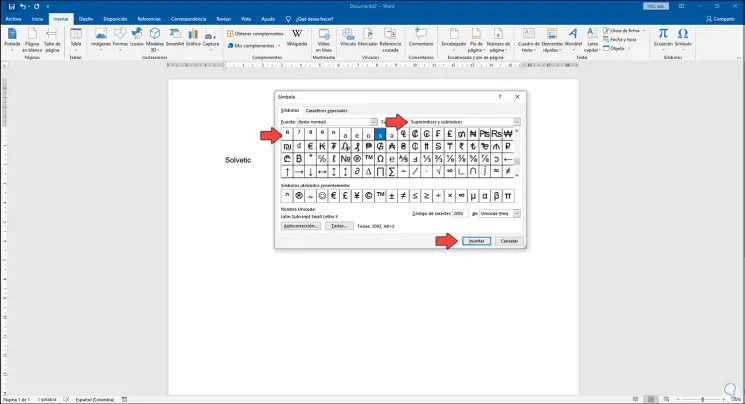
Step 2
We click on "Insert" and we will see the result:
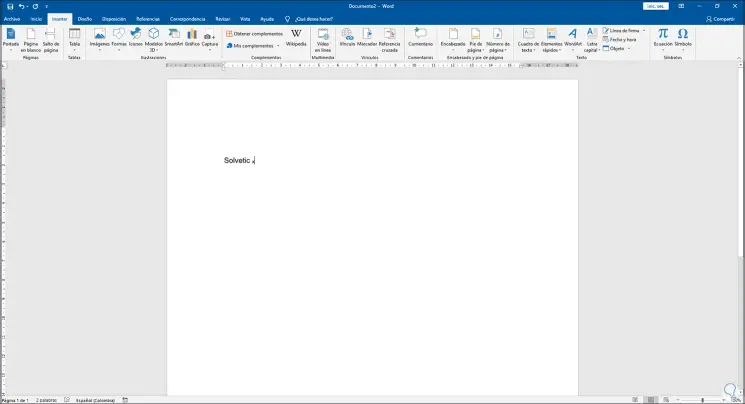
7. How to put a subscript in Word from Keyboard
Just select the text or number and use the following keys:
Ctrl + =
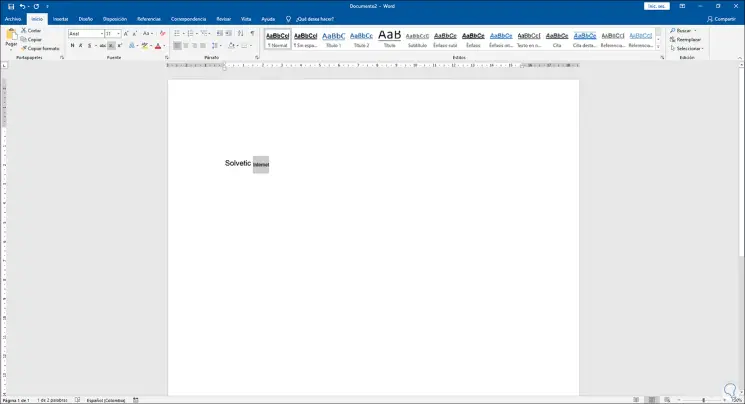
8 . How to put a subscript in Word from Font context menu
Step 1
For this we select the text and from the contextual menu of Source (lower right corner) a window will be displayed where we select "Subscript":
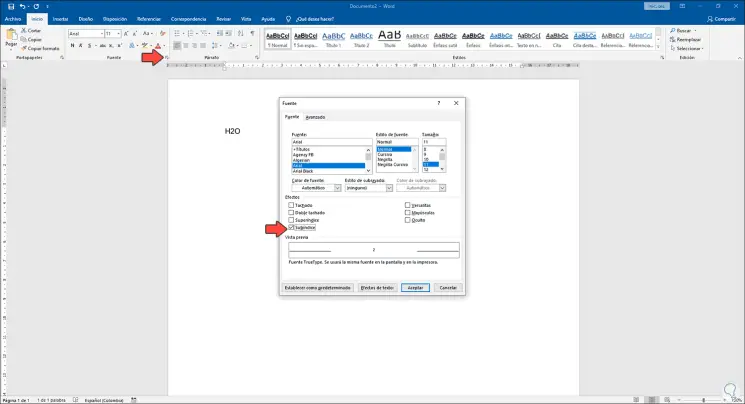
Step 2
Click OK and we will see the subscript applied:
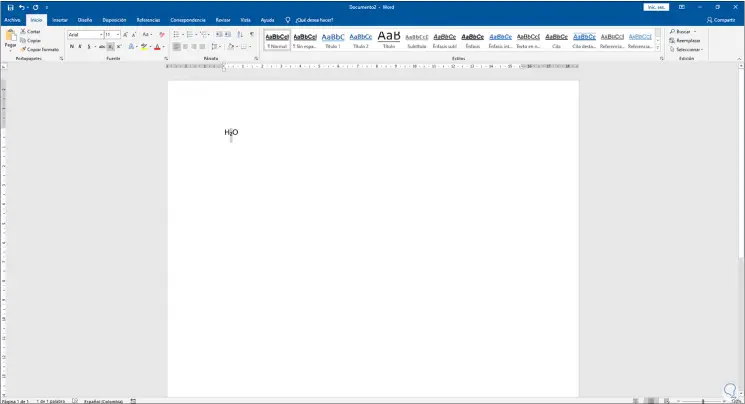
With these methods it is possible to add both superscripts and subscripts in Microsoft Word and in this way work with this type of design.