The superscripts and subscripts are part of the options offered by office applications such as Word and Excel for a complete management of the text variables and the data that we work on them, both the superscript (which is at the top) and the subscript (it is located at the bottom), is a way to highlight an element, such as a letter or a number, in a sentence or a specific word, these are applied in scenarios such as:
Superscript or subscript uses
- Measurements (M 2 , M 3 )
- Formulas (H 2 0)
- Math formulas (20 5 ) and more
In Word and Excel for macOS we can use some options to insert both the superscript and the subscript and TechnoWikis will explain each one of them through this tutorial..
To stay up to date, remember to subscribe to our YouTube channel! SUBSCRIBE
1 . Put superscript in Word for Mac
Step 1
The first of our options is to select the text in Word and from the Start menu click on the "Superscript" icon:
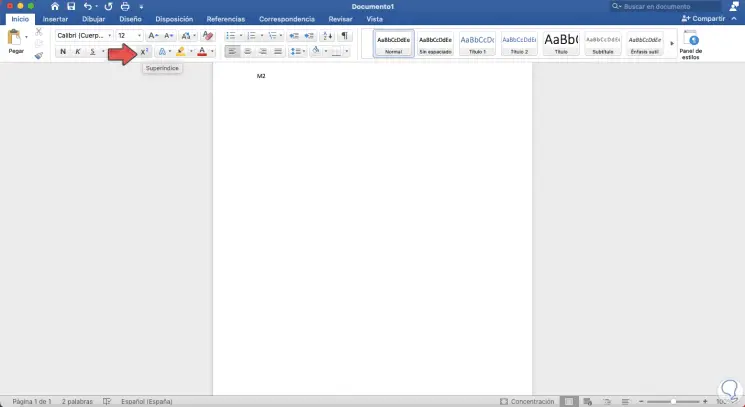
Step 2
As a result, we will see that the change is applied:
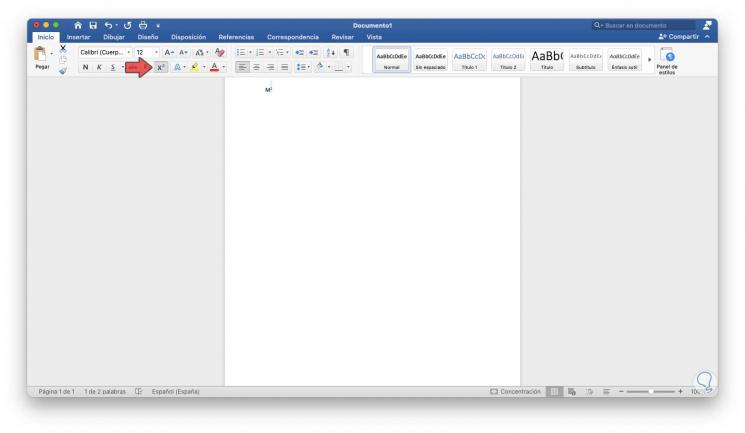
Step 3
Another option to add a superscript is to select the desired text or number and go to the "Format - Font" menu:
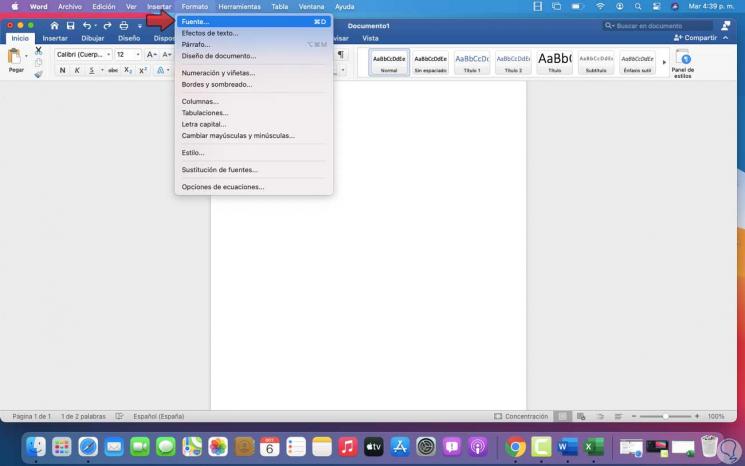
Step 4
In the displayed window we activate the "Superscript" box:
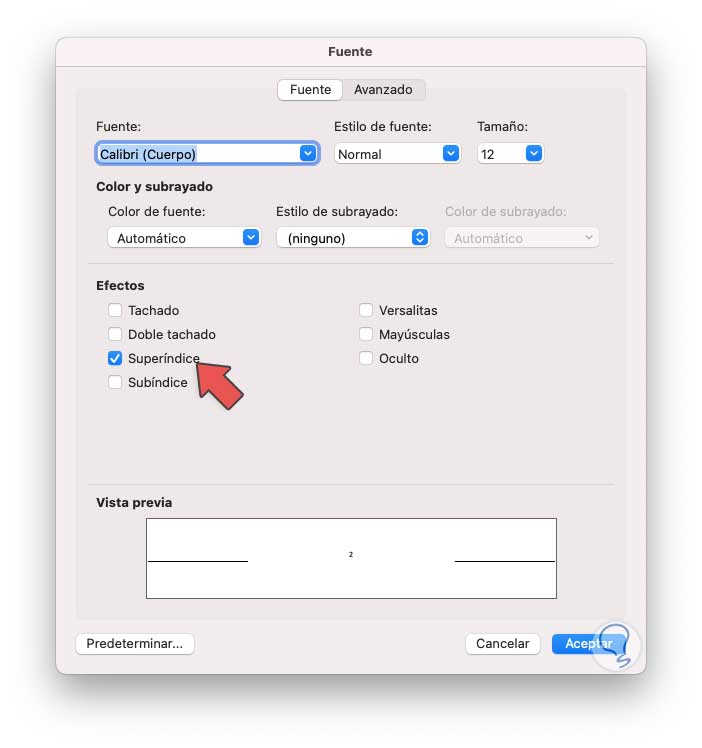
Step 5
We apply the changes to see the result:
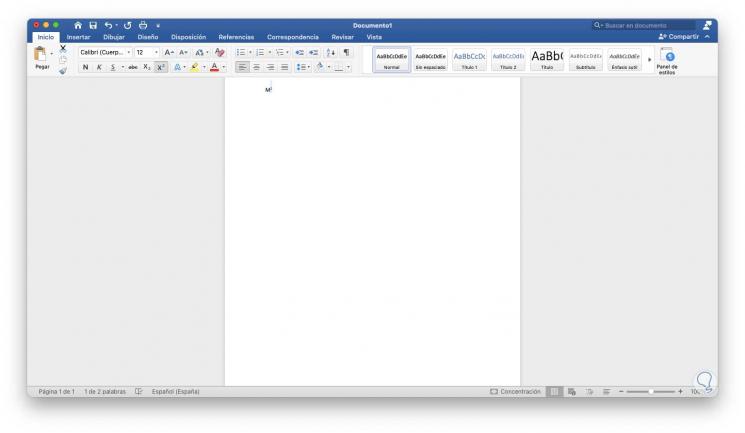
Step 6
The other option Word gives us in macOS to add a superscript is from the "Insert - Advanced Symbol" menu:
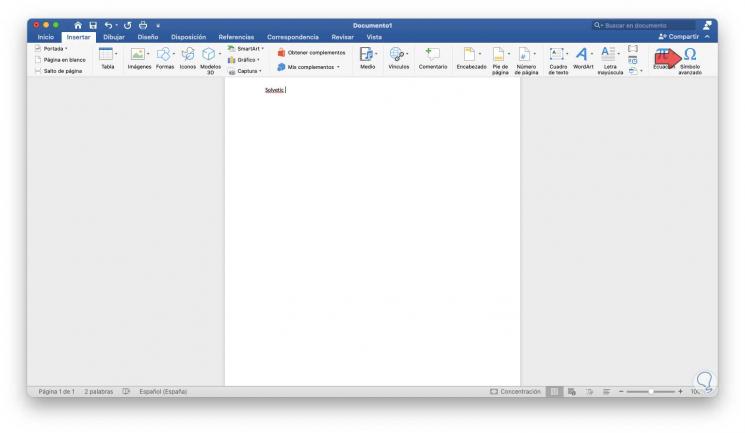
Step 7
In the displayed symbols window there will be some options to insert a superscript:
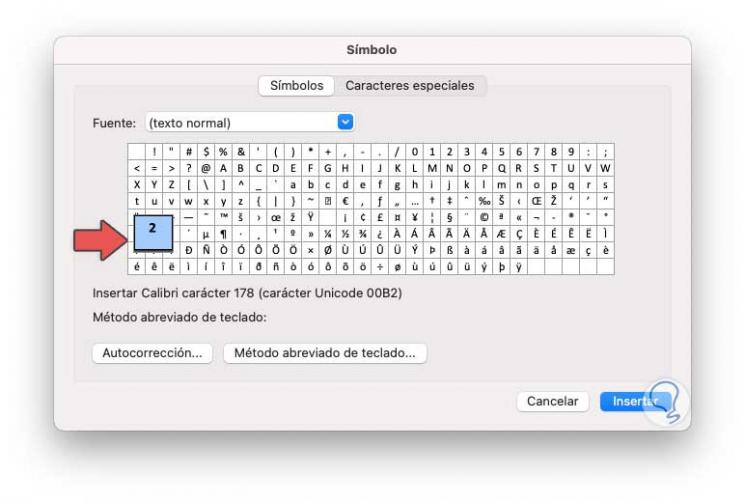
Note
we can navigate between the different sources to see if there are more options.
Step 8
We select the desired object, click on "Insert" and then on "Close" to complete the process:
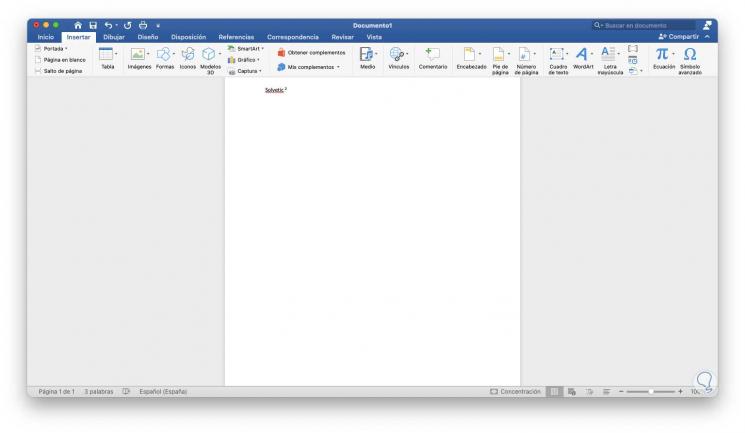
2. Put subscript in Word for Mac
Step 1
To add a subscript in Word for macOS, one of the options is to select the text and from the Start menu click on the "Subscript" icon:
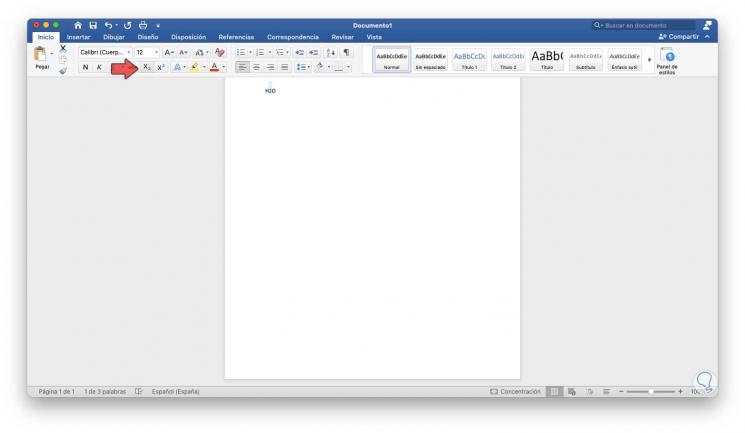
Step 2
As a result we will see the following:
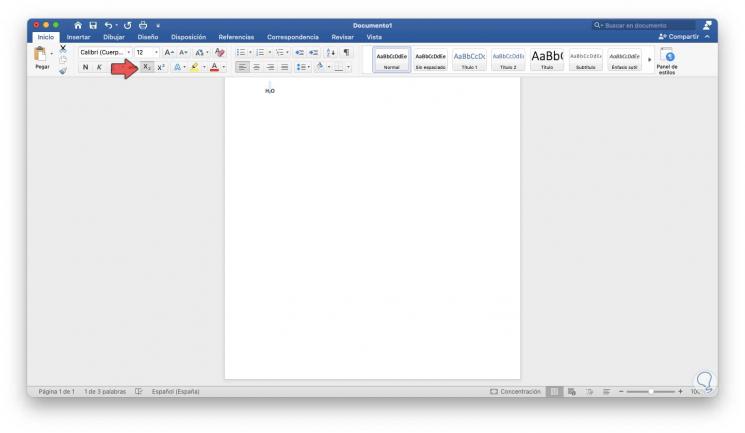
Step 3
Alternatively we can select the text or number to edit, go to the menu "Format -Source":
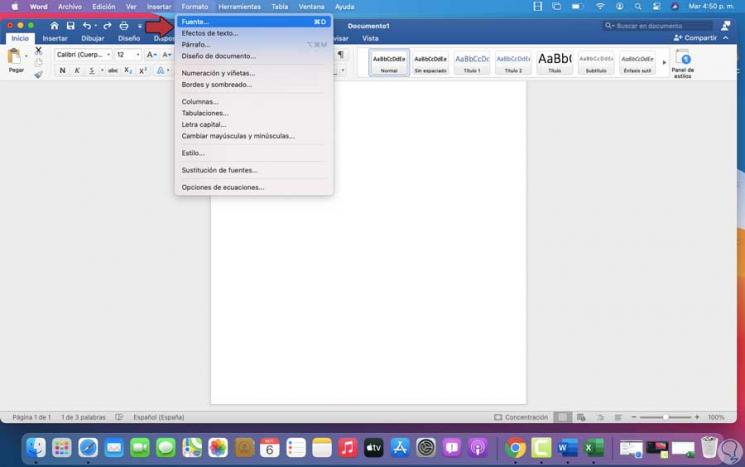
Step 4
In the displayed window we activate the "Subscript" box. We apply the changes and the result will be that selection will be in subscript format.
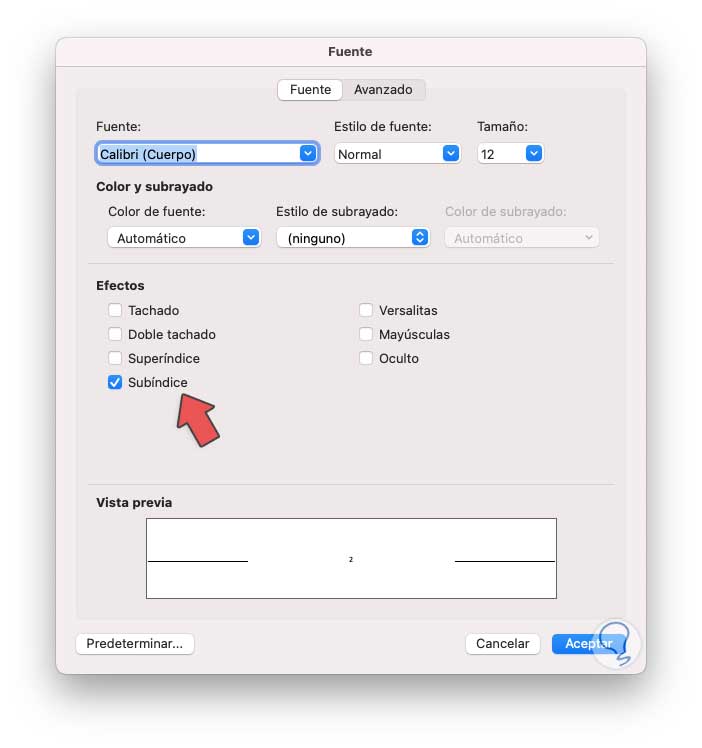
3 . Put superscript in Excel for Mac
Step 1
In the case of Excel the options are somewhat different, to add a superscript we can select the text and then go to the menu "Format -Cell" or use the following combination of keys:
⌘ + 1
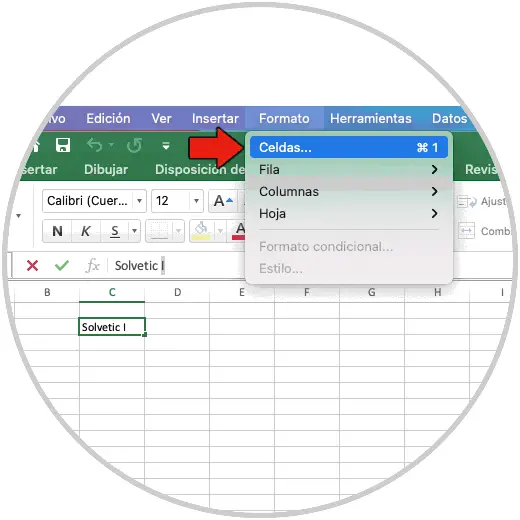
Step 2
In the window that is displayed we activate the "Superscript" box:
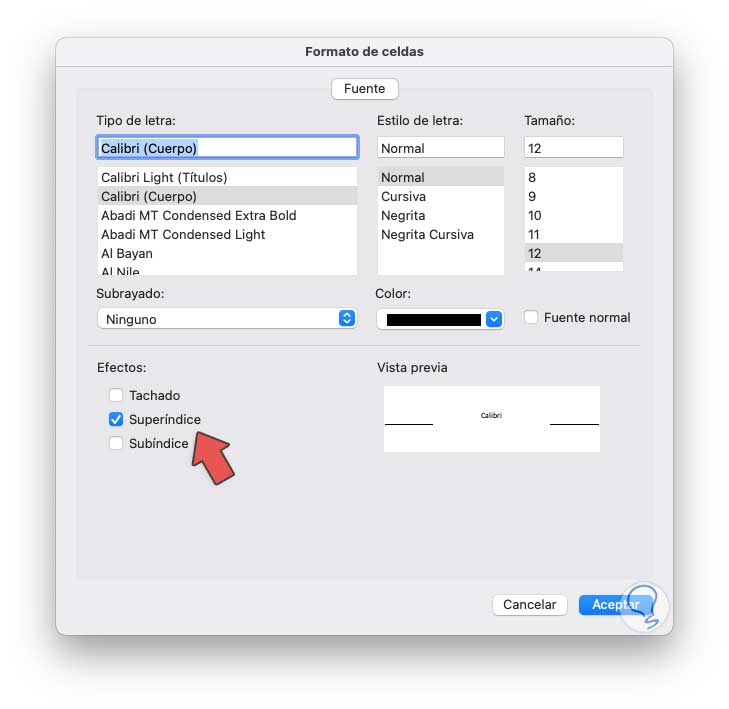
Step 3
We click on "OK" and the change will be applied as a superscript:
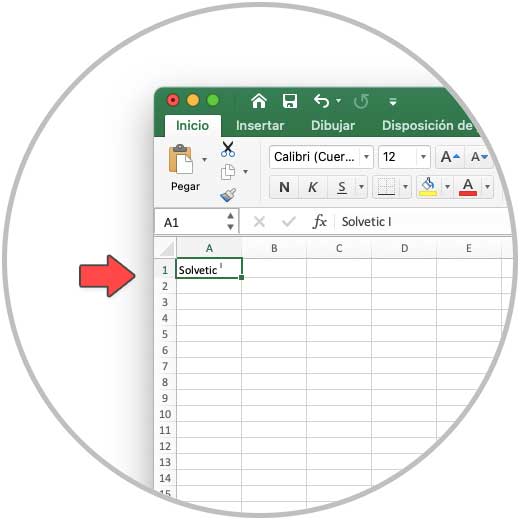
4. Put subscript in Excel for Mac
Step 1
Now, to establish a subscript, we select the letter or number and go back to the "Format - Cells" menu:
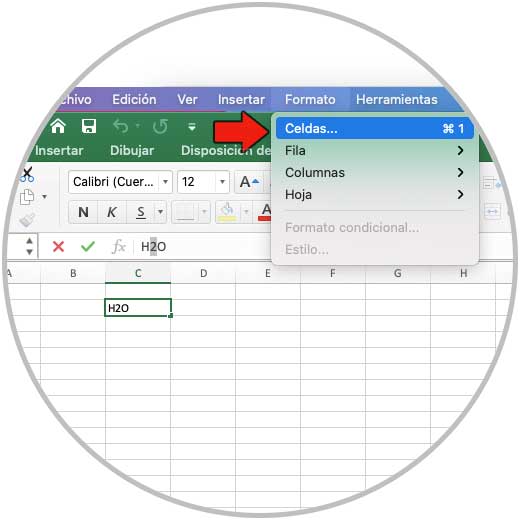
Step 2
There we activate the box "Subscript":
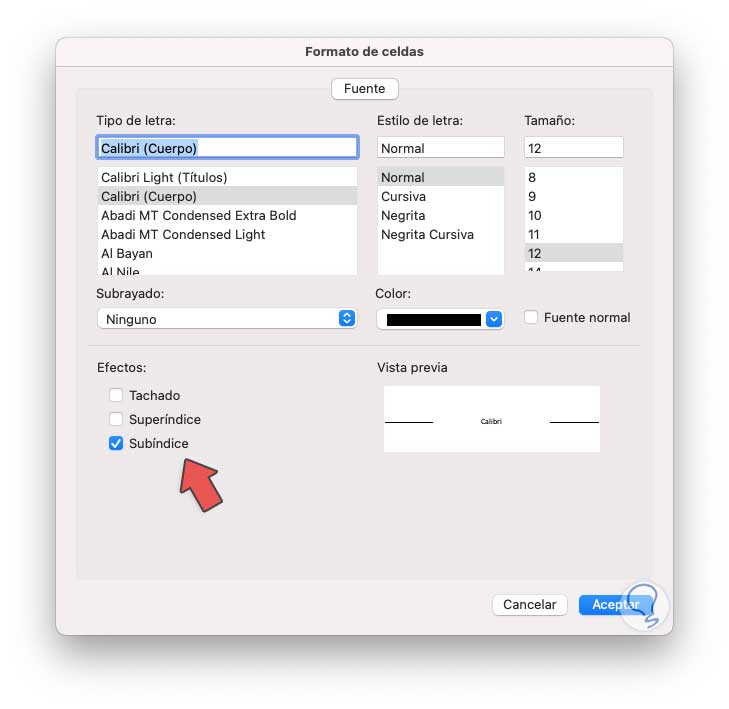
Step 3
We accept the change and we can see the result obtained:
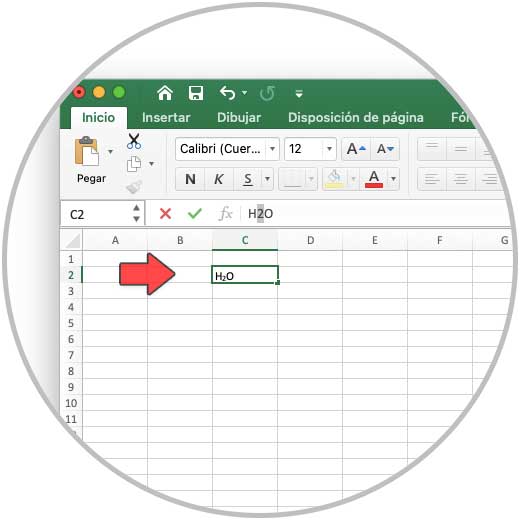
In this way we have various options to create a superscript or subscript both in Word and in Excel for macOS.