Thanks to smartphones and DSLR, a few hundred photos can quickly be collected in two weeks of vacation. With file sizes of two to five megabytes per image, that is quite a mountain of data in the long run. Sending the pictures to friends and acquaintances by email is not always unproblematic in their original quality. But don't worry: you can significantly reduce the file size of photos on the hard drive with simple tricks without having to accept excessive quality restrictions. We will show you how it works very easily with Windows on-board tools, an online tool and the image all-rounder IrfanView.
Shrinking Images: Different Approaches
There have always been different approaches to reducing the file size of images. One of them is the reduction in pixel dimensions. This method is particularly suitable if the images are primarily to be shared on the web and viewed on the screen of a PC, smartphone or TV. The reason: A typical 12-megapixel photo, which many smartphones now create themselves, is theoretically suitable for printing large posters. The corresponding JPG files are therefore correspondingly large with image sizes of two to four megabytes. For example, if you reduce the image size from 3,840 x 2,160 pixels to 1,920 x 1,080, the file size shrinks to a fraction of the original without any other quality adjustments. The special thing about it: When viewed normally, the differences are hardly noticeable,The quality of the reduced version only drops significantly when you edit the details in the zoom area.
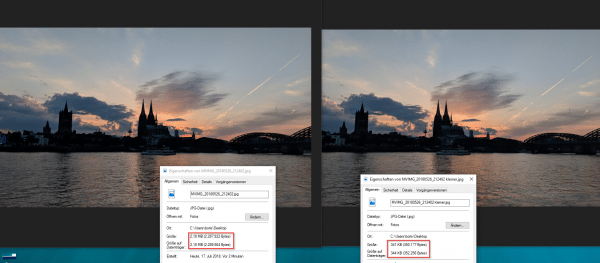 The reduction in image resolution is actually not noticeable on a normal monitor. Nevertheless, the photo on the right takes up significantly less space on the hard drive.
The reduction in image resolution is actually not noticeable on a normal monitor. Nevertheless, the photo on the right takes up significantly less space on the hard drive. Further approaches to reducing the size of JPG photo files are to delete the so-called EXIF data that the cameras save in the file, or to reduce the JPG quality. Either way, the following applies: When reducing the size of JPGs, the result is in fact always of a poorer quality than the original material. So proceed cautiously: If you plan to use the originals for demanding tasks such as poster printing or detailed image processing, you should only create the reduced versions as copies..
Resize photos with Paint 3D
If you only occasionally want to shrink one or two photos under Windows 10, for example to send them by email, you can use the system's on-board tools. The solution is provided by Paint 3D, introduced in 2017, the official successor to the time-honored Microsoft Paint. Although the focus of the tool is now on the drawing of 3D objects, it is still suitable for simple image processing. This also includes reducing the size of images.
Follow our step-by-step instructions or watch the explanatory video .
1st step:
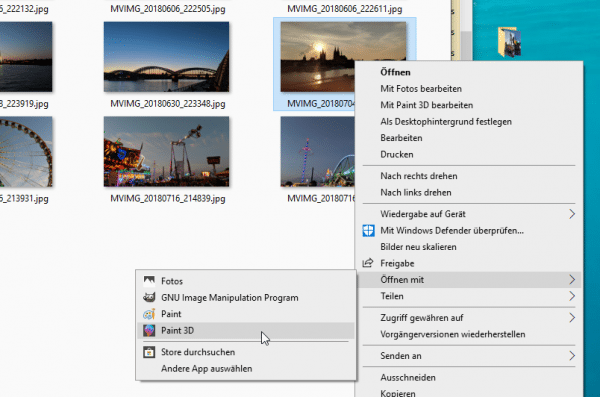 Open the photo you want to edit in Paint 3D. The quickest way to do this is to right-click on the image file. Here you select the command “ Open with ” from the context menu and then “ Paint 3D ”.
Open the photo you want to edit in Paint 3D. The quickest way to do this is to right-click on the image file. Here you select the command “ Open with ” from the context menu and then “ Paint 3D ”. 2nd step:
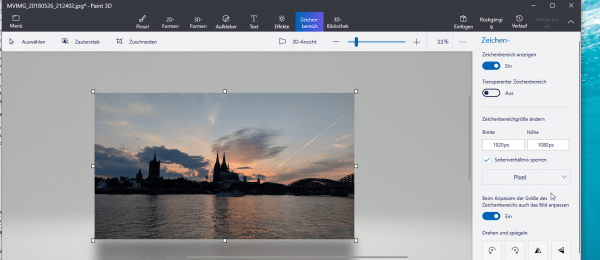 The photo will now load into Paint 3D. Here click on the " Drawing area " button in the menu bar above . In the menu bar that is now displayed on the right, you can now see the " Change drawing area size " menu . Enter the new size here either in pixels or in percent (you can change the unit using the drop-down menu).
The photo will now load into Paint 3D. Here click on the " Drawing area " button in the menu bar above . In the menu bar that is now displayed on the right, you can now see the " Change drawing area size " menu . Enter the new size here either in pixels or in percent (you can change the unit using the drop-down menu). 3rd step:
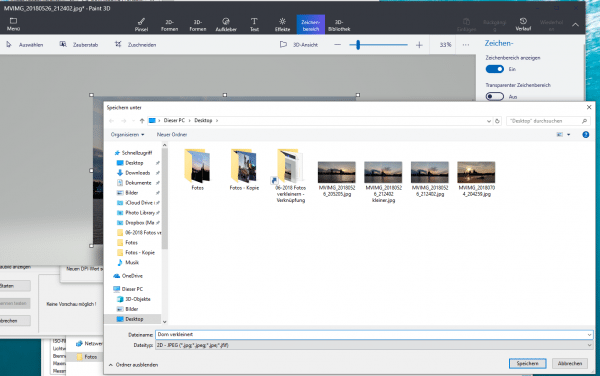 Paint 3D shows you the finished picture on the right. If you are satisfied with the result, save it. You can optionally overwrite the original image with [Ctrl] + [S] and replace it with the reduced version. Alternatively, click on “ Menu ” at the top left and select the “ Save as ”> “ Image ” command in the menu that opens . You can now save a copy of the scaled-down photo in case you want to use the original for something else.
Paint 3D shows you the finished picture on the right. If you are satisfied with the result, save it. You can optionally overwrite the original image with [Ctrl] + [S] and replace it with the reduced version. Alternatively, click on “ Menu ” at the top left and select the “ Save as ”> “ Image ” command in the menu that opens . You can now save a copy of the scaled-down photo in case you want to use the original for something else. In this way, you can quickly reduce the size of individual images without installing a separate program..
Resize photos online
With the online tool compressjpeg , up to 20 photos in JPG format can be reduced at once:
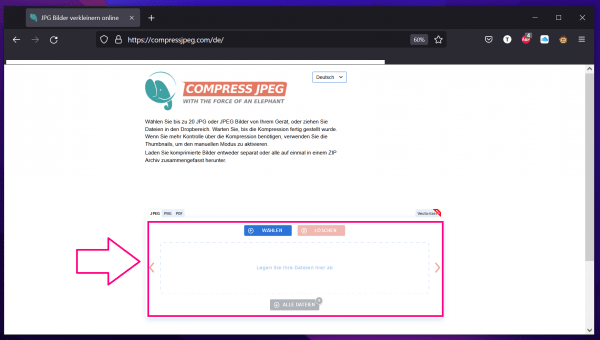 The online tool compressjpeg offers you the convenient option of reducing up to 20 photos at once without having to install software on your computer. Photos can be easily added and compressed using drag and drop. The website is very simple and the functions self-explanatory.
The online tool compressjpeg offers you the convenient option of reducing up to 20 photos at once without having to install software on your computer. Photos can be easily added and compressed using drag and drop. The website is very simple and the functions self-explanatory. Reduce multiple images in one go
Paint 3D may be sufficient for individual photos. As a rule, however, you should be confronted with wanting to reduce a large number of photos in one go, for example vacation photos from the DSLR memory card. There are apparently hundreds of programs under Windows for this purpose. In the following instructions we use the freeware tool IrfanView, which has been tried and tested for years. This is not only an excellent image viewer, it can also be used for batch processing of any number of photos. How to shrink your picture folders with IrfanView:
1st step:
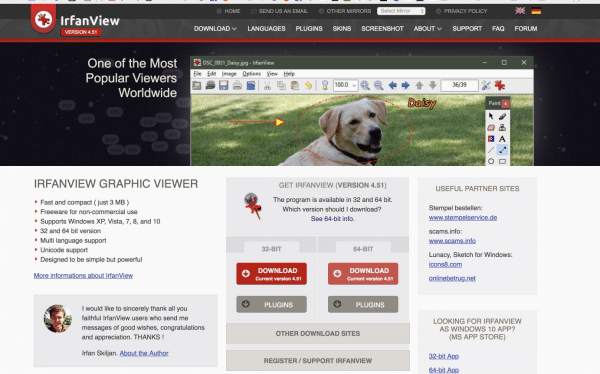 Download the latest version from the IrfanView homepage and install the program on your PC ( https://www.irfanview.com/ ).
Download the latest version from the IrfanView homepage and install the program on your PC ( https://www.irfanview.com/ ). 2nd step:
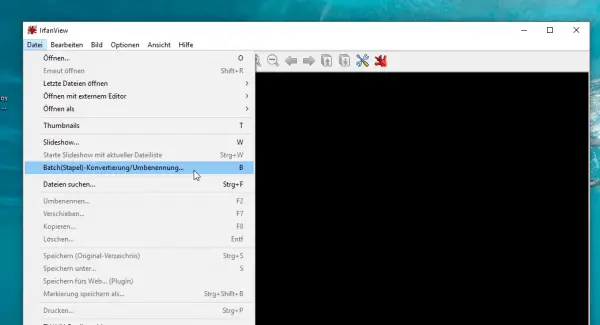 Start IrfanView and open the batch processing . To do this, either press the [ B ] key or go to the “ File ” menu and click “ Batch conversion / renaming ”.
Start IrfanView and open the batch processing . To do this, either press the [ B ] key or go to the “ File ” menu and click “ Batch conversion / renaming ”. 3rd step:
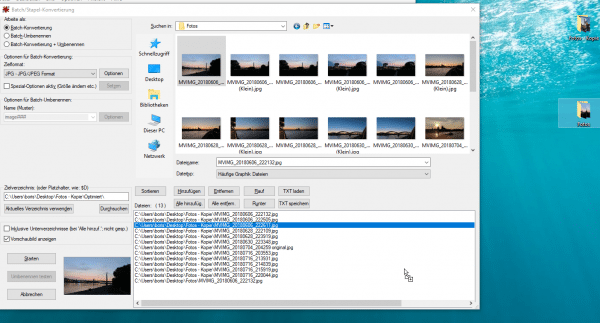 Here you select the photos you want to reduce. To do this, simply navigate to the corresponding photo folders in the folder view, mark the images and use the “ Add ” or “ Add all ” buttons . Alternatively, drag the photos or folders directly from Windows Explorer into the file list at the bottom right.
Here you select the photos you want to reduce. To do this, simply navigate to the corresponding photo folders in the folder view, mark the images and use the “ Add ” or “ Add all ” buttons . Alternatively, drag the photos or folders directly from Windows Explorer into the file list at the bottom right. 4th step:
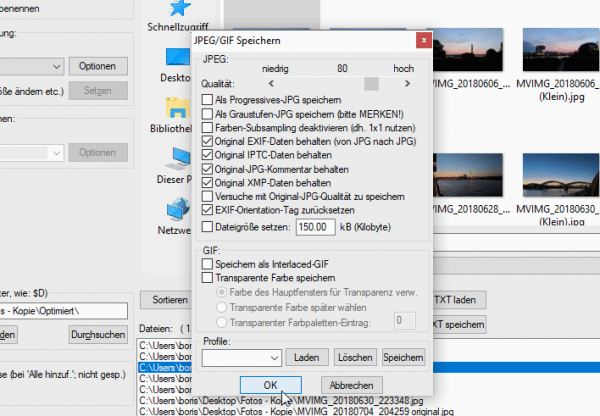 For “ Target format ” accept the preselection “ JPG ” and then click on “ Options ”. The “ Quality ” slider is particularly important here. The further you reduce the output quality, the smaller the converted image files. In most cases, values around 80 percent are recommended. This results in a reduction in size without too great a loss of quality. You can achieve further optimization by unchecking “ Keep original-xxxxx ”. However, these options also delete metadata such as the camera settings used.
For “ Target format ” accept the preselection “ JPG ” and then click on “ Options ”. The “ Quality ” slider is particularly important here. The further you reduce the output quality, the smaller the converted image files. In most cases, values around 80 percent are recommended. This results in a reduction in size without too great a loss of quality. You can achieve further optimization by unchecking “ Keep original-xxxxx ”. However, these options also delete metadata such as the camera settings used. 5th step:
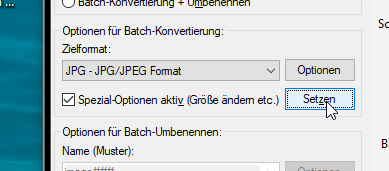 You can achieve the best “shrinking effect” by activating the “ Special options active ” box . Next to it, click on “ Set ”.
You can achieve the best “shrinking effect” by activating the “ Special options active ” box . Next to it, click on “ Set ”. 6th step:
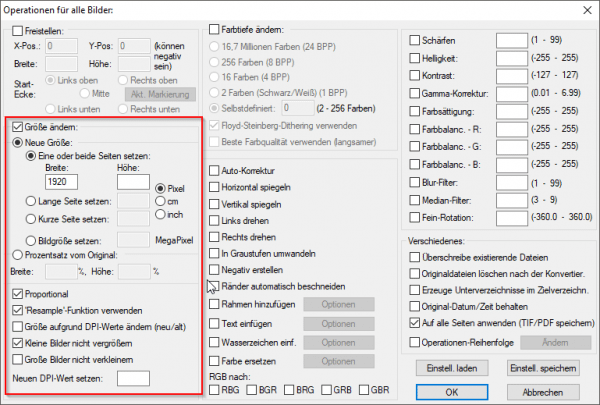 In this menu we are mainly interested in the item “ Change size ”. Activate this and enter a reduced image size under “ Set one or both sides ”. As with Paint 3D, you can switch to “pixels”, “centimeters” or “inches”. We recommend selecting “ Pixel ” for archiving . In order not to distort the images, you should activate the “ Proportional ” option . We also recommend ticking “ Do not enlarge small images ”. Apply the settings with “ Ok ”.
In this menu we are mainly interested in the item “ Change size ”. Activate this and enter a reduced image size under “ Set one or both sides ”. As with Paint 3D, you can switch to “pixels”, “centimeters” or “inches”. We recommend selecting “ Pixel ” for archiving . In order not to distort the images, you should activate the “ Proportional ” option . We also recommend ticking “ Do not enlarge small images ”. Apply the settings with “ Ok ”. 7th step:
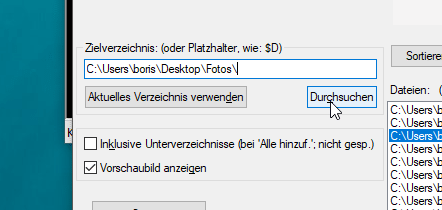 You can now optionally search for a new output folder for your files via “ target directory ”. With " Use current directory " the converted photos end up in the same folder as the originals. Don't worry: IrfanView automatically creates a copy of the photos with the suffix " Small " with the default settings .
You can now optionally search for a new output folder for your files via “ target directory ”. With " Use current directory " the converted photos end up in the same folder as the originals. Don't worry: IrfanView automatically creates a copy of the photos with the suffix " Small " with the default settings . 8th step:
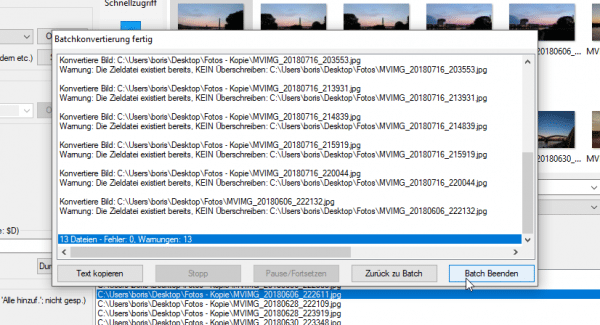 If you are satisfied with the selection, click on " Start ". IrfanView will now convert the photos according to your specifications. If the result is OK, then click on " End batch ". Alternatively, select " Back to batch " and adjust the options until it fits.
If you are satisfied with the selection, click on " Start ". IrfanView will now convert the photos according to your specifications. If the result is OK, then click on " End batch ". Alternatively, select " Back to batch " and adjust the options until it fits.