Hard drives in any operating system fulfill fundamental roles since apart from being the place where the operating system and applications are installed, a hard drive allows us to:
Hard disk functions
- Assign new partitions to manage future data
- Create backup copies to always keep the information available
- Enable C drive availability for additional tasks
In Windows Server 2022 it is possible to reduce or increase (extend) the size of the disk according to current needs and TechnoWikis will explain how to achieve this task in different ways..
To stay up to date, remember to subscribe to our YouTube channel! SUBSCRIBE
How to shrink or extend a volume in Windows Server 2022
Step 1
One of the first options is to go to the Server Manager:
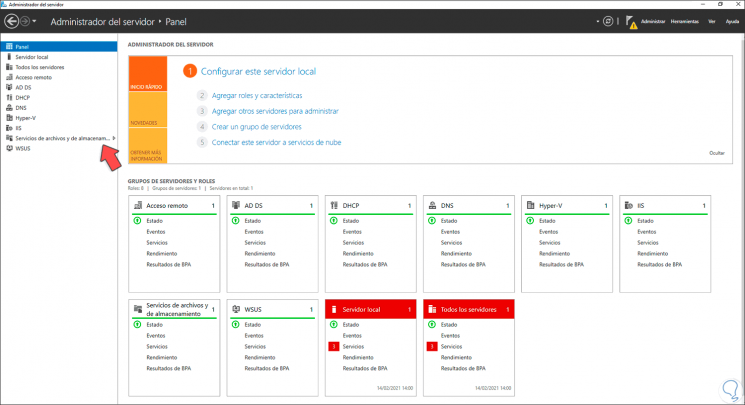
Step 2
There we go to the section "File and storage services" and select "Volumes":
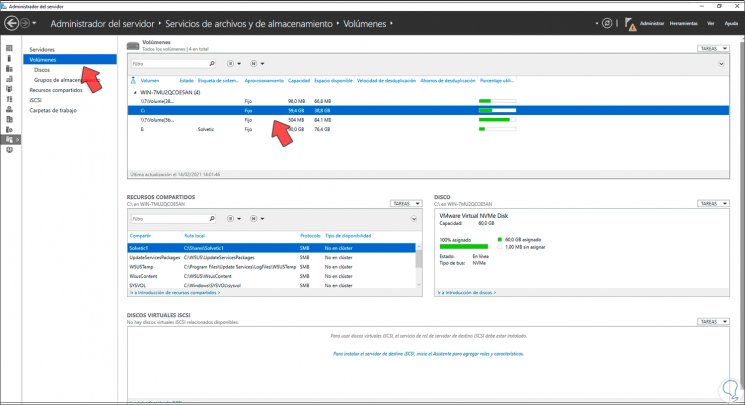
Step 3
It will be possible to right click on the unit and select "Extend volume":
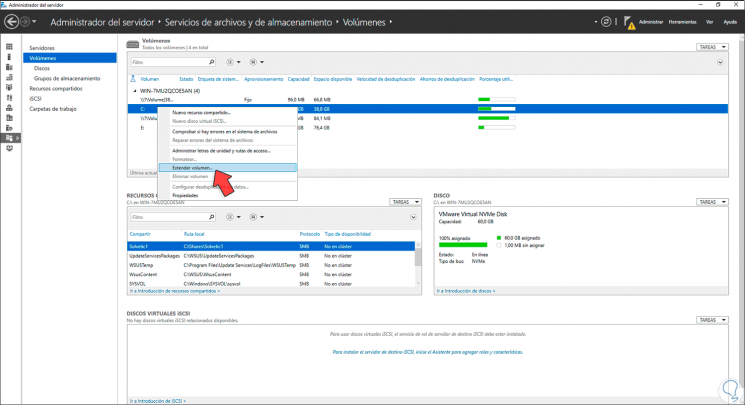
Step 4
Another of the available ways is by right-clicking on the Start menu and selecting "Computer Management":
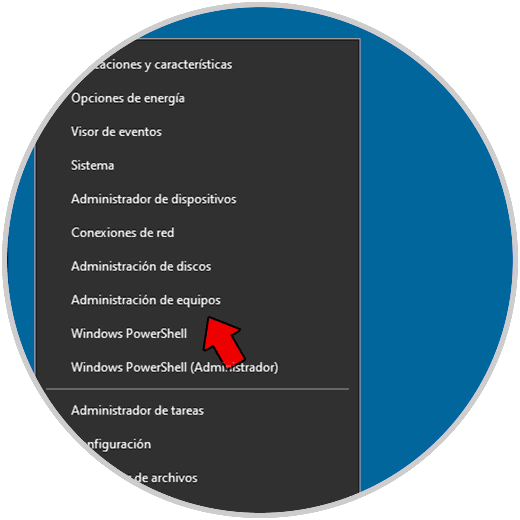
Step 5
We go to the "Storage" section and then double click on "Disk Management (local)":
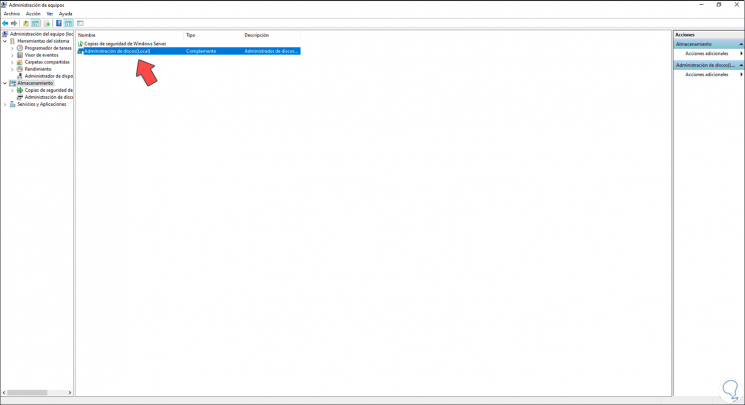
Step 6
In the options displayed we right click on the unit and select "Reduce volume":
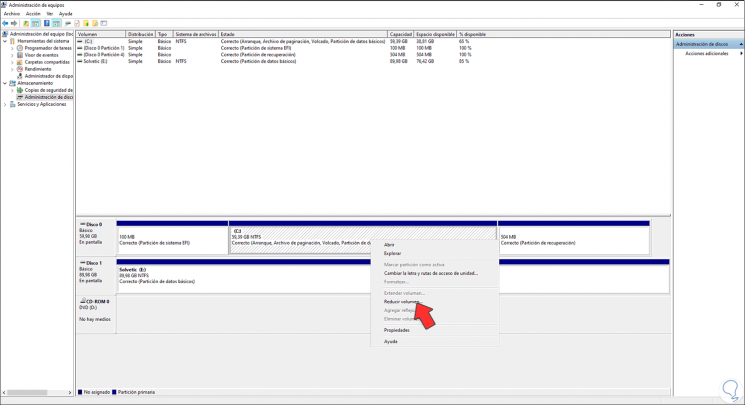
Step 7
This will launch a wizard that is responsible for performing the space analysis:

Step 8
Then we see the amount of space available to shrink the drive:
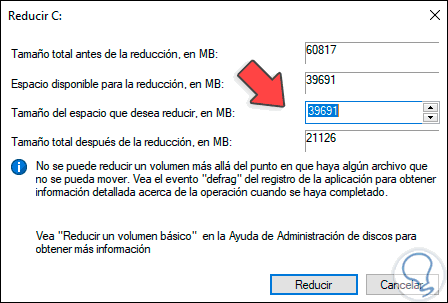
Step 9
We define the amount in MB to reduce:
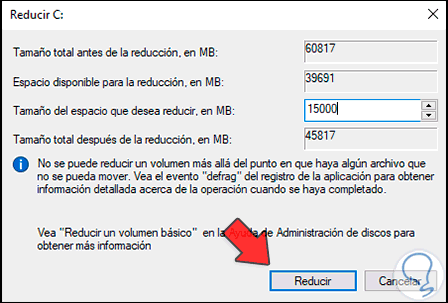
Step 10
Click on "Reduce" and we will see the free space which has the legend "Not assigned":
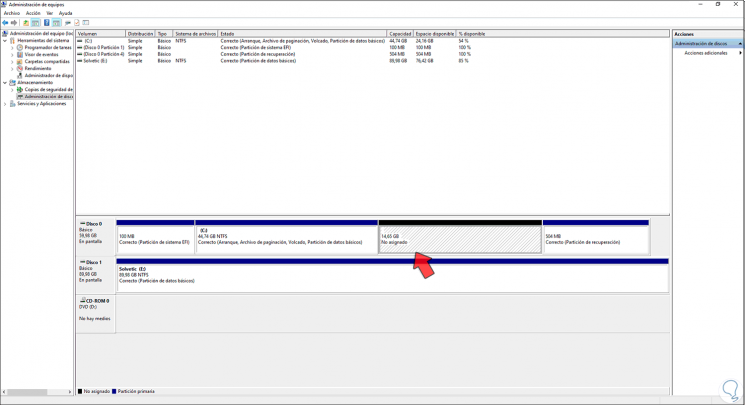
Step 11
We right click on the new volume and select "New simple volume":
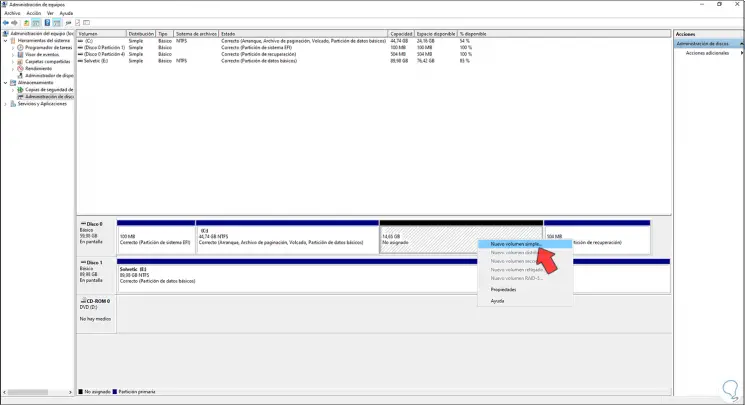
Step 12
The following wizard will be displayed:
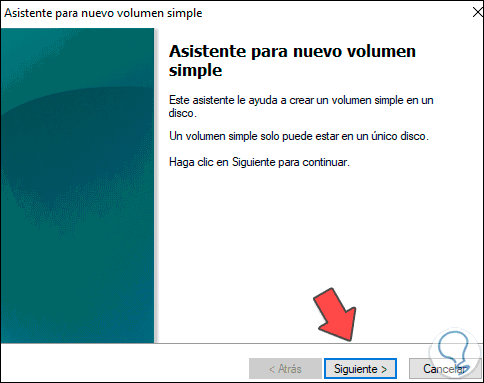
Step 13
We click Next and define the size to use:
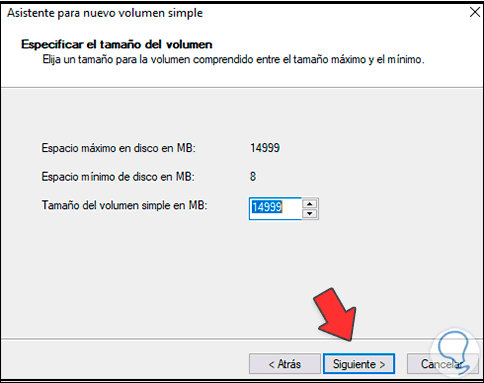
Step 14
Click Next to assign the desired letter:
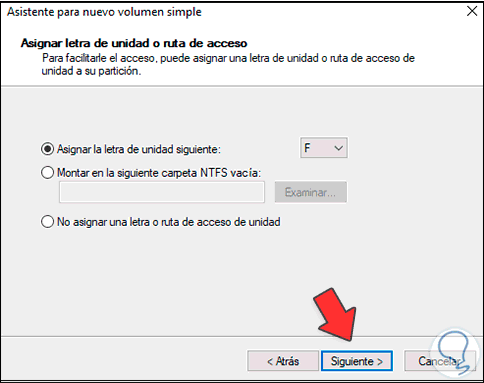
Step 15
Then we assign name and type of file system:
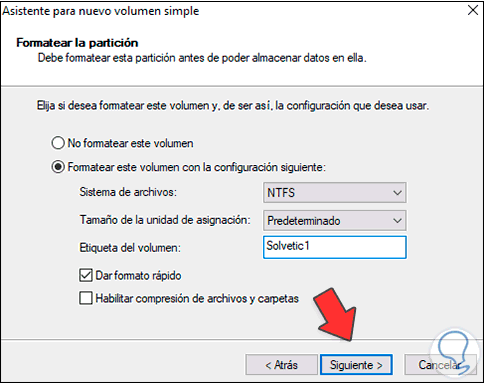
Step 16
Click Next to see a summary of the task:
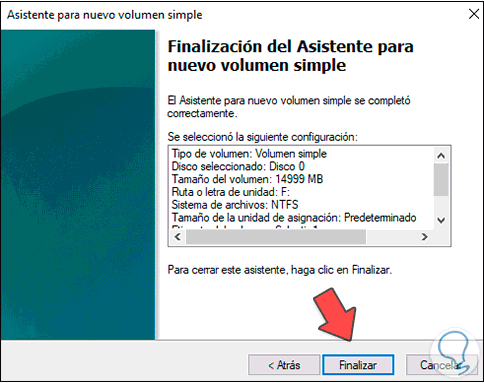
Step 17
Click on "Finish" and we will see the available partition:
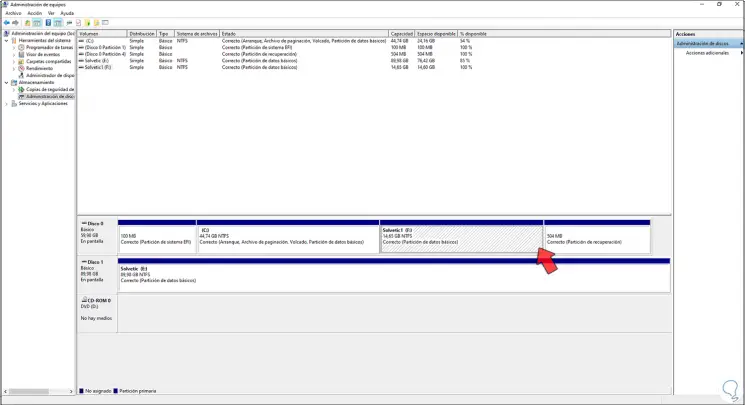
Step 18
Now, when this space is eliminated, said space will be available, in this case we can extend the volume to take advantage of it, to extend the volume we right click on the unit and select "Extend volume":
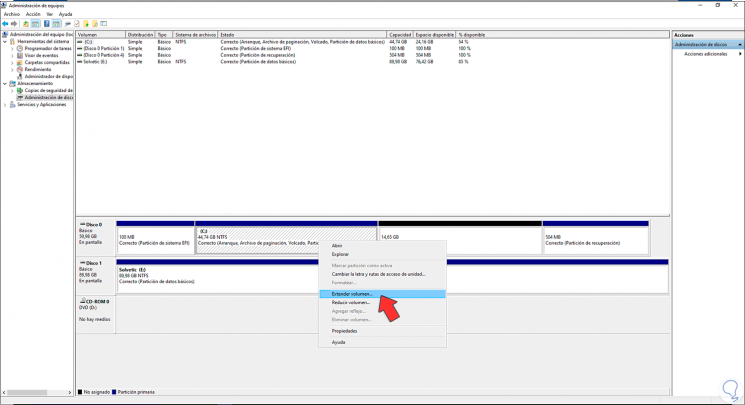
Step 19
We will see the following wizard:
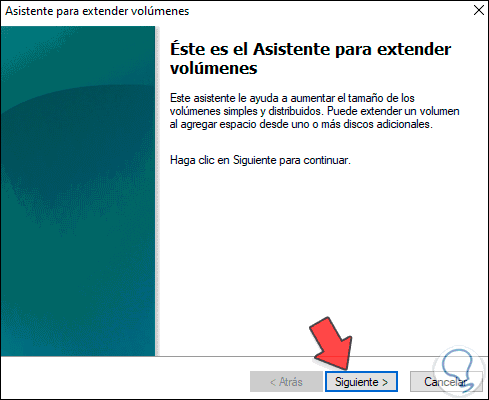
Step 20
Click Next to list the available space options to use:
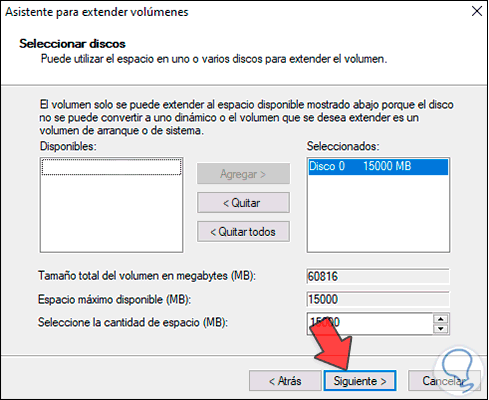
Step 21
We select it and click Next to complete the process:
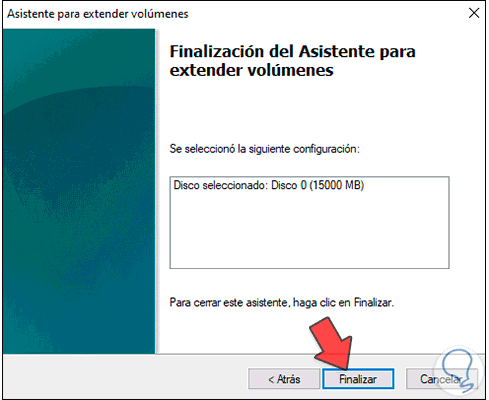
Step 22
Click on "Finish" and we see the extended volume:
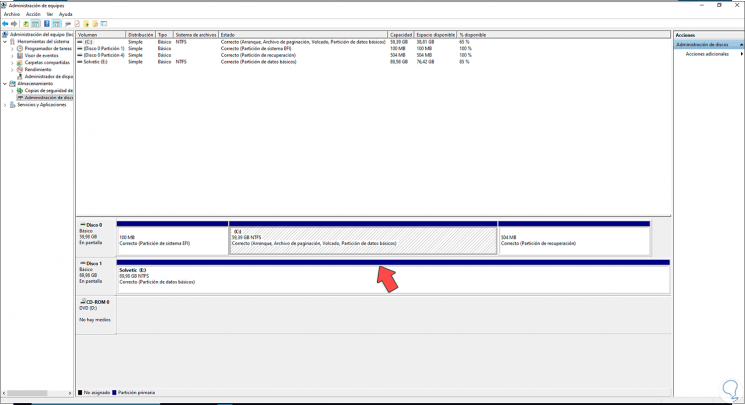
Step 23
Another option to reduce or extend a volume in Windows Server 2022 is using the command prompt, for this we access the command prompt from Start:
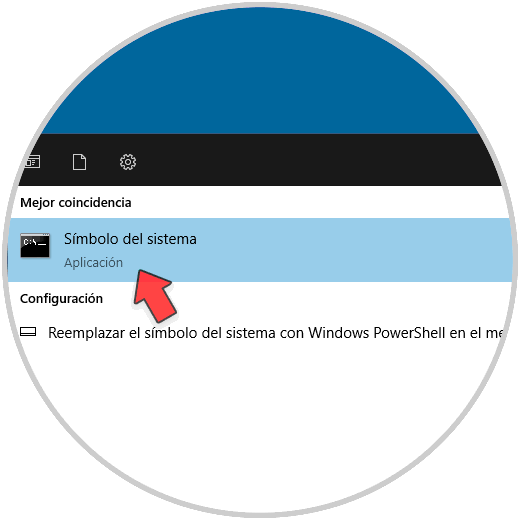
Step 24
In the console run "diskpart" to access the disk manager:
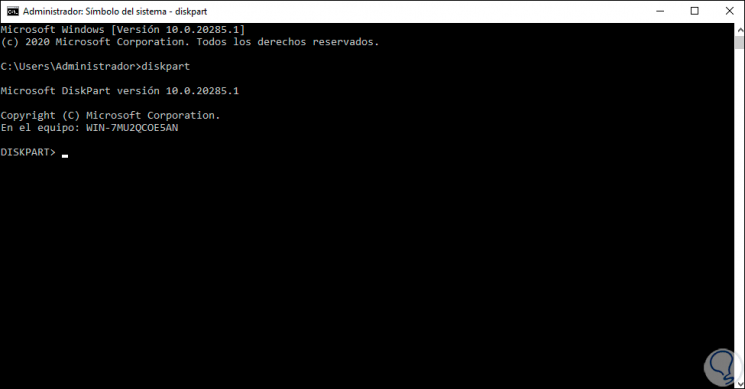
Step 25
List the "list volume" disks:
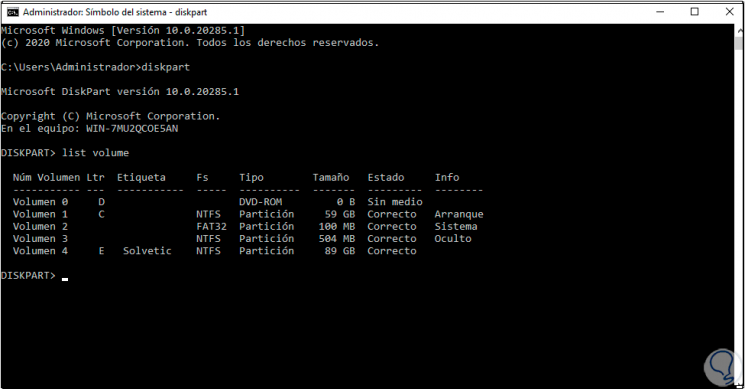
Step 26
We select the volume with the syntax "select volume #":
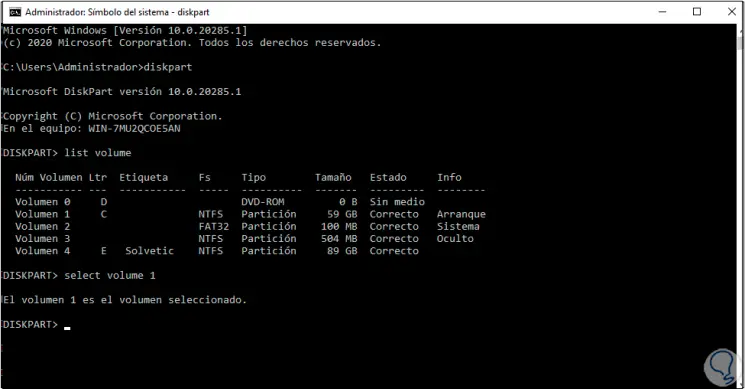
Step 27
Now we reduce the size using the syntax:
shrink desired = (size in MB)
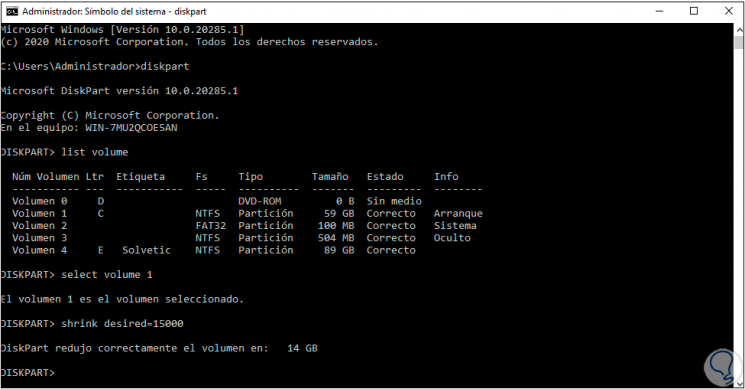
Step 28
To extend the volume, first we list the volumes with "list volume", then we select the disk with "select volume #" and finally we extend the size:
extend size: (size)
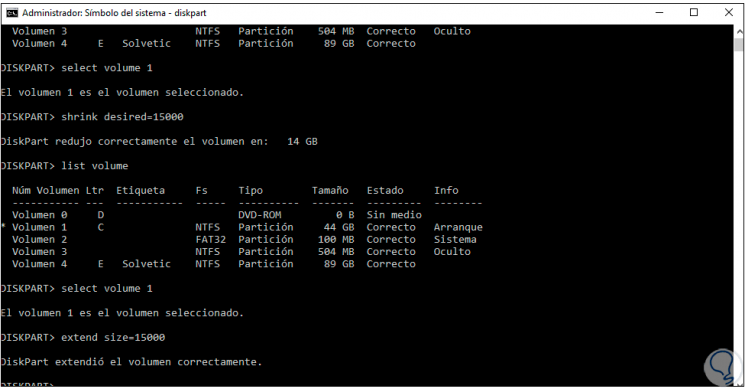
These are the available methods to shrink or extend a volume in Windows Server 2022.