No matter which operating system you are using: With VirtualBox you can easily create a virtual machine for another system such as Windows 10. This enables you to use a number of helpful functions, such as installing unfinished software or updates without any risk. You can read here what a virtual machine is exactly and how you have to proceed to create a virtual machine under Windows.
What is a virtual machine?
A virtual machine is, so to speak, a computer on a computer: You install an artificial, virtual PC on your physical PC using special software. The virtual PC works in principle like a normal computer - strictly speaking, however, it is actually just a program that is installed on your physical PC under the respective operating system.
This enables you to install updates, for example, relatively risk-free, before they are really bug-free. It is also particularly helpful to use this function to install a different one on one operating system: For example, you can create a virtual Linux computer on your real Windows PC that you can access at any time.
Create Windows image as ISO file
So that you can use Windows 10 in the VirtualBox, you must first receive an image file. To install Windows 10 you first need the right license. You can then use the Media Creation Tool to download the image file and create the image. The image file is also known as an ISO file and contains files that are used to set up Windows. Follow our step-by-step instructions or take a look at the brief instructions ..
1st step:
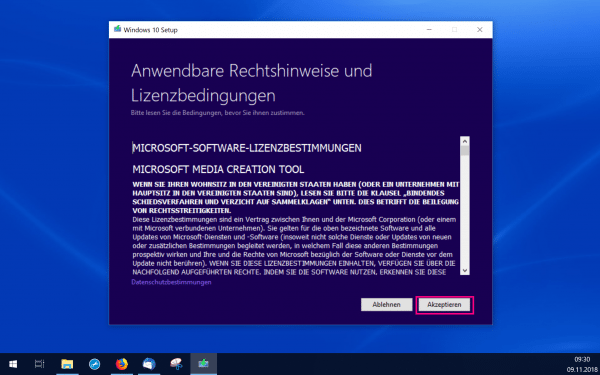 Download and install the Media Creation Tool . Read through the terms of use and then click on " Accept ".
Download and install the Media Creation Tool . Read through the terms of use and then click on " Accept ". 2nd step:
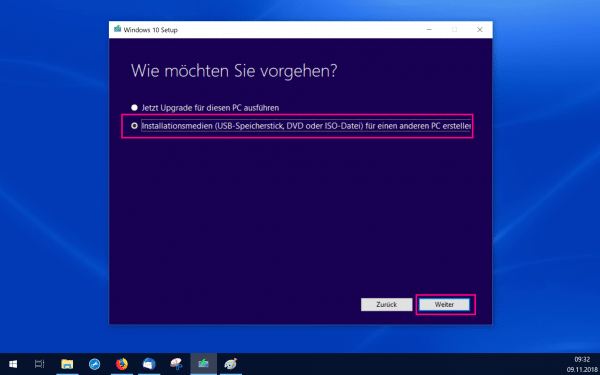 Select the " Installation Media ... " option below and click " Next ".
Select the " Installation Media ... " option below and click " Next ". 3rd step:
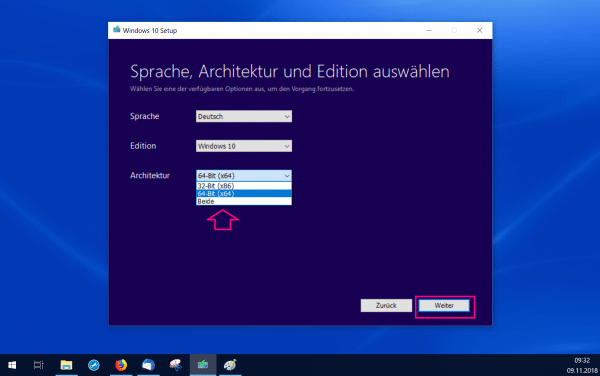 You can now make some settings here. The language and Edition can leave itself it. It is important that you choose the right architecture. If you don't specifically want to use a 32-bit Windows 10, it is always advisable to use the 64-bit version .
You can now make some settings here. The language and Edition can leave itself it. It is important that you choose the right architecture. If you don't specifically want to use a 32-bit Windows 10, it is always advisable to use the 64-bit version . 4th step:
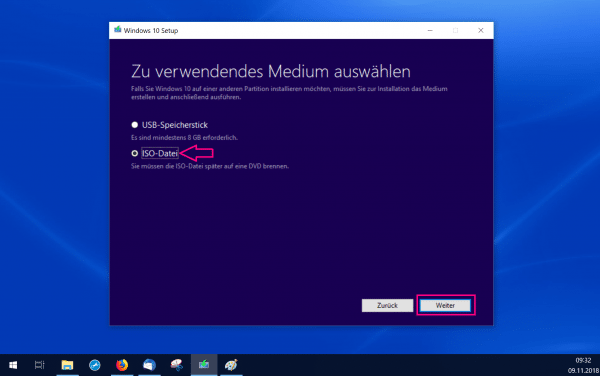 In the next step, choose that an " ISO file " should be created. Then click on " Next ".
In the next step, choose that an " ISO file " should be created. Then click on " Next ". 5th step:
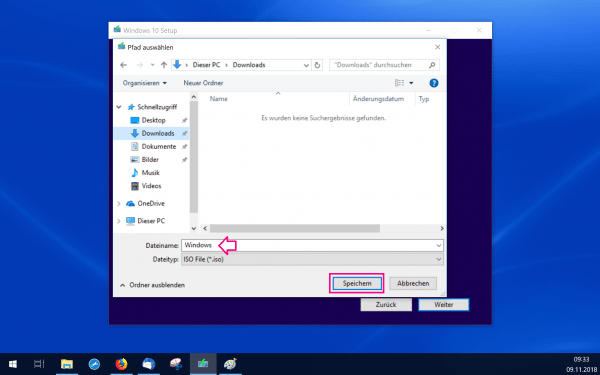 Now select a storage location where you can easily find the Windows image again. Also give the ISO file an expressive name - for example "Windows" or "Windows 10, 64-bit". Click " Save " when you are finished. Clicking " Save " will automatically start creating the ISO file. This can take a while.
Now select a storage location where you can easily find the Windows image again. Also give the ISO file an expressive name - for example "Windows" or "Windows 10, 64-bit". Click " Save " when you are finished. Clicking " Save " will automatically start creating the ISO file. This can take a while. 6th step.
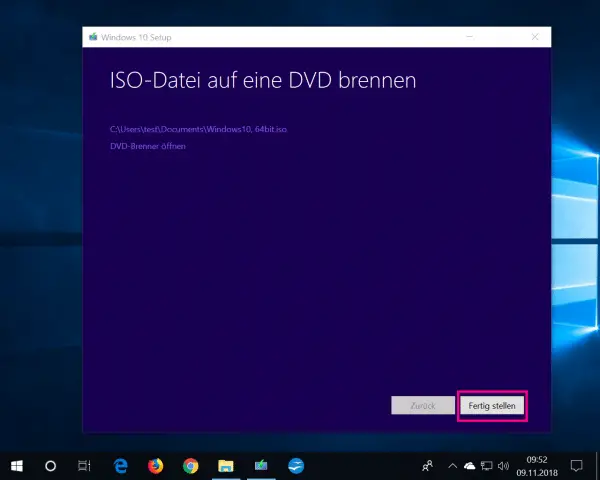 As soon as the ISO file is created, you will be shown the above window. All you have to do is click " Finish ".
As soon as the ISO file is created, you will be shown the above window. All you have to do is click " Finish ". 7th step:
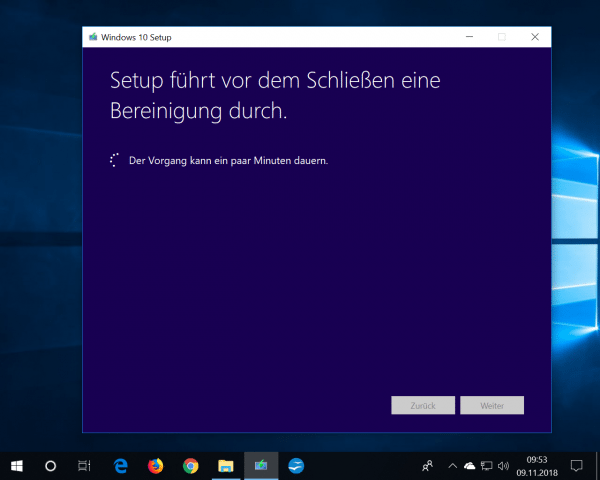 The Media Creation Center is now performing a cleanup . It then closes automatically.
The Media Creation Center is now performing a cleanup . It then closes automatically. Create a virtual machine for Windows in the VirtualBox
As soon as you have an ISO file from Windows 10, you can make the settings for your virtual machine with Windows. Follow our step-by-step instructions or take a look at the brief instructions .
1st step:
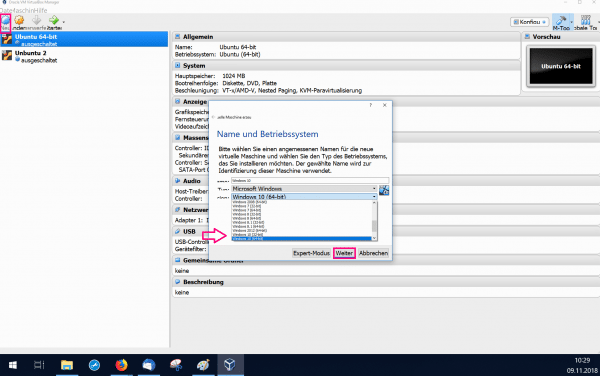 Download VirtualBox and after the installation click " New " in the upper left corner of the program . Enter a name for your operating system (for example, "Windows" or "Windows 10, 64-bit"). At the bottom, set which Windows system it is. The number of bits should correspond to that of your ISO file. If you downloaded a 64-bit Windows 10 ISO file, you must "here Windows 10 (64-bit) " einstellen.Klicken on " Next , if you are" done.
Download VirtualBox and after the installation click " New " in the upper left corner of the program . Enter a name for your operating system (for example, "Windows" or "Windows 10, 64-bit"). At the bottom, set which Windows system it is. The number of bits should correspond to that of your ISO file. If you downloaded a 64-bit Windows 10 ISO file, you must "here Windows 10 (64-bit) " einstellen.Klicken on " Next , if you are" done. 2nd step:
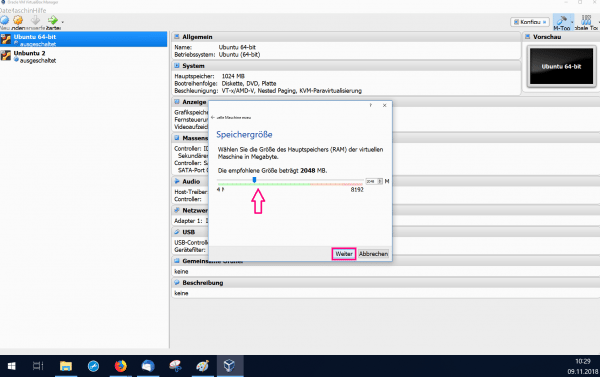 The next step is to set the memory size. If you don't have specific needs, just leave it at the recommended size. Then click on " Next ".
The next step is to set the memory size. If you don't have specific needs, just leave it at the recommended size. Then click on " Next ". 3rd step:
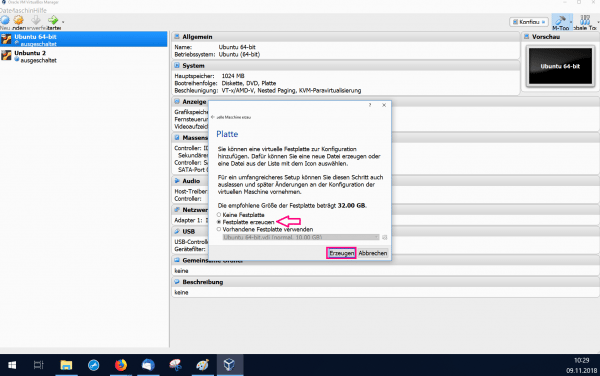 If you have not already created a virtual hard disk otherwise, you must select the "Create hard disk " option now . Then click on " Create ".
If you have not already created a virtual hard disk otherwise, you must select the "Create hard disk " option now . Then click on " Create ". 4th step:
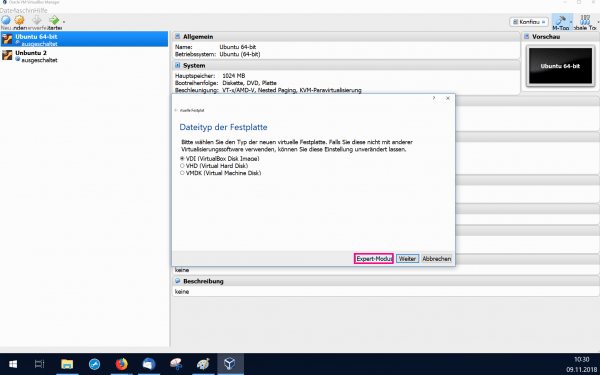 Now you have to click on " Expert Mode " at the bottom to see more settings.
Now you have to click on " Expert Mode " at the bottom to see more settings. 5th step:
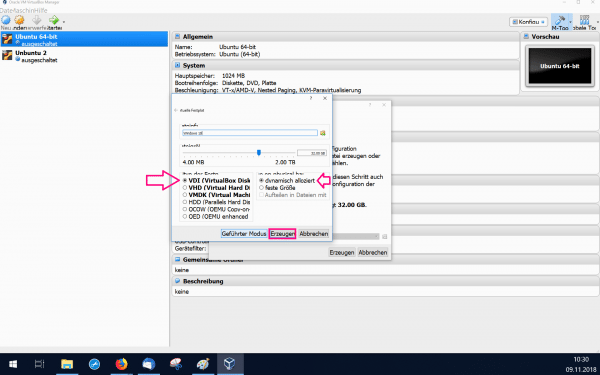 Select the " VDI (VirtualBox Disk Image) " option on the left . On the right side you have to select " dynamically allocated ". This means that the virtual machine does not take up as much storage space on the PC, but only as much storage space as it uses. Finally click on " Create ". Now you have successfully created the Windows virtual machine and all that's left to do is set it up in the next step.
Select the " VDI (VirtualBox Disk Image) " option on the left . On the right side you have to select " dynamically allocated ". This means that the virtual machine does not take up as much storage space on the PC, but only as much storage space as it uses. Finally click on " Create ". Now you have successfully created the Windows virtual machine and all that's left to do is set it up in the next step. Set up Windows VM in VirtualBox
You should keep in mind that you need a valid Windows key for this step. Follow our step-by-step instructions or take a look at the brief instructions ..
1st step:
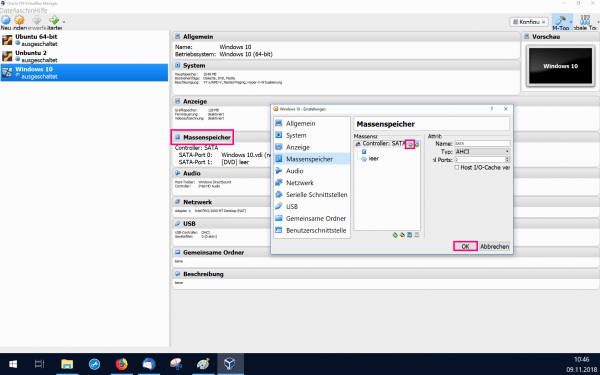 Click your virtual machine name on the left . Then on the right side you have to select " Mass Storage ". A window opens in which you can make settings for your Windows VM. Click on the little disc with a green plus on it .
Click your virtual machine name on the left . Then on the right side you have to select " Mass Storage ". A window opens in which you can make settings for your Windows VM. Click on the little disc with a green plus on it . 2nd step:
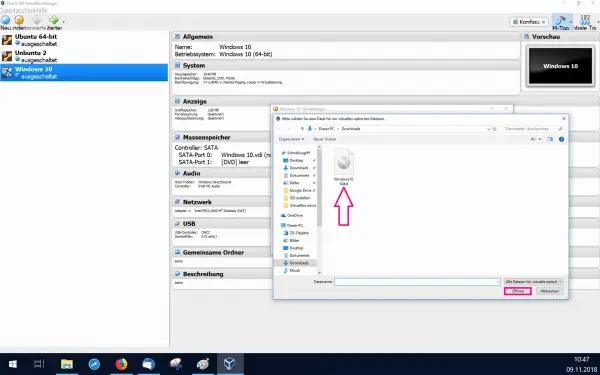 Now a new window will open again. Here you need to choose your ISO file . Once you've selected the file, click Open . This will use the image for your VM.
Now a new window will open again. Here you need to choose your ISO file . Once you've selected the file, click Open . This will use the image for your VM. 3rd step:
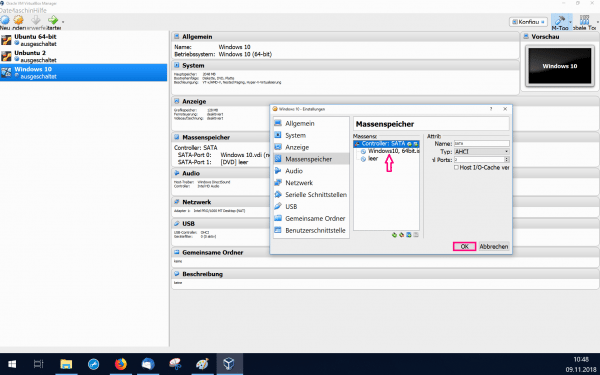 Now your ISO file will be shown in the mass storage menu. Go to " OK " to complete the process.
Now your ISO file will be shown in the mass storage menu. Go to " OK " to complete the process. 4th step:
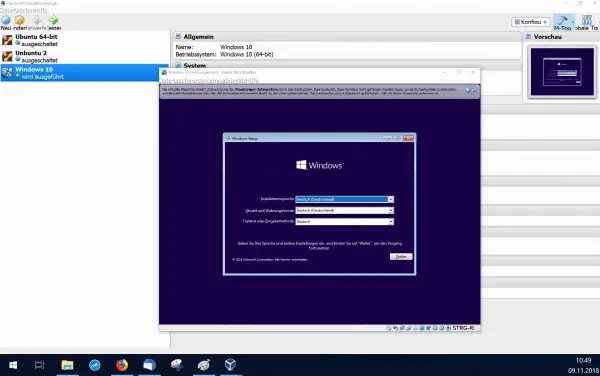 Now double-click your Windows VM in the list on the left. If the setup went correctly, Windows will now start normally. So you can configure it however you want.
Now double-click your Windows VM in the list on the left. If the setup went correctly, Windows will now start normally. So you can configure it however you want. Brief instructions: Create a Windows image as an ISO file
- First, download the Windows Media Creation Tool from Microsoft.
- Start the program and read the terms of use. Then click on " Accept ".
- Select the Installation Media option and click Next .
- In the next step, the language and edition should be adjusted automatically. Under " Architecture " you can adjust whether you want to download Windows in the 32-bit version, in the 64-bit version or in both versions. The 64-bit version is usually recommended here . Then click on " Next ".
- Now you have to choose that you want to create an " ISO file ". Again, click on " Next ".
- Specify a storage location for the Windows ISO and give the file a descriptive name , for example "Windows10, 64-bit". Click "Save" to do just that. The process may take some time.
- After successfully creating the operating system image, click on " Finish ". The Media Creation Tool now carries out an automatic cleanup. It then closes automatically.
Brief instructions: Create a virtual machine for Windows in the VirtualBox
- Download VirtualBox, open the program and click on " New " in the upper left corner .
- Now you have to make the settings for an operating system. Give it a name and choose whether it should be a 32-bit or 64-bit system . These settings should correspond to the created ISO file (so " Windows 10 (64-bit) " must be selected here if you have created a 64-bit Windows 10 ISO). Click " Next " when you are satisfied with the settings.
- Adjust the memory size of your ISO file. Unless you need it otherwise, you should choose the recommended size. Then click on " Next ".
- If you have not already prepared a virtual hard disk, select " Create hard disk " and click " Create ".
- In the next step, click on " Expert mode " for further options.
- Make sure that " VDI (VirtualBox Disk Image) " is selected on the left and that " Dynamically Allocated " is selected on the right. Then click on " Create ". Now you have successfully created a virtual machine (VM) for Windows in VirtualBox.
Brief instructions: Set up Windows VM in VirtualBox
- In the list on the left, click on your newly created Windows 10 VM . Then click on " Mass Storage " on the right . This will open a new window.
- Here click on the small CD symbol with the plus .
- Now you need to select your ISO file and hit " Open ".
- It will now be displayed in the mass storage settings. Click OK .
- Double-click your VM in the menu on the left . Now this is started. If everything went correctly, the virtual machine will now start and you can set up Windows without any problems.