When Windows 10 causes problems, that's simply a big nerve factor. Fortunately, Microsoft has equipped Windows 10 with a number of on-board tools that allow system repairs to work on the fly. We will show you a number of approaches with which you can systematically and easily repair a defective installation of Windows 10.
Tip : If your PC hangs up during a Windows update, we will explain in this guide what you can do in this case.
How do Windows problems occur?
There are many reasons for Windows failing - and that is exactly where the problem lies. Windows has to run smoothly on countless combinations of hardware and be able to handle a large number of CPUs, graphics cards, hard drives, etc. In addition, drivers for the hardware and programs of all kinds must be supported so that a PC runs without errors.
All of this makes it difficult for Windows to run without problems at any time and, in case of doubt, to be able to fix errors independently. From time to time a minor or major error occurs. However, if you approach the problems systematically, you can often quickly identify them and then fix them. In the following you can read the best way to do this..
Perform Windows updates
Windows repairs are often comparatively easy to carry out: Simply search for Windows updates and install them. If the problems are triggered, for example, by outdated or faulty drivers, there is a chance that they will be updated via Windows update. Security and function updates for Windows can also ensure that previously faulty files are “renewed”. So switch to the Windows 10 settings and look for available updates under “ Update and Security - Windows Update ”. Install this and restart the PC. With a little luck everything will work again afterwards. How to install Windows updates manually is explained in detail in this guide.
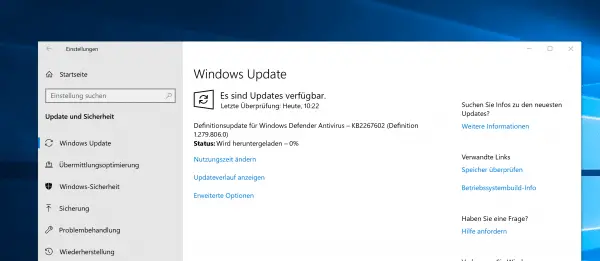 By installing the latest Windows updates, you can in many cases ensure that Windows works again.
By installing the latest Windows updates, you can in many cases ensure that Windows works again. Use the Windows wizard for troubleshooting
For many years Windows has had built-in wizards that can help repair certain errors. In newer versions of Windows 10, Microsoft collects these in the system settings. Especially if you have problems with certain system functions (something with the network connections), the wizards can help repair Windows..
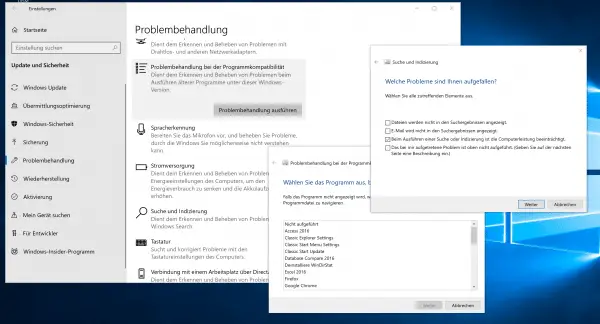 Windows 10 has handy wizards that fix the errors for many common problems.
Windows 10 has handy wizards that fix the errors for many common problems. Open the Windows 10 settings via the start menu and navigate to the " Troubleshoot " item . Windows 10 lists a number of wizards for solving various system problems. The wizards are sorted by category so that you can easily search for a possible solution. Click an item that applies to your Windows installation and choose Run Troubleshooter . Windows now opens the associated wizard. Depending on the problem, you can select further options here. If you click your way through each step, Windows 10 will run a series of checks. If the system finds problems, you can carry out the corresponding repairs immediately.
Repair corrupt Windows system files
Windows has always used many thousands of system files that are necessary for its proper operation. If these files are deleted or tampered with, it can lead to an unstable Windows. Practically, however, Windows has built in the appropriate antidote: The “System File Check” or SFC for short can check the system files and restore them if necessary. How to do it:
- Open the command prompt with admin rights via the start menu . Simply enter " cmd ," click the result with the right mouse button and select " Run as administrator ".
- Enter the command
sfc /scannow . - Windows will now check the file system structure. If errors are found, Windows tries to fix them automatically. Then you have to restart the PC .
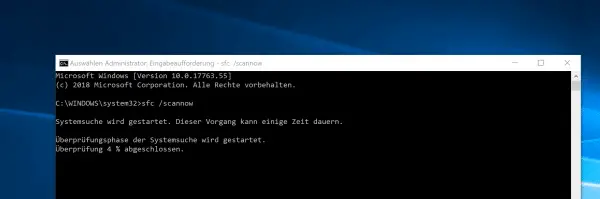 You can use the System File Checker to find and repair faulty system files.
You can use the System File Checker to find and repair faulty system files. In addition to the System File Checker, there is a second command line tool in the form of DISM (Deployment Image Servicing and Management) that can help repair Windows. If SFC does not lead to the desired success, proceed as follows:
- As shown above, open the command line with administrator rights .
- Enter the command
dism /Online /Cleanup-Image /ScanHealth . Windows 10 will now check the status of the installation, which will take a few minutes. - Then check the image to see if any corruption has been detected. To do this, enter Dism / Online / Cleanup-Image / CheckHealth .
- If the verification fails, DISM reports this after the scan is complete. In this case, enter the following command:
dism /Online /Cleanup-Image /RestoreHealth . - Windows 10 now repairs the errors found and replaces defective files with the originals. It is best to leave Windows alone during the repair process to avoid errors.
- Once the process is complete, restart your PC and see if the repairs were successful.
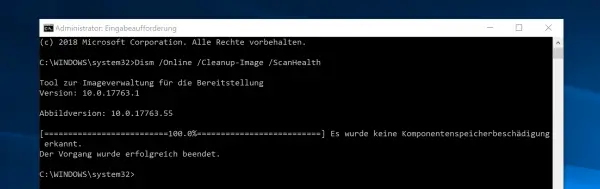 You can use DISM on the command line to ensure that defective Windows files are restored.
You can use DISM on the command line to ensure that defective Windows files are restored. Repair Windows 10 via upgrade installation
Another option for repairing a defective Windows 10 environment is the upgrade installation. Simply start the installation of Windows 10 from a corresponding data carrier or via the ISO image directly from the desktop. The highlight: run the Windows 10 installation on a Windows 10 PC, the system recognizes this and leaves the installed programs as well as your personal documents and files alone. Instead, the Windows setup installs the latest version of Windows 10. A pleasant side effect: In this way, the system repairs all faulty system files and ensures that Windows can start again.
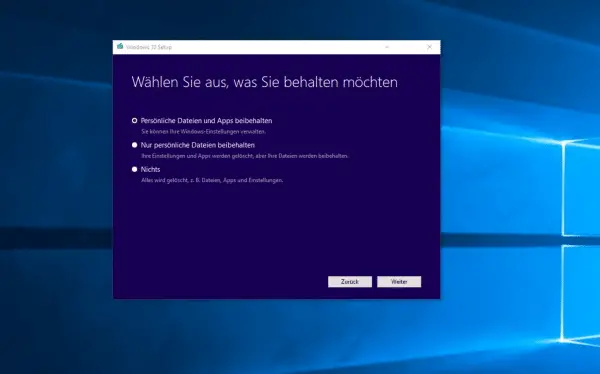 By “installing” Windows 10 over it, you can save a defective installation in most cases.
By “installing” Windows 10 over it, you can save a defective installation in most cases. All you need is a current Windows 10 installation medium, which you can download directly from Microsoft. The necessary information can be found here on the official Microsoft website. As soon as you have the ISO file on the hard drive, integrate it with a double click and start the setup.exe program via Explorer . Click your way through the setup wizard and make sure the “ Keep personal files and apps ” option is checked. Then perform the repair installation of Windows 10 . Once this is done, the system should work again.
Refresh or reset Windows 10 installation
If all else fails, you can reset Windows 10 . The system also offers two practical functions that make a new installation much easier than with its predecessors. You can even choose to keep your personal files and applications downloaded from the Windows Store, or start from scratch. The corresponding options can be found in the Windows settings under " Update and Security " in the sub-item " Recovery ". Click here for " Reset this PC " on " Let's go." "and follow the instructions. As soon as the process is complete, you can fall back on a working installation of Windows 10. You can find out more about how to reset your PC to factory settings here.
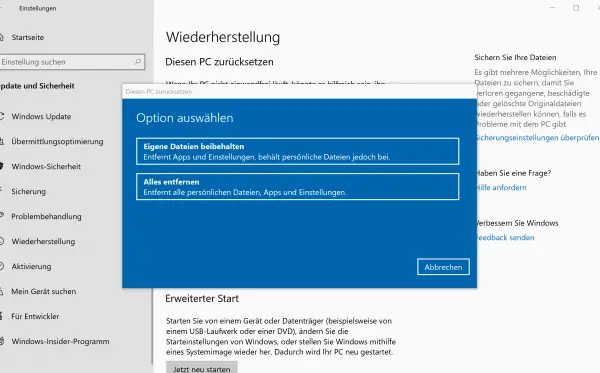 Reset your PC if Windows stops working at all.
Reset your PC if Windows stops working at all.