- Despite its years, Minecraft is still one of the most played games today
- Its internal chat system can be useful for players who want to communicate with others, although it gets in the way of those who just want to move on their own, without communicating
- The methods to get rid of the chat and hide it in Minecraft Java Edition and Minecraft Bedrock are not complicated at all, although we must attend to the particularities of each platform and operating system
While Minecraft is a game that becomes more interesting when we share the action with others, you may, from time to time, find yourself with no intention of communicating with others. After all, we can still enjoy it even if we do "ours." But in that case, you should learn how to disable chat in your popular Minecraft games. It will be useful so that you are not bothering ..
As we said, Minecraft is often played in a multiplayer environment thanks to its various servers, but the problem is that, unlike other games, we cannot communicate through voice chat without mods. Consequence of that, the easiest way to be communicated is the chat .
The point is, if you've made it this far, you probably aren't interested in seeing the other players' messages at all. The good news is that you can avoid them, hiding them, to explore in peace ..
And although more than one user will have found the function to disable the chat in Minecraft, as each platform compatible with this game has its own characteristics, we are going to review what to do in all of them.
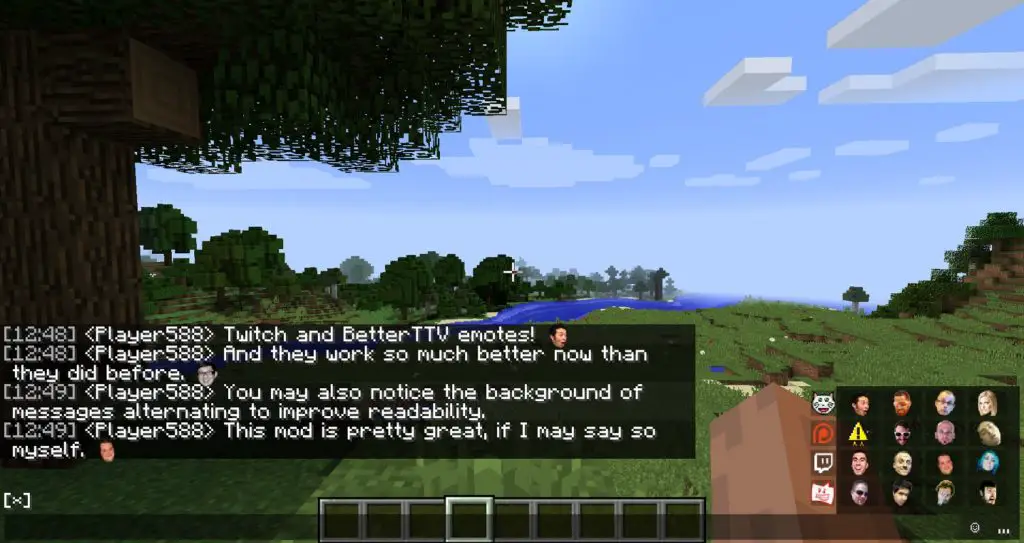
How to disable chat in Minecraft Java Edition
We then start with the Java Edition of Minecraft , which is one of the most famous and played that exists..
- Start Minecraft
- Enter the game server
- Press the Esc button on your keyboard
- In the upper left corner, you will see Chat: displayed
- You have to change it to Chat: hidden, or choose "Only commands"
How to disable chat in Minecraft Bedrock
Then we have Bedrock Edition , with support for most platforms available right now.
Most PC gamers play on Java Edition, although it is not uncommon for some to play on Bedrock.
On Xbox One
Xbox One players will use their included controller in these cases. The pause button to the left of the XYAB buttons is the shortest way for the menu to appear, and we are going to use it.
- Launch Minecraft on your Xbox One and log in
- Press the pause button on the controller
- Options, already Multiplayer settings
- Press A in the Chat option
- Choose to be Hidden
Once this is done, you will have gotten rid of that annoying Minecraft chat.
On iOS and Android
Minecraft: Bedrock Edition on mobile devices shares its core, regardless of your phone's operating system. Therefore, the tutorial you have to follow is indistinct on both IOS and Android .
On these computers, the Pause button is at the top of the screen, to the right of the chat button.
- Launch Minecraft on your smartphone
- Go to the multiplayer world
- Tap on Pause
- Select Settings
- Go to Accessibility
- In Chat: shown, changes to Chat: hidden
Especially on small screens, you will appreciate not having to watch the chat all the time .
On PC
On the PC, basically what you have to do is follow the same steps as in Java Edition .
- Start Minecraft
- Enter the game server
- Press the Esc button on your keyboard
- In the upper left corner, you will see Chat: displayed
- You have to change it to Chat: hidden, or choose "Only commands"
On PS4
PS4 Minecraft players have the Home button right where the Pause button is on Xbox One controllers. This doesn't change much because pressing it will bring up the Pause menu.
- Launch Minecraft on your PS4 and log in
- Press the Start button on the controller
- Go to Multiplayer Settings
- In Chat: shown, changes to Chat: hidden
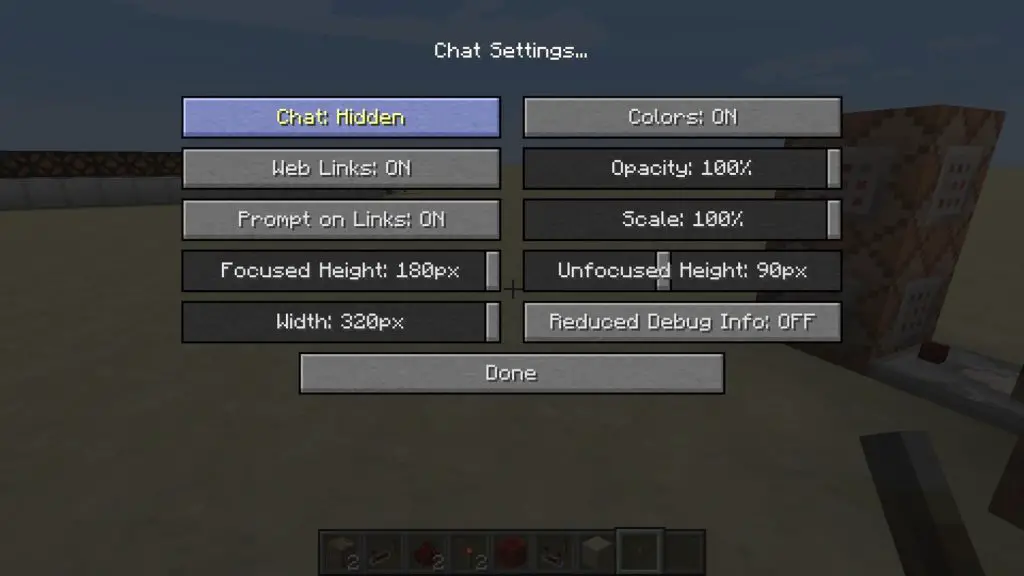
Conclusions
As we've already explained, disabling Minecraft chat allows you to do your own thing without being disturbed by other players. We know that many players find, in this possibility, an attractive one for their games .
It is clear that you only have to complete a few steps on any of the devices, and it is all intuitive. Likewise, if you had doubts, we are convinced that with the previous tutorials you will have been able to clear them.