- Microsoft focused on some very specific optimizations with the release of Windows 11, and one of them has to do directly with our ability to multitask.
- If you make the following changes, a series of essential configurations to increase your productivity, you can take full advantage of the multitasking potential that they have served us
If you've already upgraded to the latest version of Microsoft's PC operating system, and now you're wondering how to improve multitasking in Windows 11 , you're in luck. The truth is that those of Redmond have endowed their most recent development with a large number of tools to use to be more productive day by day. Considering all this, let's see some configurations that you should consider..
The first thing you have to know is that, as we said, Microsoft seems to have worked specifically on multitasking in its latest update, and if you give yourself a little time you will be able to take advantage of the enormous amount and variety of customization actions, to get the most out of it. get the most out of your computer .
This is the best multimedia configuration of Windows 11
Adjust layouts
Snap Layouts is an option that shows various locations on the screen within which you can place the window you are working in . It is the first configuration you should stop at..
It is true that Windows 11 has this feature enabled by default, so it would be normal that it is already working but, anyway, you have to make sure that it is, and you can do it this way:
- Press Win + I to open Windows Settings
- Go to System, Multitasking
- Expand the Adjust windows section
- Check the Show Snap Layouts checkbox
When you have enabled this feature, you will see the Snap Layouts layouts when hovering over the maximize button.
Resize adjacent windows
Suppose you have two windows, one next to the other. If you change the size of one, by dragging it to the left or right, the immediate consequence will be that the second will also change in size..
Luckily, it is possible to enable or disable resizing of adjacent windows , like this:
- Press Win + I to open Windows Settings
- Go to System, Multitasking
- Expand the Adjust windows section
- Check or uncheck the checkbox for "When resizing a fitted window, simultaneously resize any adjacent fitted window"
Show or hide open windows on all desktops
Like Windows 10, in Windows 11 you can create virtual desktops , something very useful especially for those people who do not have multiple monitors, and their freedom of movement and organization is curtailed.
You can decide on your own whether you want to show or hide open windows on all desktops.
- Press Win + I to open Windows Settings
- Go to System, Multitasking
- Expand the Desks section
- In "On the taskbar, show all open windows", select the option you prefer
Just in case, we leave you a tutorial on how to use virtual desktops in Windows 11.
Microsoft Edge on Alt + Tab
Since Microsoft Edge is the default browser in Windows 11, its integration with the system is absolute. You can set things like show or hide recent tabs with Alt + Tab, if you want, like this:
- Press Win + I to open Windows Settings
- Go to System, Multitasking
- Click on the drop-down list Alt + Tab
- Select the option you prefer
Shake to minimize
This is a fairly old option and loved by many, but Windows 11 disables it by default. Likewise, you can reactivate it if you wish, just by following these steps:
- Press Win + I to open Windows Settings
- Go to System, Multitasking
- Move the title bar window move button to activate it
Remember the location of the windows
If you frequently connect and disconnect the secondary monitor, this feature can come in handy for you. Previously in Windows 10, we had to move all the windows manually, but this is not the case anymore.
We can ask Windows 11 to remember the location of the windows , and it is something that you will appreciate.
- Press Win + I to open Windows Settings
- Go to System, Multitasking
- Expand the Multiple screens section
- Check the box for "Remember window locations based on monitor connection"
After that, when you reconnect a monitor after disconnecting it, the windows process will be automatic.
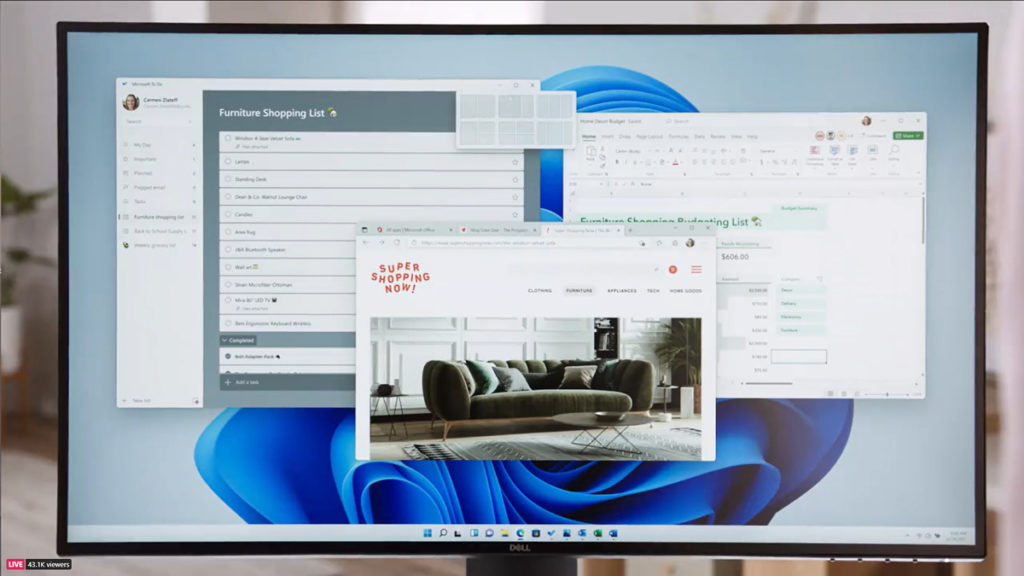
Other frequently asked questions
How do I open Multitasking in Windows 11?
If what you want is to open the multitasking settings in Windows 11, you must do it from the PC Settings. Press Win + I to open Windows Settings, and make sure you are on the System tab. When you take a quick look, you will notice that the section dedicated specifically to Multitasking is on the right.
How do you divide the screen in Windows 11?
Regarding dividing the screen, there are two ways to do it, the simplest and most direct being the one that requires us to click on its title bar and drag it to the left or right, placing it where we want.
The other option, a little more complicated, will be to use Snap Layouts, for which you have to move the mouse over the maximize button, and select a specific position where you want to leave that window located.
With all this, we have no doubt that your productivity in Windows 11 will reach the next level.