Even with the simplest use, computers fill up with things that take up space by piling up, usually resulting in slower operation of the machine. Luckily, there are many tools that are responsible for cleaning the computer of this type of content, among which we can highlight CCleaner. However, Microsoft has released its own option for Windows 10 and 11: PC Manager . The idea with it is to be able to clean and optimize it in a simple way so that it can be used by those who do not have great knowledge of how Windows works..
Index
What is PC Manager
How to use PC Manager on your Windows 11
All the extra features for performance
- health check
- Storage Manager
- Process Management
- Startup apps
- security tools
-
What is PC Manager
Microsoft has considered that offering an alternative to this type of application would be something very interesting for its customers, and that is the reason why it has created PC Manager . A completely free tool, which is in beta phase and that we can download from its official website.
How to use PC Manager on your Windows 11
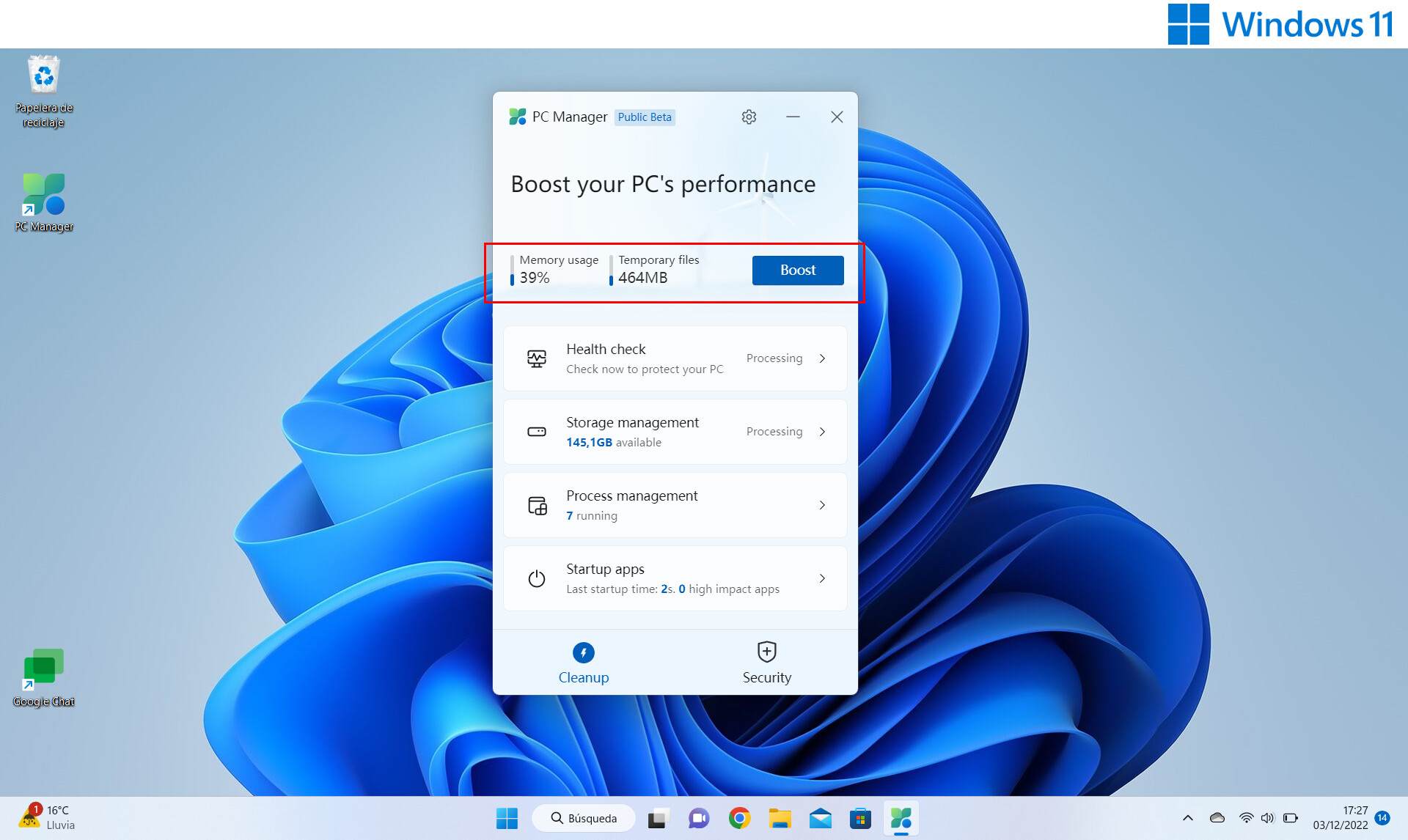
It is an application created for the Windows 11 era, but it can also be installed on Windows 10. In both cases, it presents us with a very easy-to-use interface, still in English , which is always displayed above the rest of the windows when executed. .
Stats and Quick Cleaner
When running PC Manager, the first thing we see is a double piece of information that tells us about the RAM used and the amount of space occupied by temporary system files. To the right of those statistics we have the Boost button, which is used to force a quick cleaning of those values..
Extra features of PC Manager in Windows 11
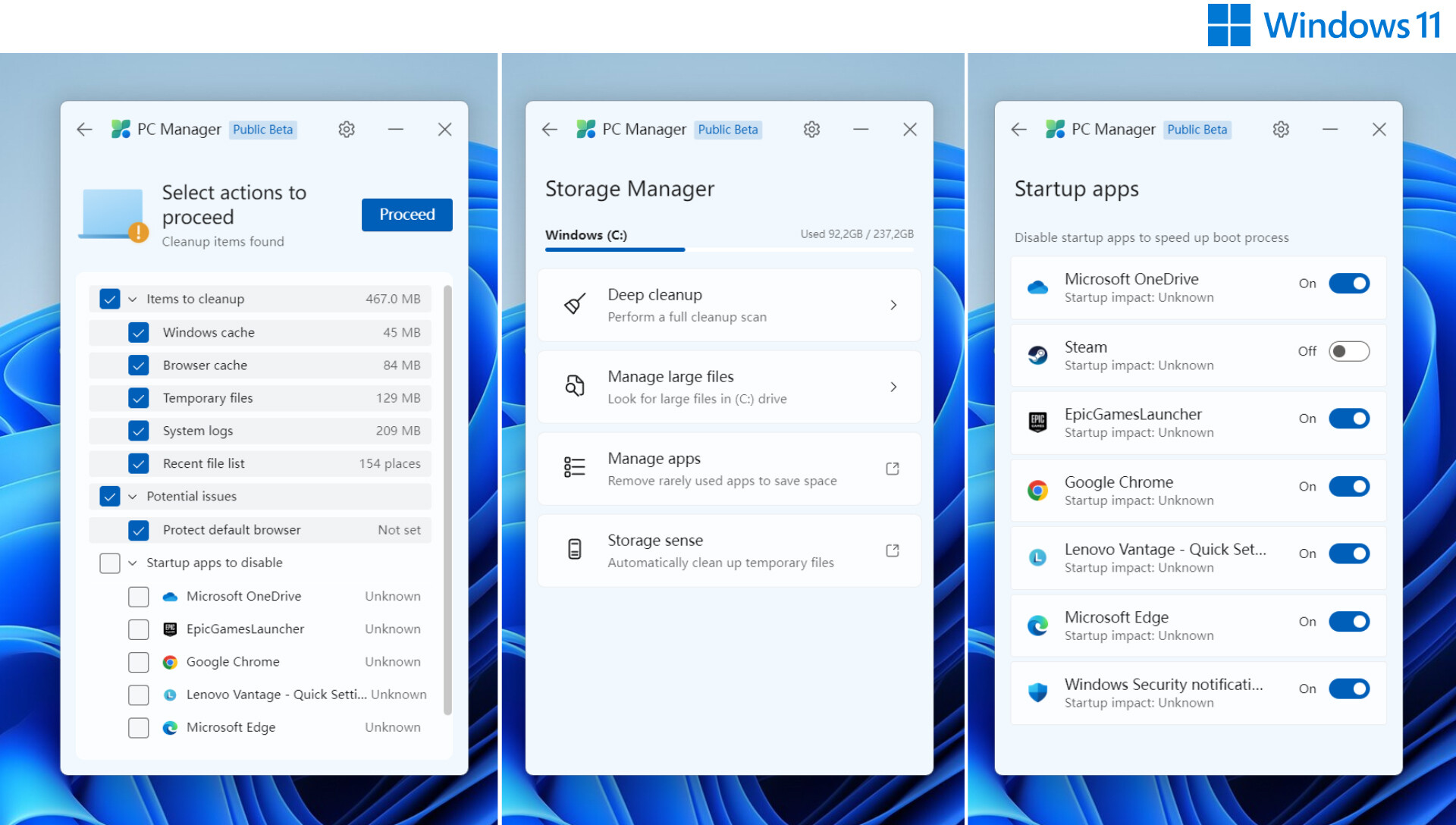
But also, from the main screen, along with the statistics, we have access to what is really interesting about PC Manager: all its functions. In the first instance, those related to cleanup appear , which we will describe below:
health check
As its name suggests, what it does is check the 'health' of the team. It does this by evaluating whether there are temporary files to delete , and presents you with applications that you can disable when you start your computer.
Storage Manager
Storage Manager is the second option in PC Manager, and it is there to offer us a deep cleaning of the disk, integrating a complete tool to locate large files ..
It also invites us to uninstall applications that we rarely use and manage the storage sensor, which automatically deletes temporary files.
Process Management
We find ourselves with a very simple process manager in its functionality, also when it comes to presenting the open applications together with the RAM memory they consume. We could say that it is a safer way to stop applications without the commitment of dealing with the Windows 11 task manager.
Startup apps
The last option has a fairly descriptive name, since it allows us to manage the system startup applications in a much more direct and simple way than if we do it by going into settings.
PC Manager Security Tools in Windows 11
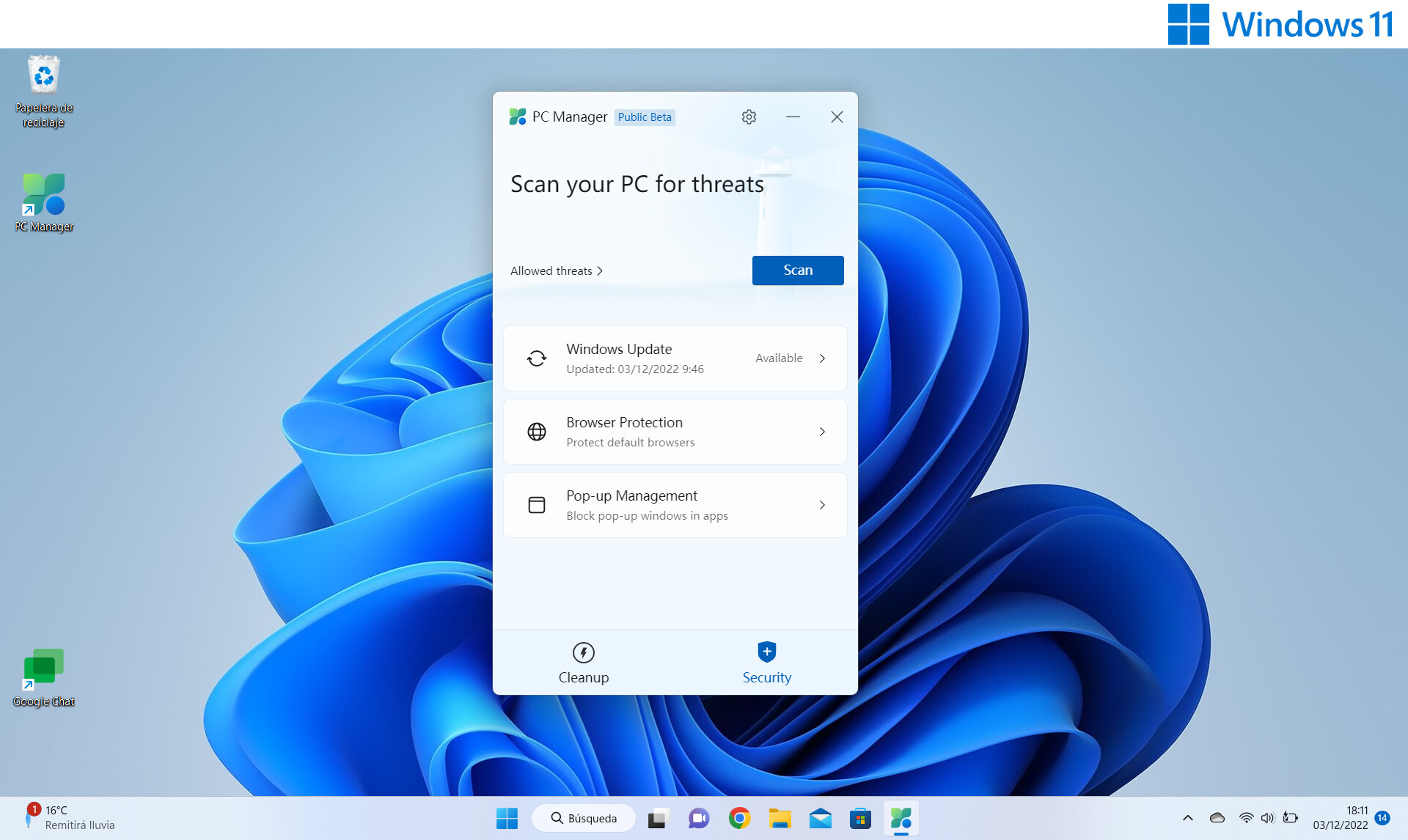
PC Manager also offers security tools that are accessible from the Security option , in the lower right area of the application. Within it we find four useful possibilities:
- Scan button . This is a quick scan of your computer for security issues. It is a process related to the standard system defense: Microsoft Defender.
- Windows Update . It allows us to see the updates that we have pending and perform them without having to go to the system configuration.
- Browser Protection . With it we quickly change the system's default browser. It includes a blocker for those malicious applications that try to change it.
- Pop-up Management . What comes to be a blocker of pop-up windows in apps .