The space on the desktop is often limited, especially on smaller screens - it makes sense to connect a second screen. For many years, you have been able to connect your iPad to your computer with a third-party app and use it as an external monitor. With iOS 13 and macOS Catalina, Apple built this feature directly into the operating systems of iPads and Macs under the name “Sidecar”. This tip tells you how both solutions work and what application requirements there are in each case.
How to use your iPad with Sidecar as a second monitor
Compared to the third-party apps, Sidecar is much more reliable and easier to use. The feature is integrated directly into the system settings and the image quality and stability is better than with other solutions. Sidecar is also free . If you have an iPad and a Mac that meet the requirements, we recommend this solution. Otherwise, please see our guide on using third-party apps below .
To use Sidecar, however, you absolutely need an iPad with at least iOS 13 or later installed, as well as a Mac. In this must macOS 10.15 Catalina or later installed, but not all Macs running macOS Catalina also support Sidecar. You can use Sidecar with the following Macs:
- MacBooks, MacBook Airs and MacBook Pros from early 2015
- iMacs from fall 2015
- Mac minis from autumn 2014
- Mac Pros from Fall 2013
Unfortunately, Sidecar does not work with Windows devices. Another requirement for use is that you are logged in with the same Apple ID on both devices . If all application requirements are met, you can start using:
- Sidecar works both wirelessly and via a cable between iPad and Mac. For a wireless connection , both devices must be connected to a WLAN and Bluetooth must be activated. The distance between iPad and Mac should not be more than 10 meters. For a cable connection, it is best to use the USB cable supplied with your iPad to connect the two devices.
- The iPad and Mac should now connect automatically. To start Sidecar, open the system settings and click on " Monitors ".
- At the bottom next to AirPlay Monitor, click the drop-down menu and select your iPad . Sidecar will now start.
- On your Mac, you will then see a new item in the top menu bar that offers you setting options for Sidecar . For example, choose whether the iPad should be a second desk or whether the Mac's desk should be mirrored .
- Now you can use the iPad like a normal screen: go with the mouse on the iPad screen, drag windows from the Mac to the iPad or vice versa, open new windows, etc. With the touch function of the iPad you can also scroll and tap with your fingers. In some apps, you can also use an Apple Pencil , for example to take handwritten notes or draw pictures. You will also see a touch bar at the bottom of the iPad that you can use to perform quick actions in supported apps. This also works if your Mac doesn't actually have a touch bar.
- To disconnect, either tap on the iPad in the left menu bar on the " Disconnect " symbol at the bottom , or on the Mac click on the " Sidecar " symbol in the menu bar above and deselect the iPad.
How to use your iPad as a second monitor with a third-party app
The alternative to Apple's built-in solution is to use third-party apps. The biggest plus point of the apps is that they can usually be used on Windows devices as well as older iPads and Macs . Often even smartphones and Android devices can be used as external screens. In addition, they offer roughly the same functions as Apple's Sidecar. However, the apps usually cost something, and in some cases a subscription has to be taken out to use all functions.
We use Duet Display in these instructions which is probably the best known solution. Duet Display costs € 10.99, and in order to activate all features you have to take out a subscription starting at € 1.99 per month. The app can be downloaded from the Apple App Store .
Follow our step-by-step instructions or take a look at the quick start guide ..
2nd step:
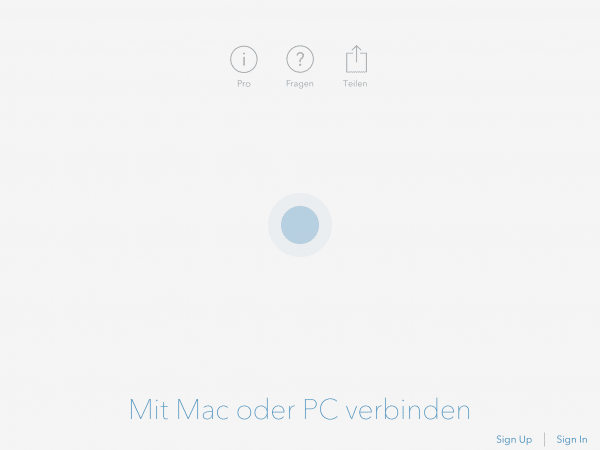 Start Duet Display on your computer as well as on the iPad.
Start Duet Display on your computer as well as on the iPad. 3rd step:
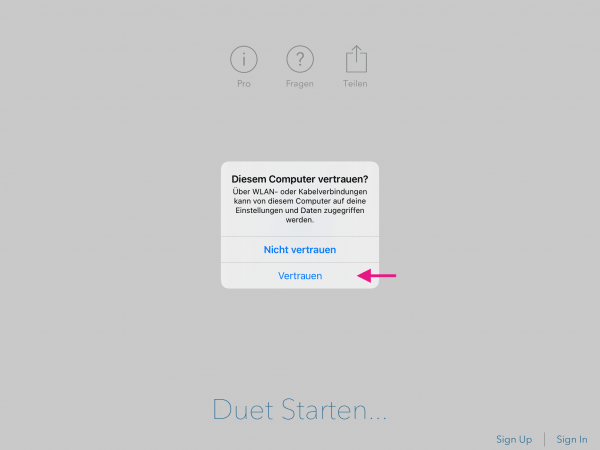 Connect your computer to your tablet using a USB cable . If necessary, confirm on your iPad that you trust the computer . A connection is then automatically established between the two devices.
Connect your computer to your tablet using a USB cable . If necessary, confirm on your iPad that you trust the computer . A connection is then automatically established between the two devices. 4th step:
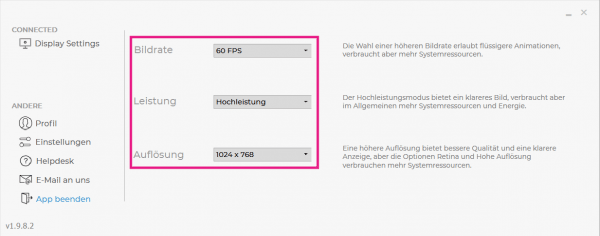 You can now make some settings on the computer . For example, set the resolution and the frame rate and determine whether the display should be optimized for performance or energy efficiency . On Macs, you can also determine whether a touch bar with shortcuts for the respective program should be displayed on the iPad.
You can now make some settings on the computer . For example, set the resolution and the frame rate and determine whether the display should be optimized for performance or energy efficiency . On Macs, you can also determine whether a touch bar with shortcuts for the respective program should be displayed on the iPad. 5th step:
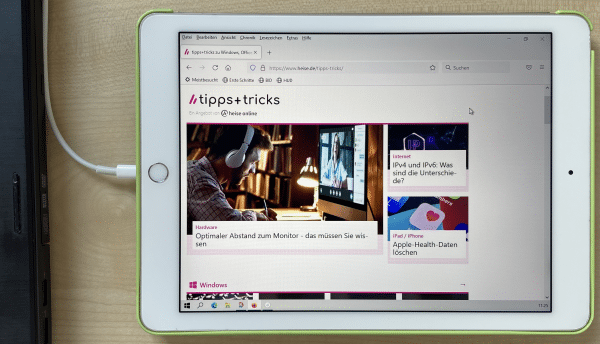 The screen on your iPad behaves like a normal external monitor . You can use the mouse to go to the screen, drag windows onto it, etc. You can also use the touch function of your iPad to type directly with your finger. With a subscription to the “Pro” version, you can also use the Apple Pencil to control your computer or, for example, to draw in supported apps.
The screen on your iPad behaves like a normal external monitor . You can use the mouse to go to the screen, drag windows onto it, etc. You can also use the touch function of your iPad to type directly with your finger. With a subscription to the “Pro” version, you can also use the Apple Pencil to control your computer or, for example, to draw in supported apps. 6th step:
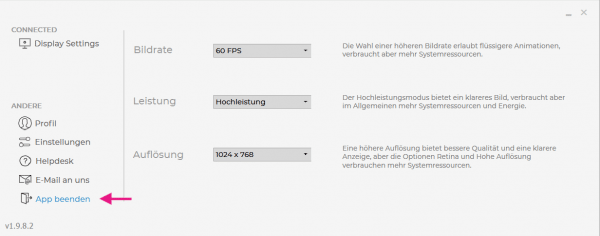 To end the connection, simply disconnect the cable between the two devices. Alternatively, you can quit Duet Display on the iPad or on the computer .
To end the connection, simply disconnect the cable between the two devices. Alternatively, you can quit Duet Display on the iPad or on the computer . quick start Guide
- Download Duet Display onto your iPad from the Apple App Store . Also, install Duet on your computer by downloading it from the Duet developer's website.
- Start Duet Display on your computer and iPad and connect the two devices with a USB cable.
- Set the resolution or frame rate in the Duet settings on the computer and use the screen on your tablet like a normal external monitor.
- To end the connection, unplug the cable or connect the Duet Display to the iPad or computer.