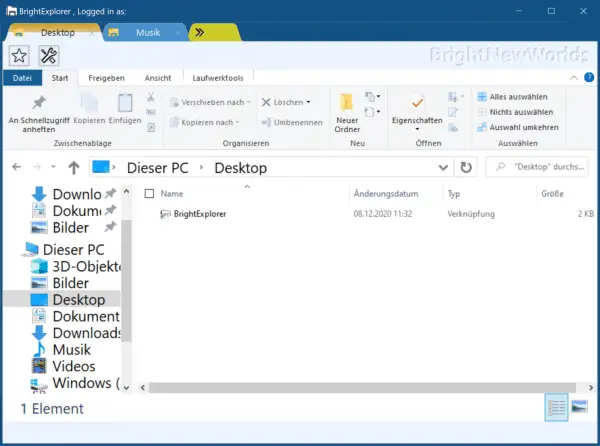Web browsers cannot be imagined without tabs. The ability to quickly switch between websites saves a lot of time and reduces clutter on your screen as everything is in a single window instead of multiple open windows. Tabs can also be found in other types of software, e.g. in text editors with Notepad ++. However, Windows Explorer still uses a single window per folder view. Microsoft has so far refused to add tabs to Explorer. The only current way to use tabbed Windows Explorer is with third-party tools.
QTTabBar
QTTabBar is a multipurpose utility with a number of other useful features besides adding Explorer tabs. As soon as you have activated the tabs function, the tabs appear under the Explorer ribbon in Windows 10. Tabs can be rearranged and grouped. You can also just drag a folder onto the tab bar to create a new tab. The right-click menu on the tab bar has some other useful additions like an expanded rename dialog box and a keyboard shortcut finder.
Other functions that are available in QTTabBar include toolbars with button commands, additional folder views (similar to a file manager with two windows), tooltips for previewing text and media files, an application launcher, event triggers, scripts and even free extension plugins. The options window literally offers hundreds of settings to play with. Fortunately, there is a factory reset button on every page in case you get lost..
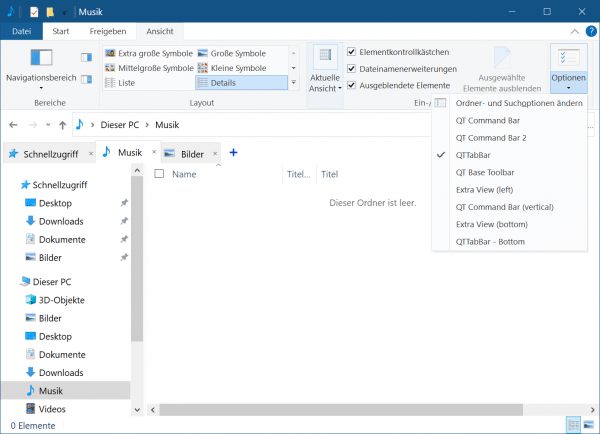
Clover 3
Google Chrome users will feel right at home using Clover as it faithfully displays Chrome's tabs in Explorer. You even get a bookmarks bar with a built-in bookmark manager for quick access to your most-used folders. One problem with Clover, however, is that some program windows are not translated from Chinese. Fortunately, this doesn't affect everyday use.
Once installed, Clover will open an Explorer window showing the tabs and ready to use. Like a browser, the tabs can be rearranged, removed from the group, cloned, reopened, and bookmarked. Bookmark Manager will be fairly familiar to you with the options for adding and creating subcategories..
The developer has carefully cloned a number of browser keyboard shortcuts so they will behave the same in Clover. For example, [CTRL] + [T] opens a new tab, [CTRL] + [Shift] + [T] opens a closed tab again and [CTRL] + [D] sets a bookmark on the current tab. The nine available keyboard shortcuts are listed in the Settings window.
Note: According to user reports, some virus scanners sound the alarm on Clover 3. This is probably due to the additional programs that it contains, but which can be deselected when installing the program and therefore do not have to be installed at the same time.
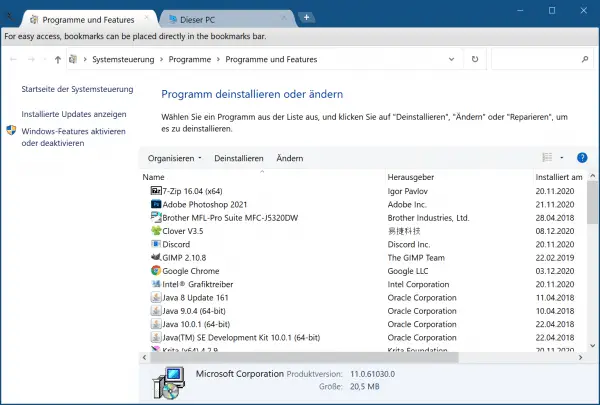
TidyTabs
The good thing about TidyTabs is that you can add tabs to almost any standard desktop window. Different windows can also be grouped, so it is possible to have two Explorer windows and a command prompt as a tab group. The free version for personal use has some limitations, e.g. only three tabs can be grouped and there is no automatic grouping, renaming or ordering.
After the installation, TidyTabs is located in the system tray. The tab is located above the top left corner of a window and becomes visible when you hover over it with the cursor. When the window is near the top of the desktop, the tab will move within the title bar. To group Explorer windows, simply drag one tab onto another. Drag the tab away to ungroup.
In the "Settings" window there are options to change the transparency of the tabs and to deactivate the automatic hiding of individual tabs. Blacklisting and whitelisting are useful functions. This allows you to add or exclude certain programs from the tabs list. Note that TidyTabs will not work with Windows 10 UWP applications like Edge, the Store or Mail etc. However, it works on almost all normal desktop windows.
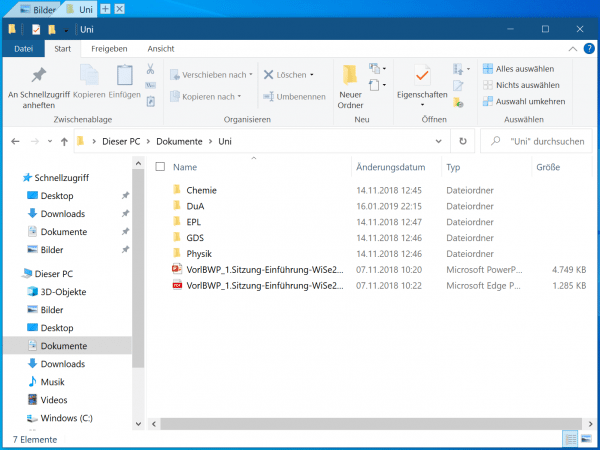
BrightExplorer
Rather than simply adding tabs to a standard Explorer window, BrightExplorer wraps its own window around Explorer and adds its own tabbed interface. This is noticeable when you open Explorer as a normal window opens and quickly closes before the BrightExplorer window opens. The application is free, although there are some paid add-ons that can add functionality.
There aren't many configuration or setup options, just start the BrightExplorer window from the tray icon or by opening an Explorer window. To add a new tab, simply click the two arrows or open a new Explorer window that will automatically dock with BrightExplorer. Right-click to restore a recently closed tab, sort open tabs, or detach the selected tab.