Microsoft Edge is Microsoft's browser-based commitment to its Windows 10 operating system by setting it as the default browser, and in the latest Windows 10 updates significant improvements have been added to this browser in order to attract more and more users ..
Normally, each of us has a series of frequent websites and Microsoft Edge gives us the ability to access them in a much simpler and more agile way is to add multiple tabs simultaneously to Microsoft Edge favorites.
With this handy feature, all open tabs , regardless of their quantity, in the current Microsoft Edge session can be added to the Favorites list or can be marked at once. As we have given, this function is practical and becomes necessary if we want to manage multiple tabs associated with a specific topic. With this new Edge feature, you can bookmark all open tabs with just two clicks and then, at any time, open or restore those saved tabs again just as easily..
All tabs that are added to favorites in Edge will be stored in a new folder, in the Favorites list indicating their details and are called “MM / DD / YY Tabs (Month / Day / Year)â€
To keep up, remember to subscribe to our YouTube channel! SUBSCRIBE
How to add tabs to Favorites in Microsoft Edge
Now let's see how to add our websites to favorites in Microsoft Edge.
Step 1
Something important to keep in mind is that this function is available from build 16215 of Windows 10 and we can check it using the “winver†command:
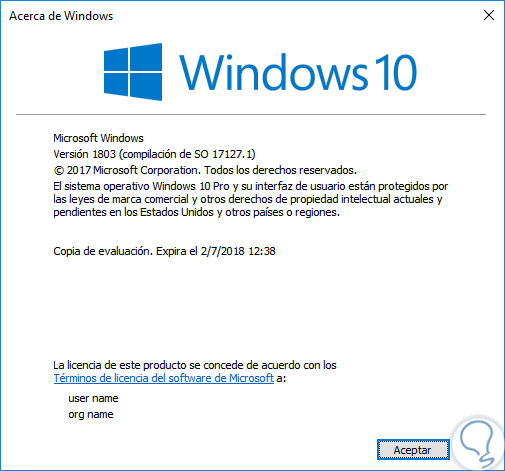
winver
Step 2
For this, we will open the browser and open the tabs that we want to save in favorites, then we will right click on the active tab and select the option “Add tabs to favoritesâ€:
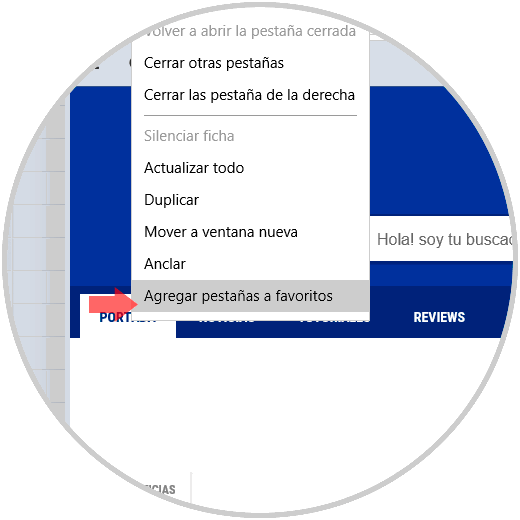
Step 3
When you do this, all tabs are automatically added to Favorites and we will see the folder created with the indicated format:
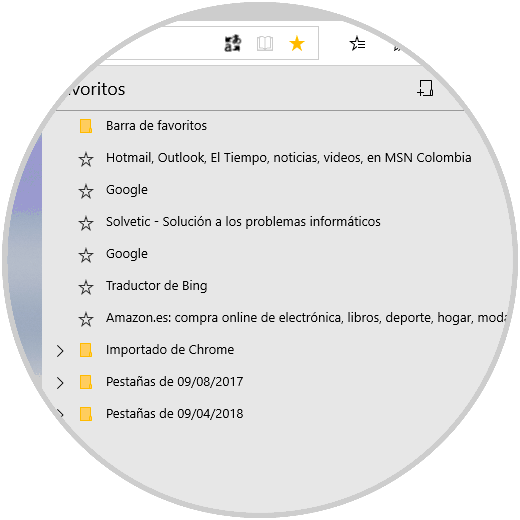
Step 4
By clicking on this folder we can see which tabs have been hosted:
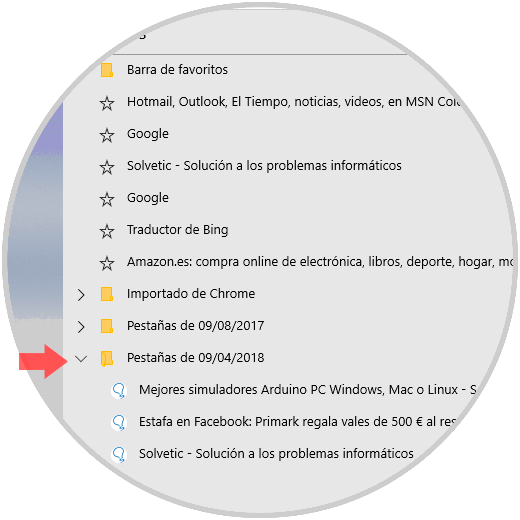
Step 5
If we want to open all tabs at once, we will right click on the folder and select the option "Open all":
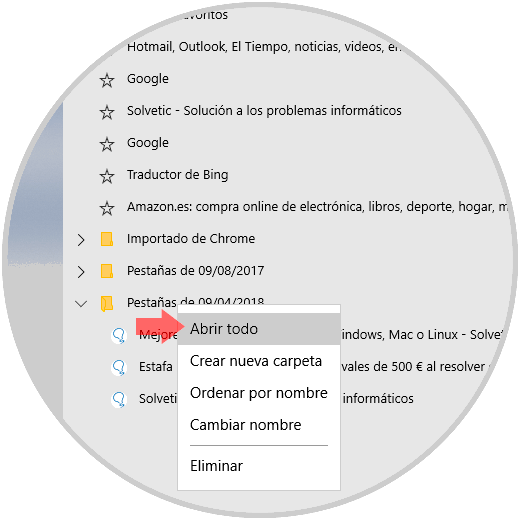
It's that simple we have the opportunity to store the desired tabs in an orderly manner in Windows 10 Edge.