Web browsers have become one of the essential tools for millions of users because thanks to them it will be possible to access everything that the Internet offers us in a dynamic , practical and secure way, and although each browser has its own features and features , each of them has the basic mission of allowing us to access websites ..
When we use any browser such as Chrome, Edge or Firefox it is common to have different tabs open with various websites to which you have quick access . We may be looking for different elements and the URLs of all of them are useful and we want to save or share them at the same time. It is useful to know that it will not be necessary to go one by one copying the addresses since we can do it jointly.
Normally, every day we access multiple websites , whether for fun, study or work, and on many occasions it is required that we copy the web addresses , or URLs, of these open tabs and instead of going to each tab and copying the address manually, TechnoWikis will explain how we can copy all open URLs in a much simpler way..
1. How to copy all open tab URLs in Google Chrome with TabCopy
Google Chrome is the most used web browser today by millions of people who every day seeks to improve aspects in terms of security, performance, compatibility and overall performance.
Step 1
Google Chrome can be downloaded at the following link:
Google Chrome
Step 2
In the case of Google Chrome we can make use of add-ons or extensions which have been developed to extend the browser's features. In the case of Google Chrome we will use two in particular. The first complement is called TabCopy which is available in the following link for free:
TabCopy
Step 3
When accessing we will see the following:
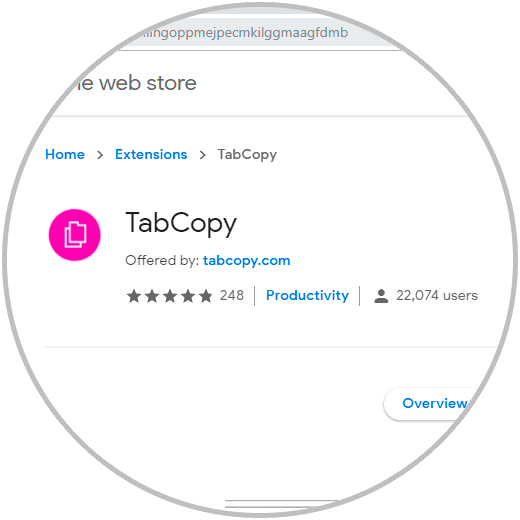
Step 4
TabCopy allows us to copy all open tabs to the clipboard and within its main functions we find:
- We can select to copy only the selected tab, all tabs in the current window or all tabs in all active Chrome windows.
- Make use of built-in formats that include URL, Compact, Expanded, Link, Markdown, BB code, CSV, JSON, HTML and HTML table.
- Define custom formats with a wide selection of template variables.
Step 5
There we click on the “Add to Chrome†button to add this extension to the browser and the following message will be displayed:
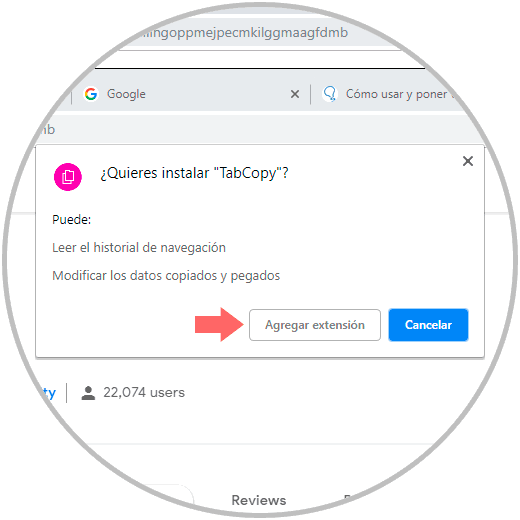
Step 6
We click on the “Add extension†button in order to complete the process. Once installed, click on the icon in the Google Chrome toolbar and we will see the following:
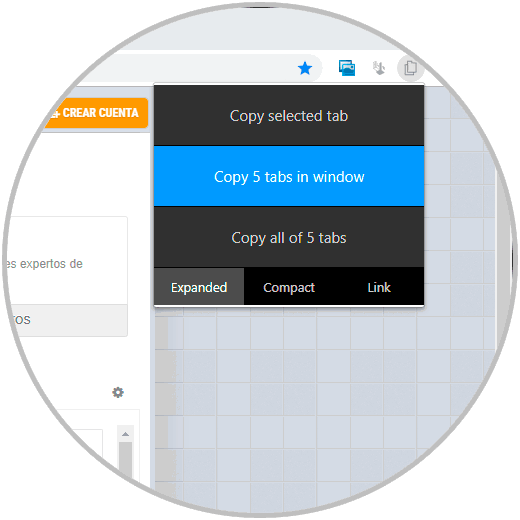
Step 7
There, as we mentioned, it will be possible to copy only the URL of the current tab or of all active browser windows, in addition, at the bottom we have the following options:
Expanded (Expand)
The links will be copied and pasted with the title and URL on separate lines and a blank line between the URLs of each tab.
Compact
With this option, the links are copied without additional spaces, that is, each title and URL are on the same line separated by a colon without a blank line between the URL of each tab.
Link
When using this option, the URLs of the tabs are copied as hyperlinks and is useful for inserting them into applications such as Microsoft Word.
Step 7
We have selected the option “Expand†the results when pasting the copied URLs is as follows:
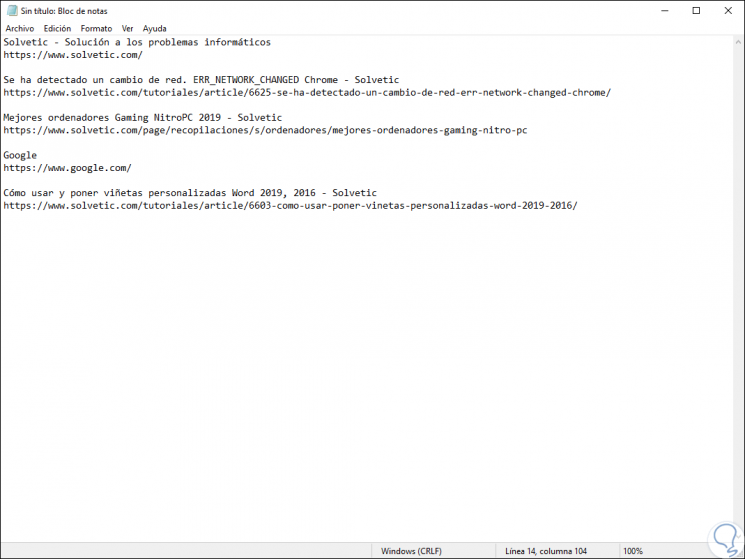
Step 8
If we chose the “Compact†option, the result would be the following:
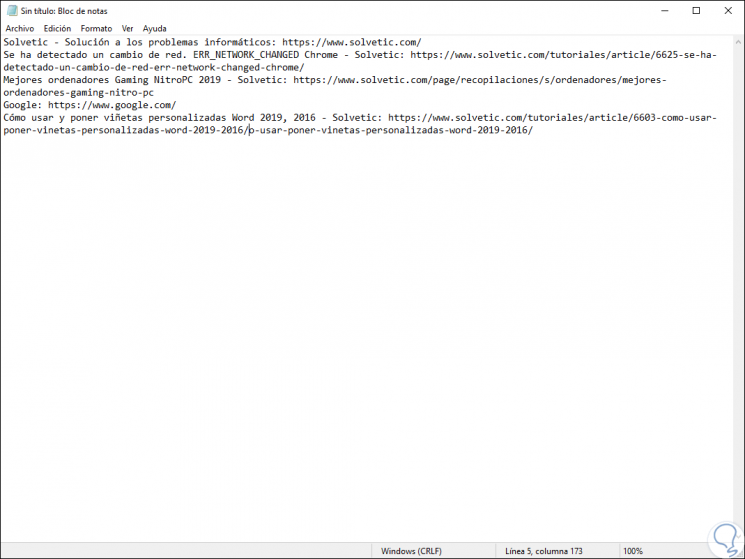
2. How to copy all open tab URLs in Google Chrome with CopyURLs
Step 1
Another extension or complement to copy all URLs in Google Chrome is CopyURLs which is available at the following link:
Copy URLs
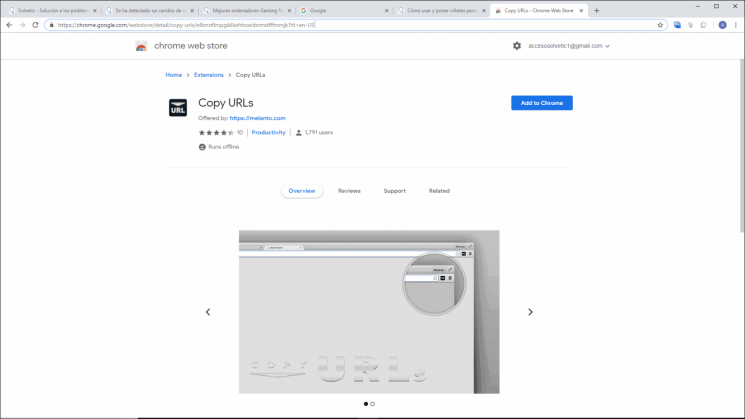
Step 2
This extension allows us to copy all URLs to the clipboard and it will be possible to copy all open pages with their title or address to the clipboard, then select which URLs to export either all tabs or only web pages, only all windows or the current window and how to export it in files like simple url list, HTML, CSV and more.
Copy URLs gives us the possibility to define our own custom format to generate a specific url list. There we click on the “Add to Chrome†button and we will see the following:
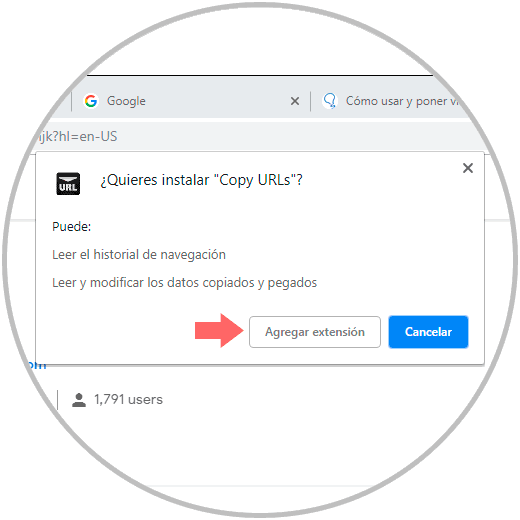
Step 3
Click on the "Add extension" button and once this plugin is installed in Google Chrome, click on it in the Google Chrome bar and the following will be displayed:
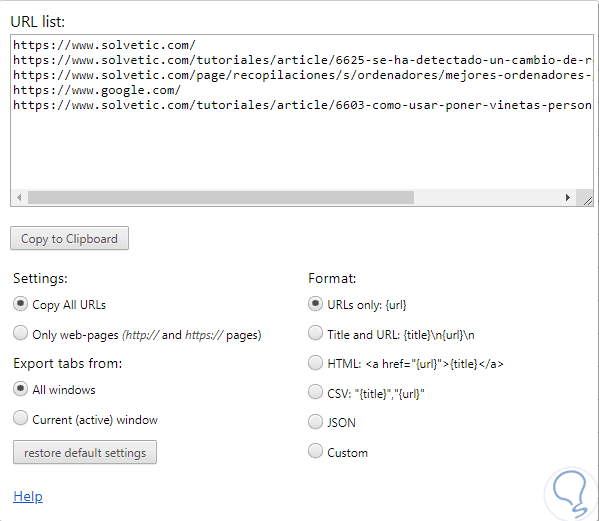
Step 4
There we have the following:
- In the URL List field we find all the active URLs of Google Chrome.
- We can copy this format to the clipboard by clicking on the "Copy to Clipboard" button.
- In the "Settings" section it will be possible to define the way the URLs will be copied, we have options such as only the URL, title and URL, CSV, etc., in addition to this, we can copy all the URLs of the active session or all the Google Chrome active windows
Step 5
When leaving the default value, URLs only, this will be the result when copying these URLs:
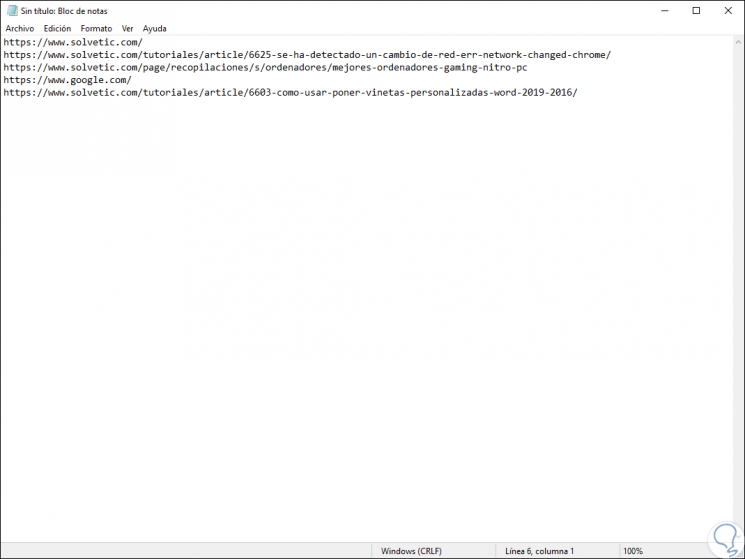
Step 6
If we opt for the Title and URL option this will be the result:
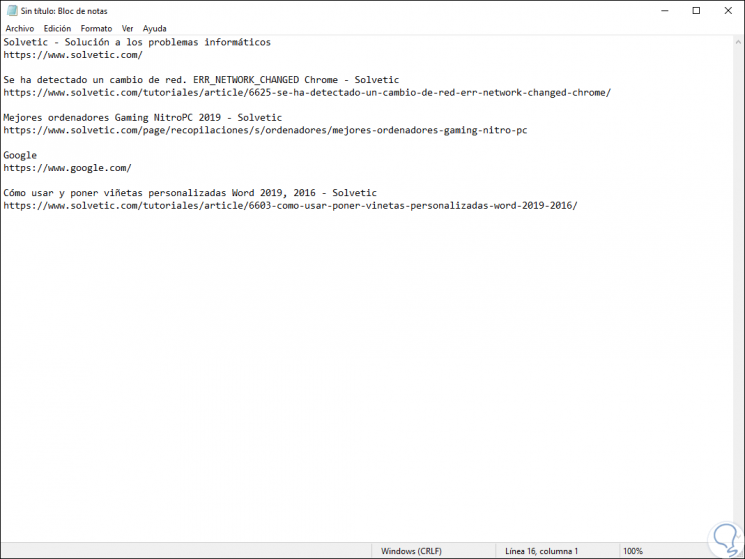
3. How to copy all open tab URLs in Firefox Quantum
Firefox Quantum has been developed thinking about the versatility and speed that must be essential for all users.
Step 1
Firefox Quantum can be downloaded at the following link:
Firefox Quantum
Step 2
In the case of Firefox Quantum we have some useful options. First, we can make use of the Firefox Quantum configuration page itself, for this we will go to the browser and click on the menu to click on the “Options†line:
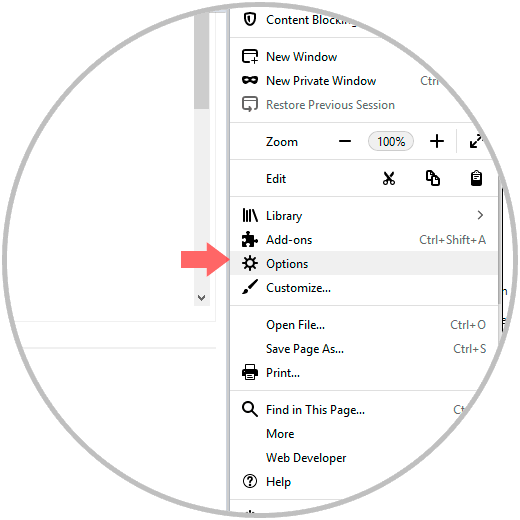
Step 3
In the displayed window we will go to the "Start" section where we will see the following
: 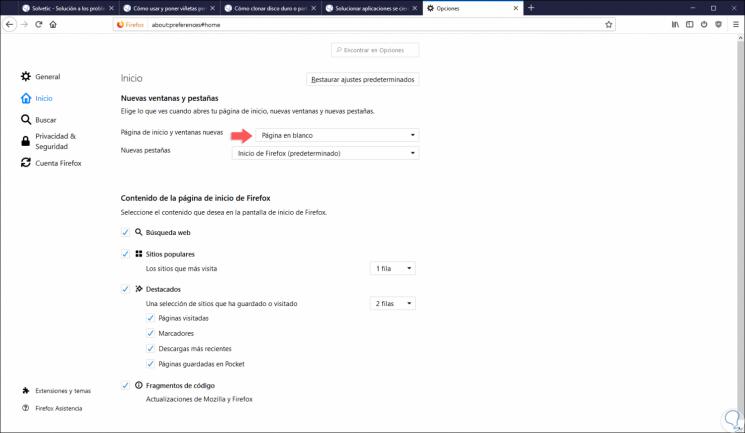
Step 4
There, in the "New windows and tabs" section we select the "Custom URLs" option in the "Home page and new windows" field. There we click on the “Use current pages†button and automatically all active URLs will be displayed there.
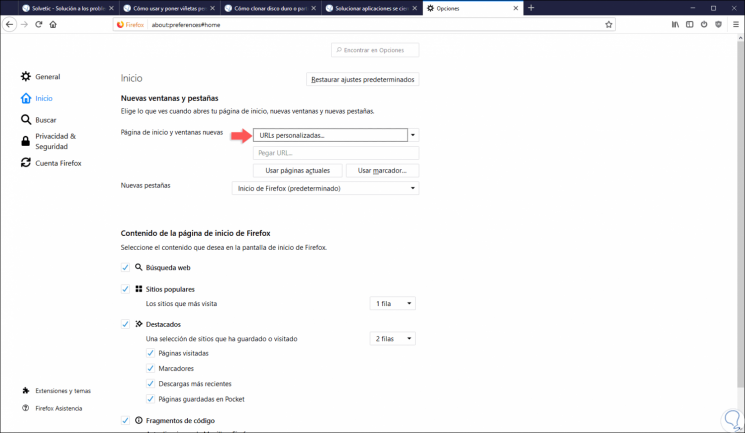
Step 5
We can use the Ctrl + A keys to select them all and then Ctrl + C to copy them:
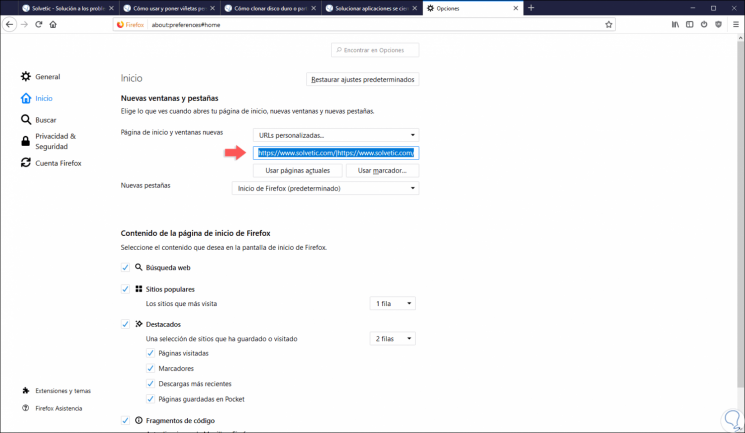
Step 6
We can paste these URLs into a text editor or any other application where we want them to be available. URLs are all separated by vertical bars. If you have numerous URLs, it will be possible to use the Search / Replace option in Notepad ++ to find the vertical bars (|) and replace them with returns (\ r).
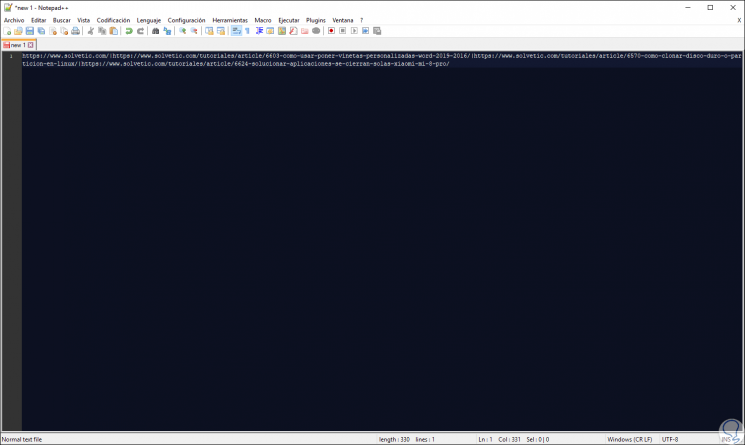
4. How to copy all open tab URLs in Firefox Quantum tabs2txt
Step 1
In Firefox Quantum it will also be possible to make use of add-ons, one of the most functional is tabs2txt which is available in the following link:
tabs2txt
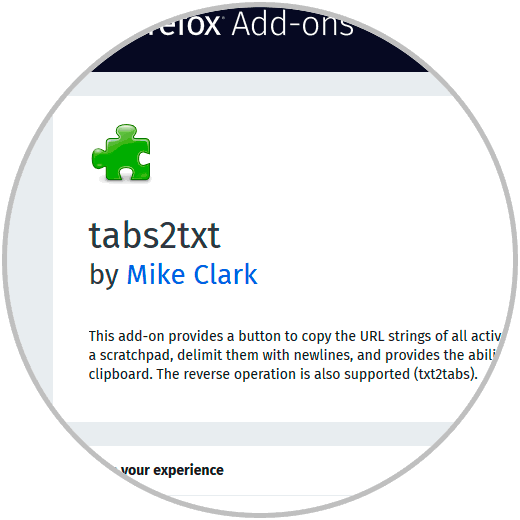
Step 2
This extension allows us to copy the URL strings of all active Firefox tabs in a notebook, delimit them with new lines and allows copying the list to the clipboard, the reverse operation is also compatible with Firefox Quantum. There we click on the “Add to Firefox†button to add this add-on and the following will be displayed:
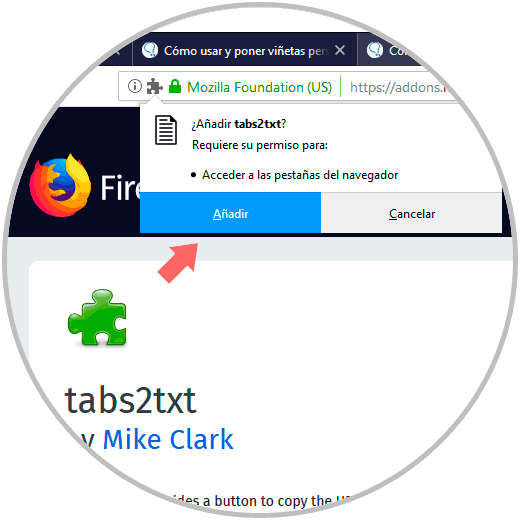
Step 3
There we click on the “Add†button and once installed just click on the add-on and we will see the following:
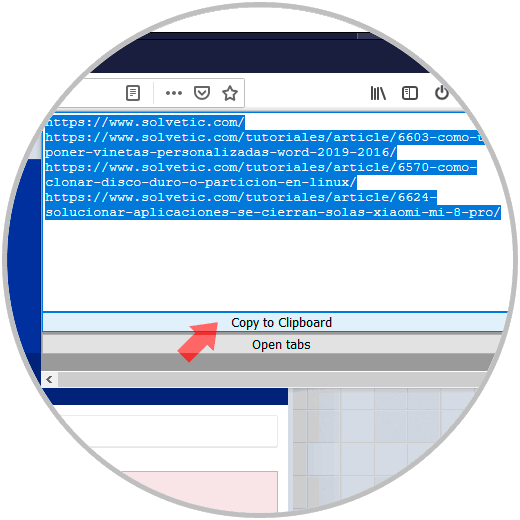
Step 4
There we click on the “Copy to Clipboard†button and the result will be as follows:
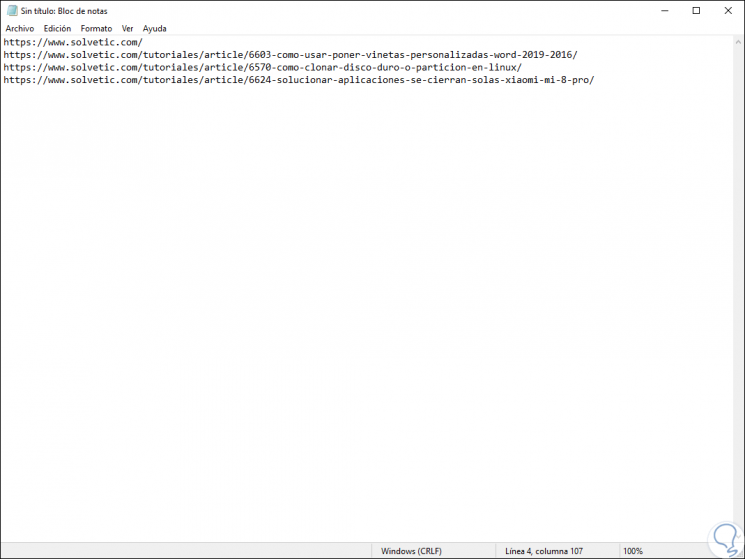
5. How to copy all open tab URLs in Firefox Quantum with FoxyTab
Step 1
Another functional complement to carry out this task is FoxyTab which is available at the following link:
FoxyTab
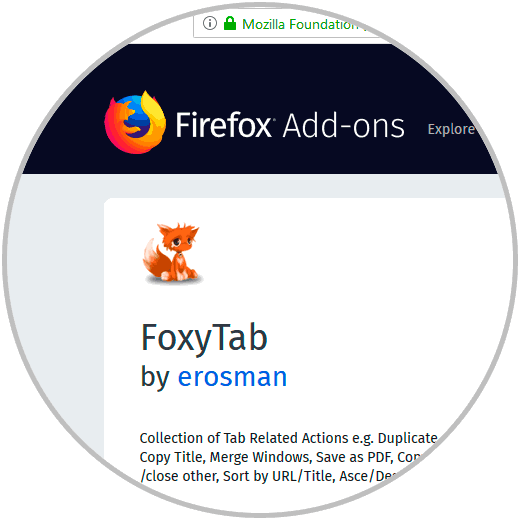
Step 2
This extension for Firefox allows you to execute various actions related to tabs to the context menu of these, this is the only web extension with the ability to enable, disable or reorganize the contextual menus in Quantum tabs.
features
Among its main features we find:
- Create desktop shortcut for the tab.
- Compatible with multiple processes.
- Copy URLs with titles, only URLs and more.
- Multiple clocks are displayed in preferred languages ​​and time zones.
- It has light personal themes.
- You can run custom copies based on pattern.
- It keeps the tabs anchored until the Ctrl key is pressed.
- You can duplicate the current tab.
- It is in the ability to move the tabs.
- You can reload the tab every 1 to 5 minutes.
- Enable or disable the tab counter.
- It is able to restore default values ​​and many more functions.
Step 3
Once this extension is installed, for its use we must right click on one of the Firefox Quantum windows and there go to the “Foxy Tab / Copy†path and in the options displayed select the one that best suits our needs:
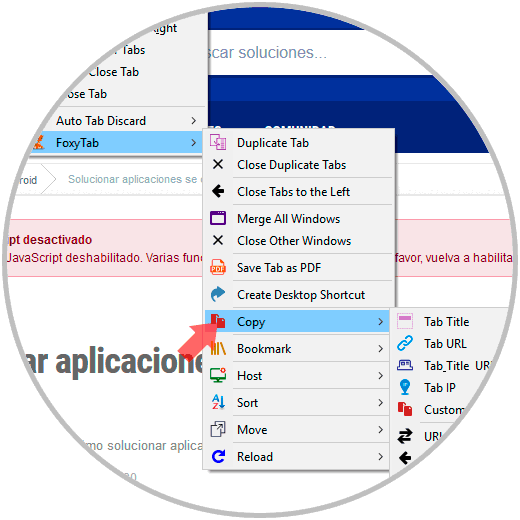
Step 4
In this case we have selected the option “Titles URL ALL†to record all active URLs and the result will be as follows:
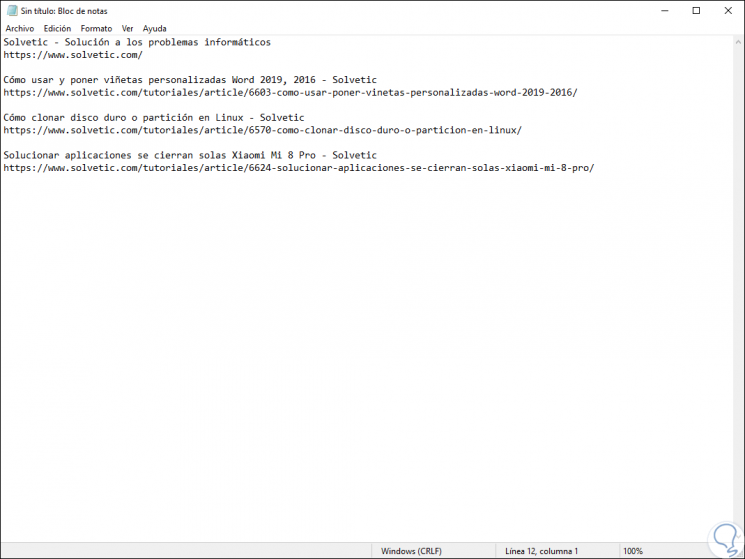
6. How to copy all open tab URLs Microsoft Edge
Step 1
Edge is the default browser of Windows 10 and offers us a series of innovative functions to capture the attention of millions of Windows users, to perform this process in Microsoft Edge, we must click on the button “Remove these tabsâ€, located in the upper left:
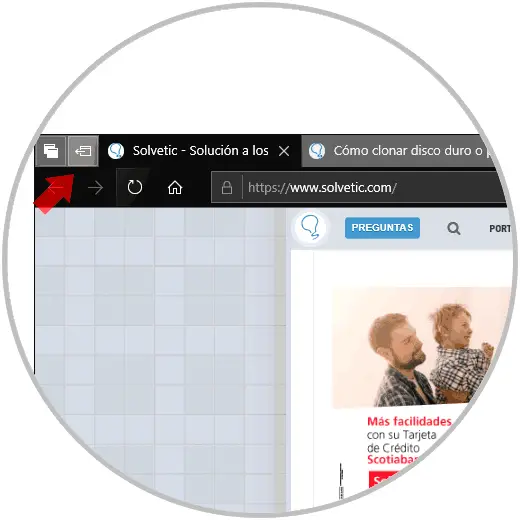
Step 2
By clicking there we will see the Bing environment and that our active tabs have been hidden:
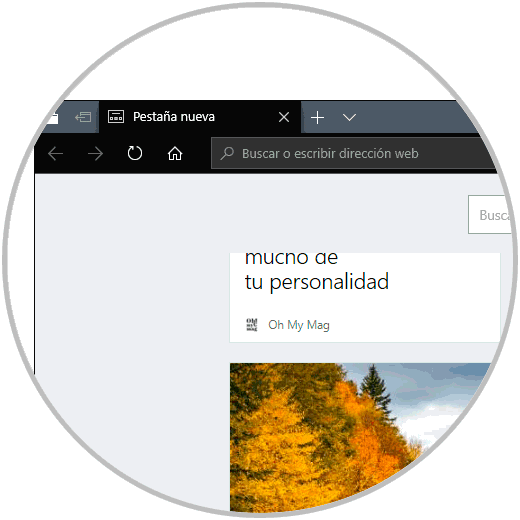
Step 3
Now we will click on the last upper left button (See all tabs), and a menu will be displayed where we will see all the tabs that we have separated, there we click on the context menu and select the option “Share tabsâ€:
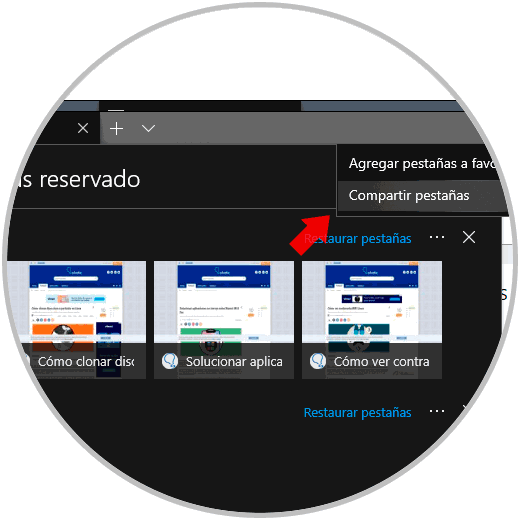
Step 4
The following window will be displayed where we define the way in which Edge's active URLs are to be shared. There we select the most appropriate method and the URLs will be available there.
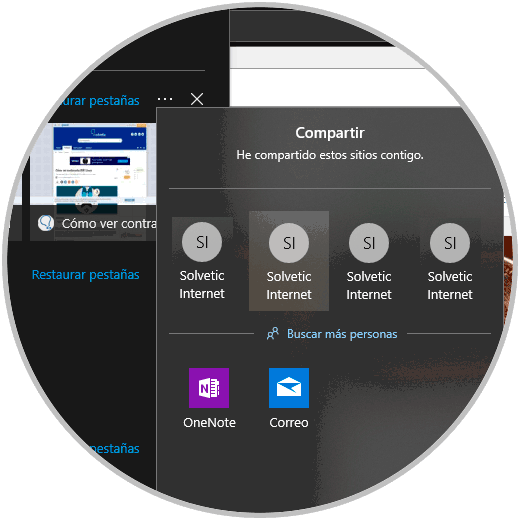
As we can see, the alternatives to copy various URLs in these browsers are simple but functional and so we can store all these links effortlessly.