You go on your lunch break and leave your Mac on. Still, do you want to prevent others from accessing your work while you are away? Then you should lock your screen so that you can only access it again with your password. In the following we explain to you which options are available.
Preparation: Activate the password query
Before you can lock your screen with a password, the password request must be activated. You can check whether this is the case on your Mac as follows:
- Open the system settings via the gear symbol in the dock or via the apple symbol in the top left.
- Select "Security" in the settings.
- Now " Password required ... after the start of sleep mode or screen saver " should be ticked. You can use the selection menu to specify whether the password query should be active immediately after the screen is locked or only after a certain period of time. In order to make changes to these settings, you still have to enter your password , then the password query is active.
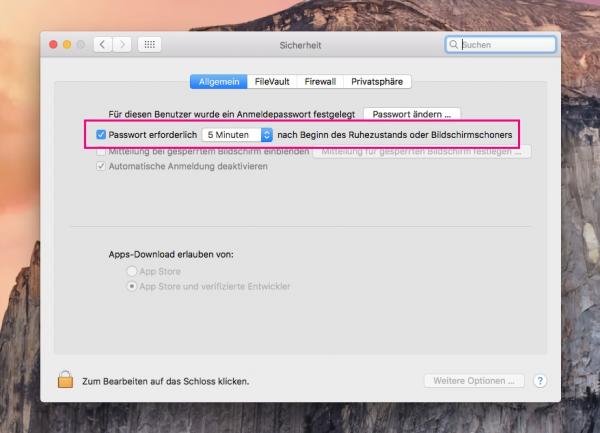
Lock the screen with a key combination
You can lock your Mac screen particularly quickly using a key combination. This differs depending on whether your Mac uses Touch ID to log in.
For older Macs without Touch ID, just press the [ctrl] + [Shift] + [Eject] keys and your screen will turn off..
On Macs with Touch ID, unfortunately, you cannot turn off the screen using a shortcut, but you can lock the computer. You can do this with various key combinations, for example [ctrl] + [cmd] + [Q] or by pressing [ctrl] and the Touch ID sensor at the same time.
Lock the screen with "Active corners"
Another quick way to lock your screen is to use the Active Corners function . Then your screen will automatically turn off when you move your mouse to a certain corner of your screen. Follow our step-by-step instructions or take a look at the brief instructions ..
1st step:
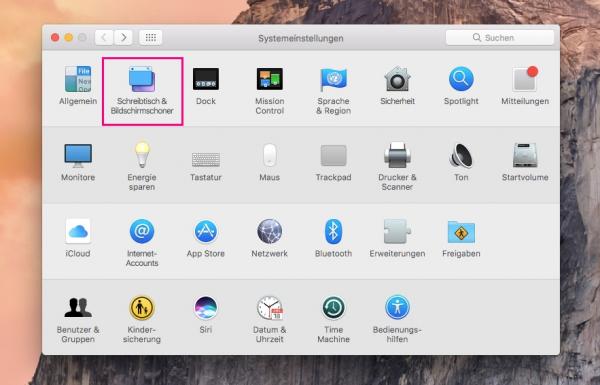 Open the system settings via the apple symbol in the top left or via the gear symbol in the dock. Then select " Desktop & Screensaver ".
Open the system settings via the apple symbol in the top left or via the gear symbol in the dock. Then select " Desktop & Screensaver ". 2nd step:
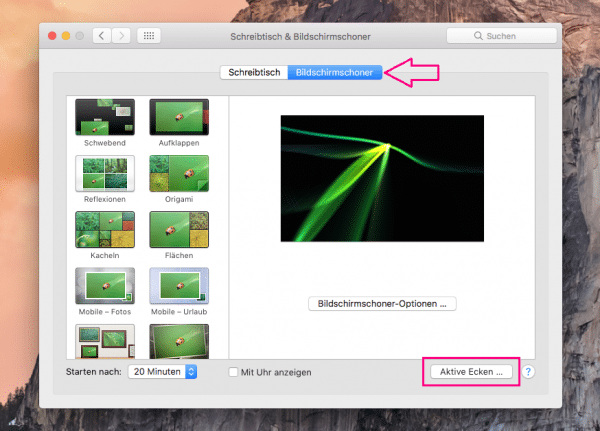 Now go to the " Screensaver " tab at the top and click " Active corners ... " at the bottom right .
Now go to the " Screensaver " tab at the top and click " Active corners ... " at the bottom right . 3rd step:
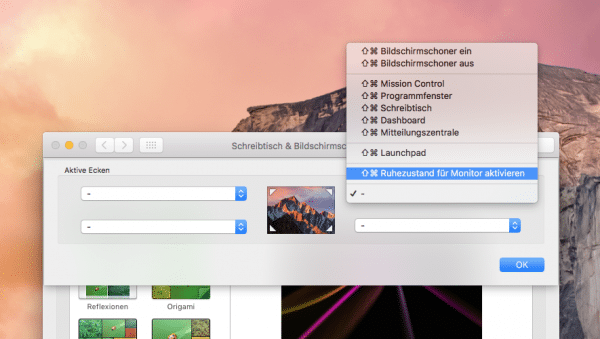 Find a corner and select " Activate sleep mode for monitor " in the selection menu . Confirm your selection with " OK ". Your screen will then lock automatically when you move the mouse into the corresponding corner.
Find a corner and select " Activate sleep mode for monitor " in the selection menu . Confirm your selection with " OK ". Your screen will then lock automatically when you move the mouse into the corresponding corner. Lock the screen using the menu bar
In addition to the key combination and the active corners, with older versions up to macOS High Sierra you can also pin an icon to lock your screen in the menu bar at the top. Then you can turn off the screen with just one click. In the following we explain how to unlock the symbol. Follow our step-by-step instructions or take a look at the quick start guide .
1st step:
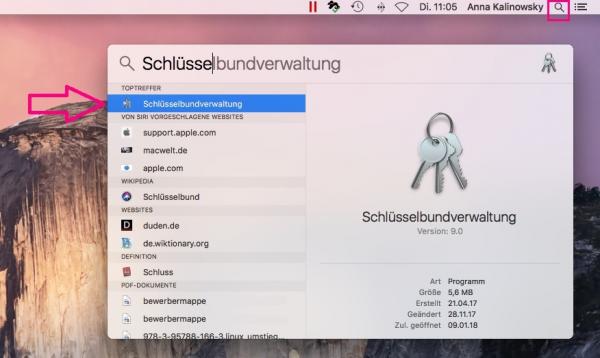 Open the keychain management by entering the search term in the spotlight search (small magnifying glass in the top right corner of the menu bar) and double-clicking on the corresponding hit.
Open the keychain management by entering the search term in the spotlight search (small magnifying glass in the top right corner of the menu bar) and double-clicking on the corresponding hit. 2nd step:
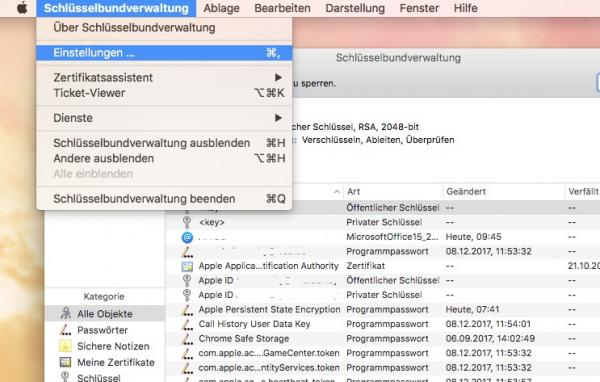 In the keychain management then go to " Keychain management" in the menu bar and click on " Settings ... ".
In the keychain management then go to " Keychain management" in the menu bar and click on " Settings ... ". 3rd step:
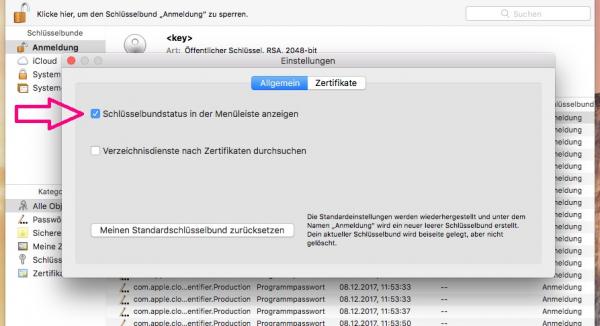 In the settings, mark the first entry " Show keychain status in the menu bar " with a tick.
In the settings, mark the first entry " Show keychain status in the menu bar " with a tick. 4th step:
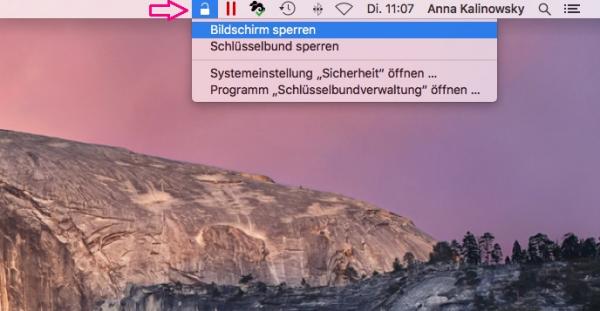 A small lock symbol will then appear in the menu bar at the top right . Click on the lock to open a menu. There you can switch off your screen using " Lock screen ".
A small lock symbol will then appear in the menu bar at the top right . Click on the lock to open a menu. There you can switch off your screen using " Lock screen ". Brief instructions: Lock the screen using "Active corners"
- Open System Preferences and go to " Desktop & Screensaver ".
- Select " Screensaver " in the tab above and click on " Active corners ... " in the lower right corner .
- Now you can decide on a corner and click on " Activate sleep mode for monitor " in the corresponding selection menu . Your screen will then lock automatically when you move the mouse to the specified corner.
Quick guide: Lock the screen using the menu bar
- Open Keychain Access via Spotlight Search.
- Go to the menu bar " Keychain Access " and select the drop down menu " Settings ... " from.
- Place a check mark next to "Show keychain status in menu bar ". A small lock symbol then appears in the menu bar at the top right , which you can now use to lock your screen.