Add-ons are small apps that add new features or themes to Mozilla Thunderbird. In this way you can personalize the mail program and adapt it to your needs. We'll explain how easy it is to install, and we've also put together a list of the most useful and best add-ons for you.
Install add-ons in Thunderbird
Follow our step-by-step instructions or take a look at the brief instructions .
1st step:
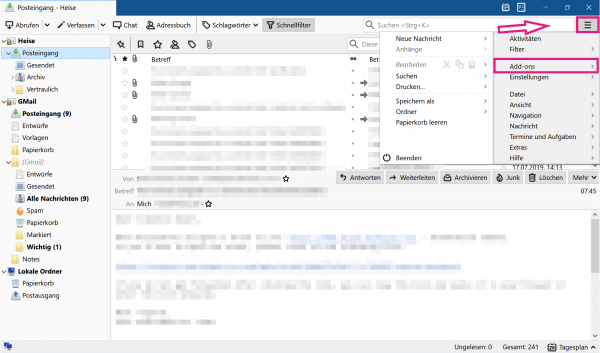 Open Thunderbird and click the three-line menu in the top right. Then go to the entry " Add-ons ".
Open Thunderbird and click the three-line menu in the top right. Then go to the entry " Add-ons ".
2nd step:
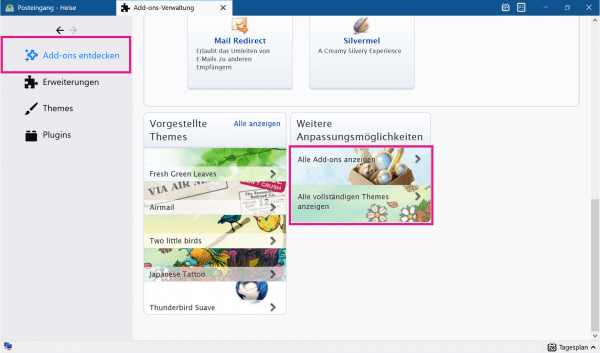 Switch to the " Discover add-ons " category on the left . Now click under the category " Further customization options " either on the button " Show all add-ons " or " Show all complete themes " - depending on whether you are looking for extensions or designs.
Switch to the " Discover add-ons " category on the left . Now click under the category " Further customization options " either on the button " Show all add-ons " or " Show all complete themes " - depending on whether you are looking for extensions or designs.
3rd step:
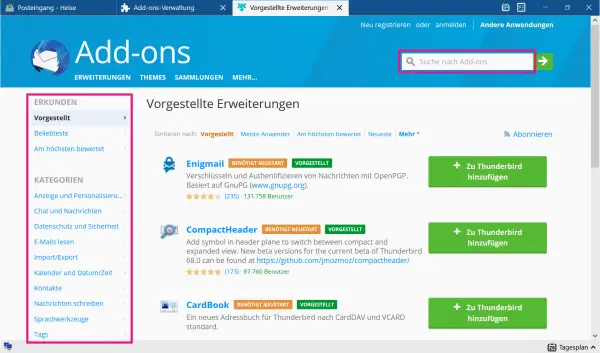 Now you can for add-ons or designs Search or in the various categories Browse.
Now you can for add-ons or designs Search or in the various categories Browse.
4th step:
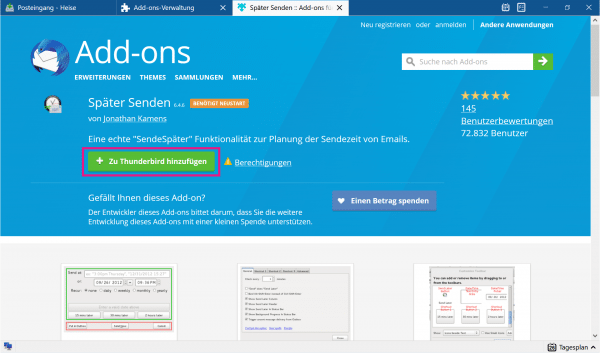 Once you have found an add-on or theme, click the green button " Add to Thunderbird ".
Once you have found an add-on or theme, click the green button " Add to Thunderbird ".
5th step:
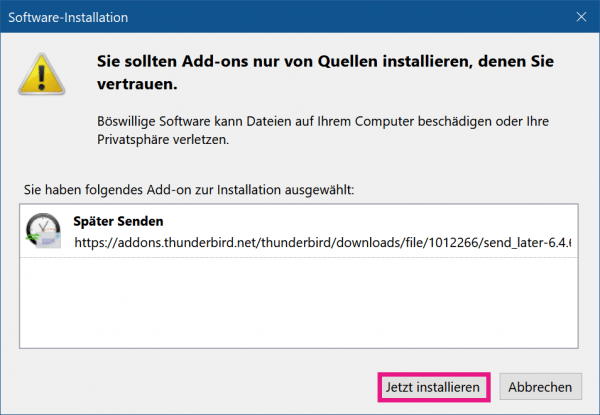 Then click on " Install now " in the new window .
Then click on " Install now " in the new window .
6th step:
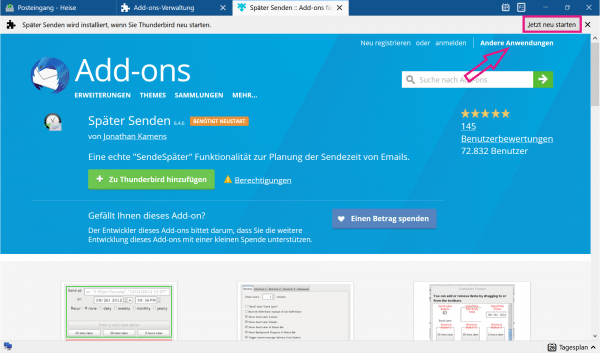 If necessary, click on the " Restart now " button at the top right after the installation . You can of course also install several add-ons before restarting Thunderbird.
If necessary, click on the " Restart now " button at the top right after the installation . You can of course also install several add-ons before restarting Thunderbird.
7th step:
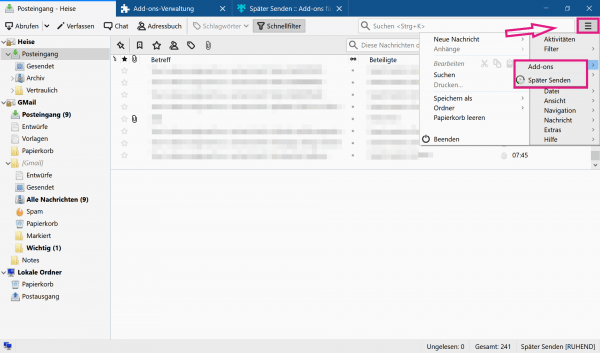 To get to your add-ons, open the three-line menu at the top right again and move your mouse pointer to the " Add-ons " entry until another menu appears. Then click on the desired add-on to open it and edit its settings.
To get to your add-ons, open the three-line menu at the top right again and move your mouse pointer to the " Add-ons " entry until another menu appears. Then click on the desired add-on to open it and edit its settings.
The 10 best add-ons
Send later
This extension does exactly what the name suggests. Send Later offers several options for sending your e-mail at a specific time. You can use a shortcut to set a timer for 15 or 30 minutes or set a specific time with a specific date..
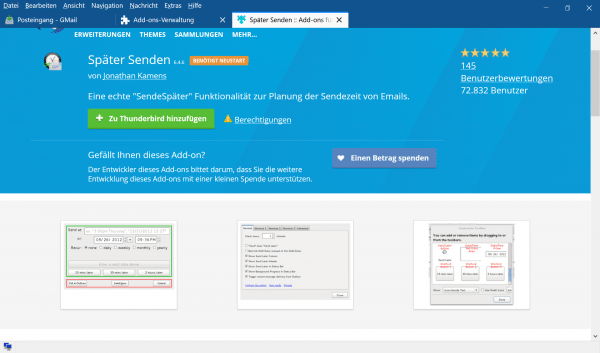
Emoji
The Emoji add-on adds an emoji keyboard to Thunderbird. You can open this via a sidebar and add emojis to your e-mails. You can also search for specific emojis to help you find them faster.
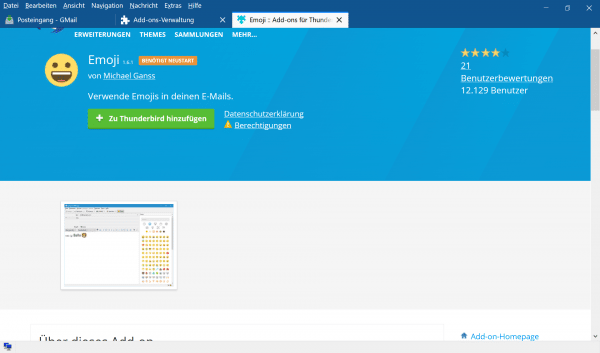
StartupMaster
With the StartupMaster add-on you can set a master password, which is requested every time you open Thunderbird. This protects your e-mails on your computer from other eyes..
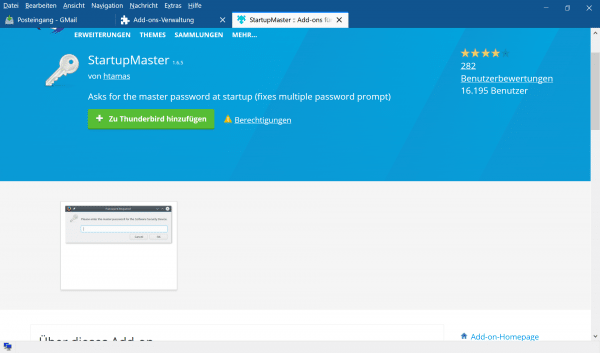
Mail merge
The Mail Merge add-on solves several problems at once. If you want to send an e-mail to several people, you can use it to add as many recipients as you want. You can also send personalized messages to individual recipients, for example to address people personally in a newsletter.
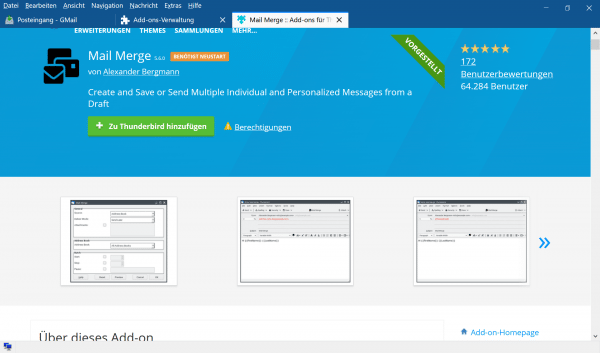
Open Google Calendar
The Open Google Calendar extension adds a shortcut to Thunderbird that you can use to open the Google Calendar. The creation and display of events is integrated and is faster than ever.
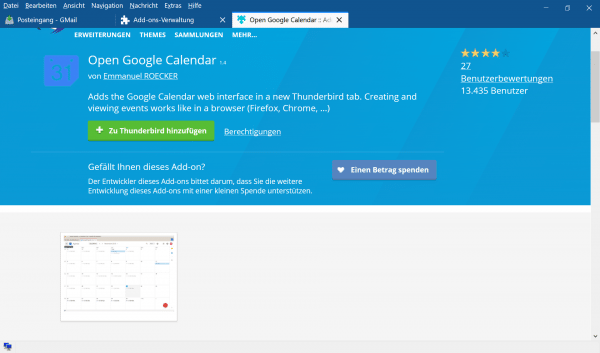
gContactSyny
gContactSync synchronizes contacts between Thunderbird and one or more Google accounts. Just log in with your Google account and you will have all of your Google contacts in your Thunderbird address book.
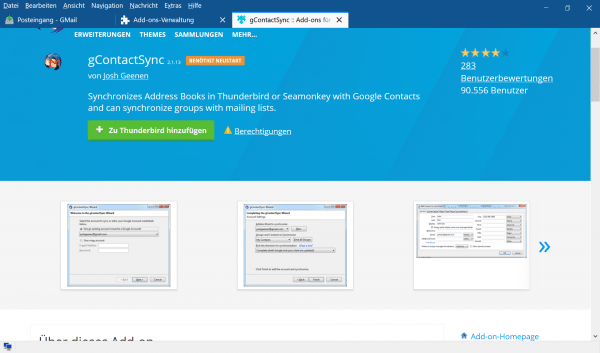
Contact tabs
With the Contact Tabs add-on you can search for contacts in a search field based on their email addresses, names or phone numbers. Found contacts will then be opened with their details in a new tab. You can also easily edit contacts and move them to a new address book.
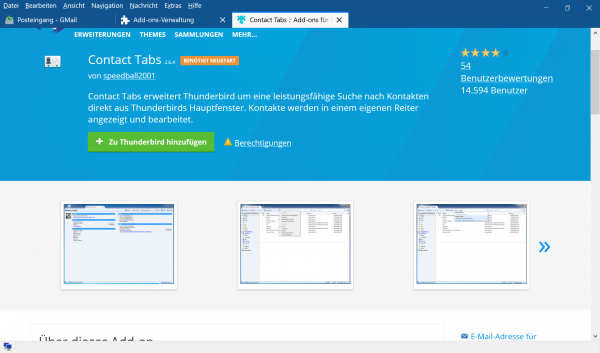
Automatic dictionary change
The automatic dictionary change extension saves the spell check language for recipients so that you don't have to change the language the next time you write an e-mail to this recipient. It is particularly suitable for users who frequently write e-mails in different languages.
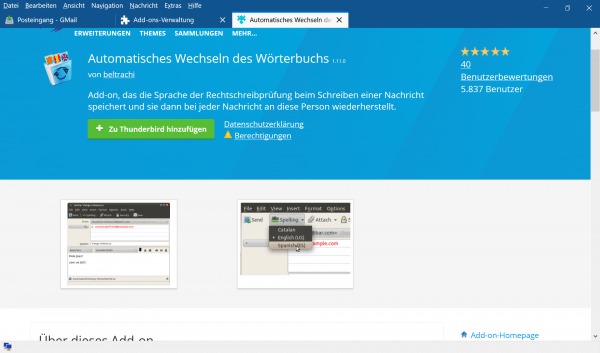
PrintingTools
With Printing Tool , you can easily print your emails in Thunderbird. You can choose between various options - for example, whether you want to print images in the mail or only a selected part of the text should be printed.
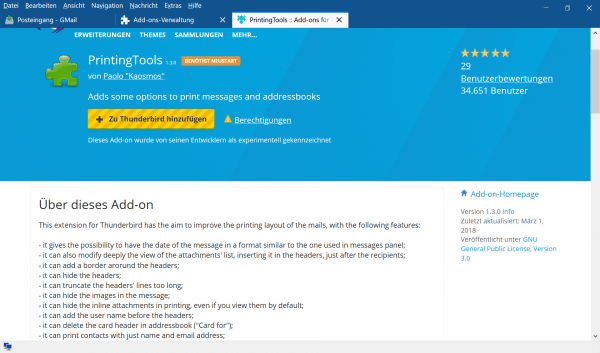
Manually sort folders
By default, Thunderbird sorts your folders in alphabetical order. With the add-on Manually sort folders you can define your own order and even rearrange different mail accounts.
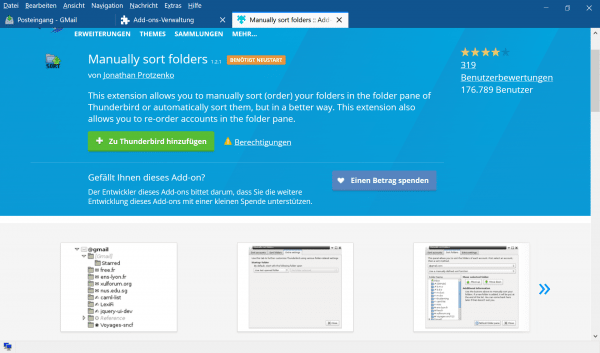
Further tests and suggestions for Thunderbird extensions can be found here.
quick start Guide
- Open Thunderbird, click the three-line menu in the top right corner and select " Add-ons ".
- On the left, switch to the " Discover add-ons " category . Under the " More Customization Options " category, click either "Show All Add-ons " or " Show All Full Themes ".
- Now find add-ons or themes and select one. Then click on the green button " Add to Thunderbird ".
- Then go to " Install now " and after the installation, if necessary, click the " Restart now " button .
- To get to the add-on, open the three-line menu again , move your cursor to the entry " Add-ons " and wait until a new menu appears. Then click on the add-on you want.