Web browsing is one of the tasks we perform frequently, whether to access entertainment sites, corporate platforms, teaching, emails and much more and in the vast majority of all these websites it is required to enter personal information or preferences. use..
Something that many users of current browsers do not know, is that when we access a website, by default they are hosted on our local computer trackers, which are technically called third-party tracking technologies and their purpose is to know more accurately the tastes and preferences of each user. The developer of the website is the one who determines how many and which types of tracking technologies will be integrated into the site, so, some sites may have numerous crawlers and other sites very few or none.
The tracking techniques are varied , some are called flash cookies, pixel tags or the one already known by all cookies but all of them have a common goal that is to collect information about the websites that we visit and about the devices associated with our user. Although some trackers have a corporate focus (such as visitor traffic from one site), others will take personal information such as birthday, age, geographic location, etc., in order to adjust their advertising based on these values..
It is a safety issue to be careful with these details since the trackers can and are able to collect information such as:
- Operating system and many more parameters.
To prevent this type of actions, Mozilla has developed Firefox 65 in order to block online crawlers without having to install a third party add-on which many users prefer to avoid and this is achieved thanks to an integrated feature called Content Blocking.
TechnoWikis will explain what this function consists of and how it will be optimal to avoid normal web crawl nowadays.
In case of not having Firefox installed it will be possible to download it in the following link:
Firefox Quantum
What is Firefox Content Lock 65
Content Blocking is basically a set of functions of the Firefox browser, thanks to which it was possible to block the tracking content that can have a negative impact on our privacy and may affect performance when accessing websites.
Since version 63 of Firefox Quantum, the content blocking feature integrates tools such as the blocking of third-party tracking cookies and Protection against tracking which blocks all the trackers that are discovered when accessing a website..
Blocking levels of Firefox content 65
Blocking content in Firefox Quantum consists of three levels that are:
- Standard: this is the default level and its function lies in blocking the crawlers in private windows, this will give a balance between key factors such as protection and performance, to be taken into account, third-party tracking cookies do not will be blocked in this mode.
- Strict: This level has the task of blocking all third-party tracking cookies and cookies in any window, including regular sessions, which are detected by Firefox Quantum.
- Custom: this mode, as the name implies, allows us to establish our own values ​​and is a mixture between the standard and strict modes, by using the custom level, it will be possible to manage a complete control over the trackers and the cookies with the possibility of select what elements we want to block.
To stay up to date, remember to subscribe to our YouTube channel! SUBSCRIBE
1. How to enable Content Blocking in Firefox Quantum
By default, the Firefox Quantum browser will only block crawlers in private browsing and will never block third-party tracking cookies for reasons of accessibility, but these values ​​can be edited.
Step 1
To access the configuration of Firefox content blocking, click on the menu icon and there we find the option Blocking content which is by default in standard:
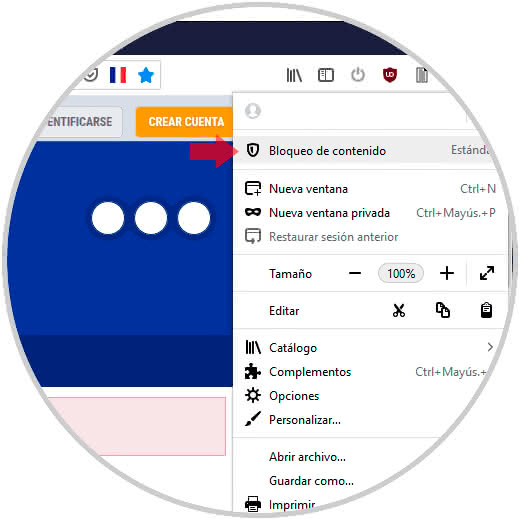
Note
Another option to access is entering the following in a new tab.
about: preferences # privacy
Step 2
The following will be displayed:
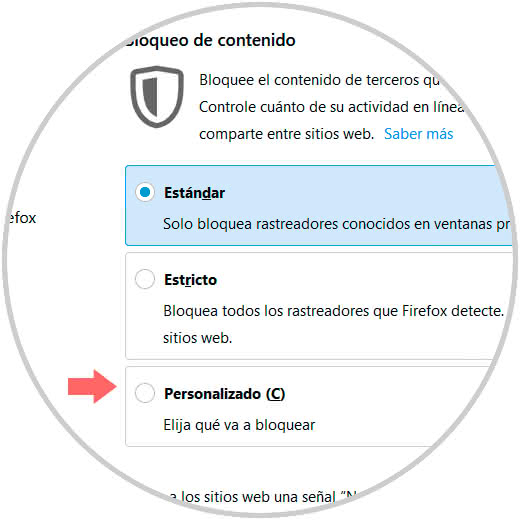
Step 3
There we will have the three blocking levels available. Simply activate the corresponding box and in the case of the custom level it will be possible to activate both the blocking of the trackers and the cookies, as well as to define if this blocking will affect only the pop-up windows or all the Firefox windows:
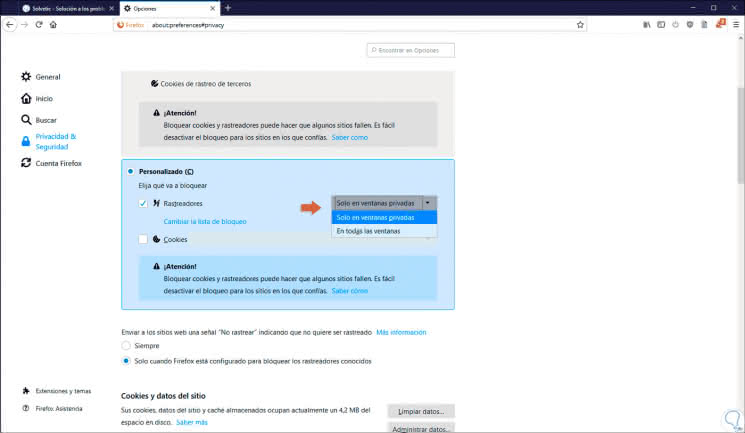
Step 4
In the case of cookies, it will be possible to block third-party crawlers, cookies from unvisited websites, all third-party cookies or all cookies if this is the case. In the custom level we have a line called "Change the block list" which offers two different tracking lists to block the Firefox crawlers. These are by default managed by Disconnect.me:
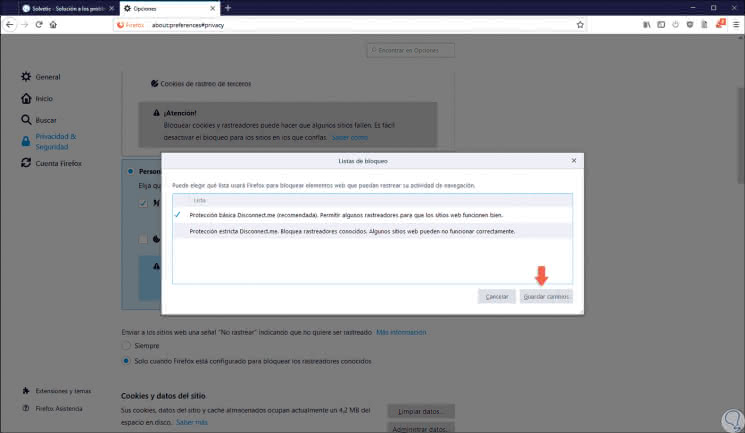
Step 5
The options are the following. We select the desired option and click on the "Save changes" button.
Basic protection
This level allows the use of some crawlers, allowing the functionality of some websites.
Strict Protection
At this level there will be a blockade of all the detected trackers, this may affect the navigation on the websites or prevent the content loading of these.
2. How to know if Firefox Quantum content blocking is enabled
Step 1
When Firefox Quantum blocks content on a specific website, we will see an icon of a FirefoxShieldIcon shield in the address bar of that website, it will also be possible to click on the site's information icon or on the FirefoxShieldIcon shield to open the FirefoxShieldIcon control of the visited website, in the section Blocking content we will see more details about the type of content that has been blocked as well as the detected trackers or the third party cookies that have been prevented from being loaded:
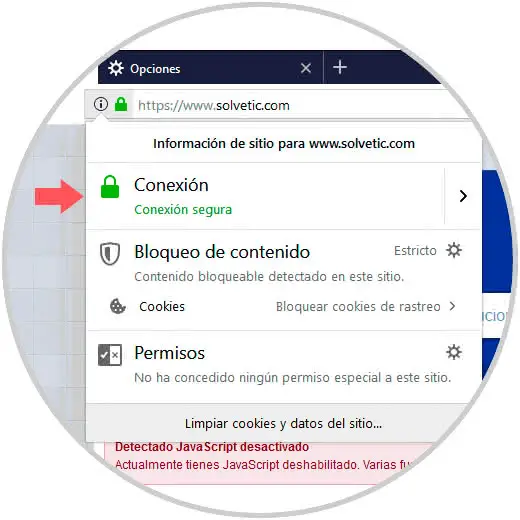
Step 2
In case of not detecting crawlers on the website we will see the message "No blocked content has been detected on this page", if a crawler appears we will see a message similar to this one:
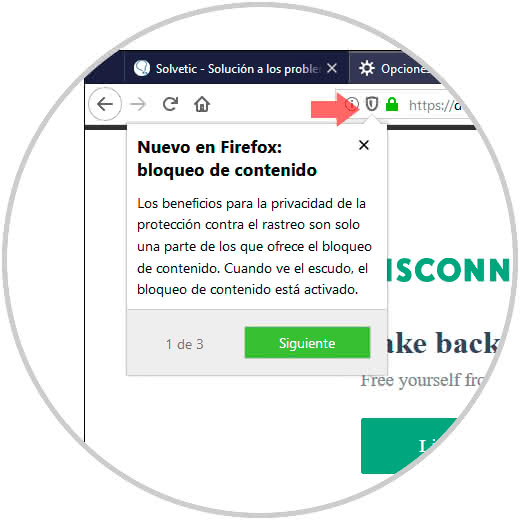
3. How to turn off blocking of content on individual pages in Firefox Quantum
Step 1
We may apply a blocking level for all Firefox Quantum sites, but we want to exclude specific sites, we must click on the Firefox icon and there we must click on the "Deactivate blocking for this site" button:
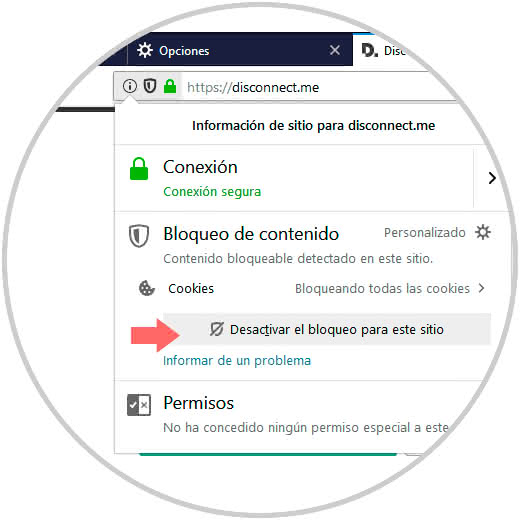
Step 2
The options are:
- Disable blocking for this page if we are using a normal browsing window.
- Disable blocking temporarily if you are in private browsing.
4. How to block crawlers in private browsing in Firefox Quantum
When using the private mode in Firefox, the visited sites will not save information about this navigation, so when the blocking content is disabled in a website, it will only be disabled during the current session but not globally, in this way, when let's access again a new window in the private browsing mode, the blocking content will be active again in all the websites of that session.
When we access the private browsing of Firefox Quantum we will see the following:
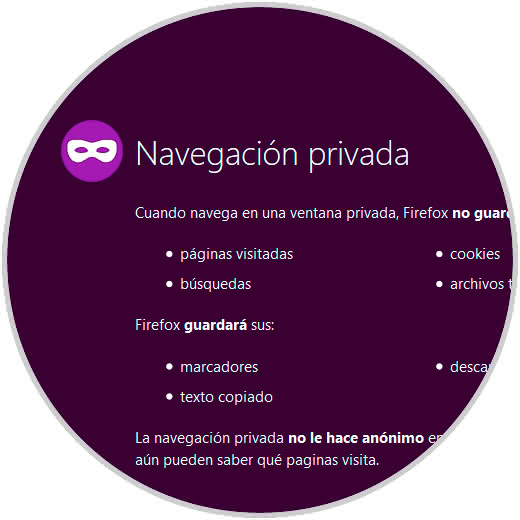
We note that in the lower part of the blocking of content is enabled by default in the private session.
We can see how this functionality integrated in Firefox Quantum is useful to increase the safety of navigation, although in some cases it may affect the operation of accessing the sites, in case this happens, we can exclude a special site which we know It is safe, but protecting all other navigation.