Firefox has developed its Quantum version in order for the end user to have the best user experience and capabilities when accessing websites. One of the many tasks that as users we may need, is to capture a screen of any of the sections of the web content in which we are working or the entire screen and this is vital for support and information backup tasks ..
Normally, the operating system in which we are working, Firefox offers us tools for this, but the Firefox browser itself integrates an option to capture a screen without the use of extensions, TechnoWikis will explain how to capture a screen in Firefox.
To stay up to date, remember to subscribe to our YouTube channel! SUBSCRIBE
How to easily capture screen in Firefox
Step 1
To do this, we open Firefox and right-click somewhere on the website, in the options displayed we select the option "Take screenshot":
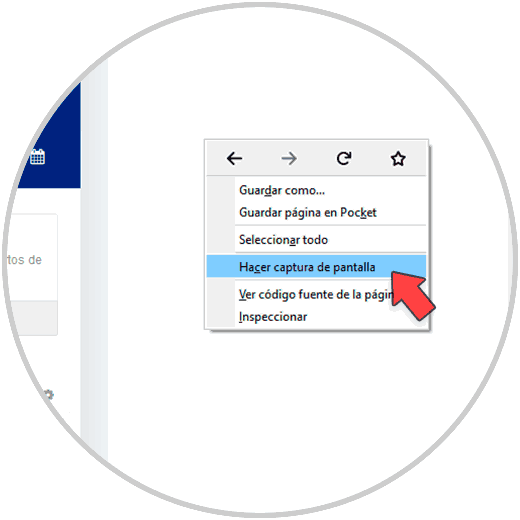
Step 2
This will display the following:
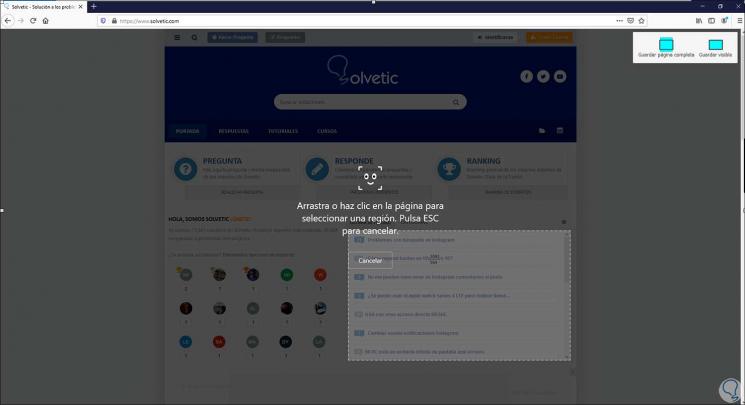
Step 3
We have several options, the first option is to drag the mouse in order to select what to capture in Firefox:
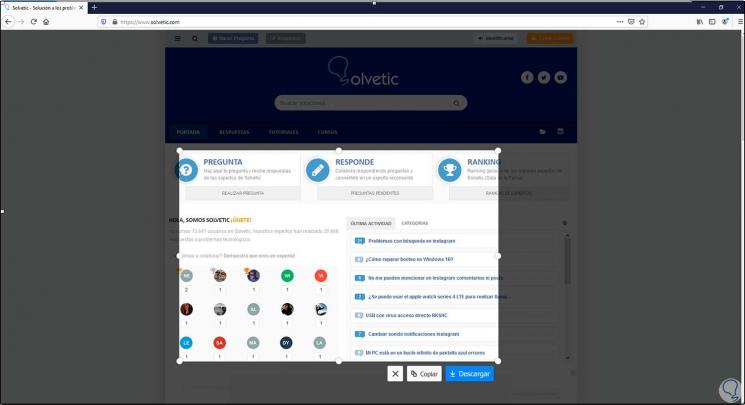
Step 4
With the ESC key we can cancel the action, and when doing it it will be possible to download, copy or do nothing with the capture we take, when downloading it it will be available in the Firefox Downloads folder.
Again we right click somewhere on the website, select "Take screenshot":
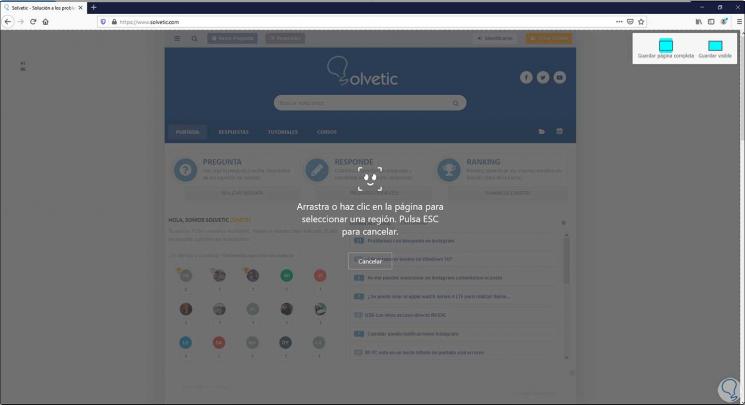
Step 5
This time we click on "Save full page", this option allows us to capture the entire page (from beginning to end) to save or copy it as the case may be:
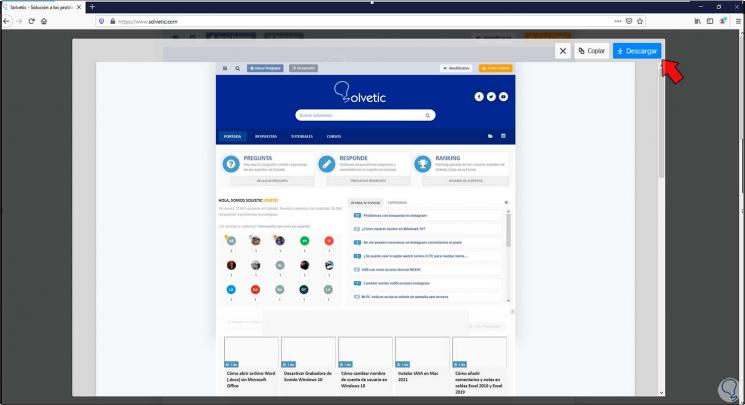
Step 6
Again we right click somewhere on the page and select the option "Take screenshot":
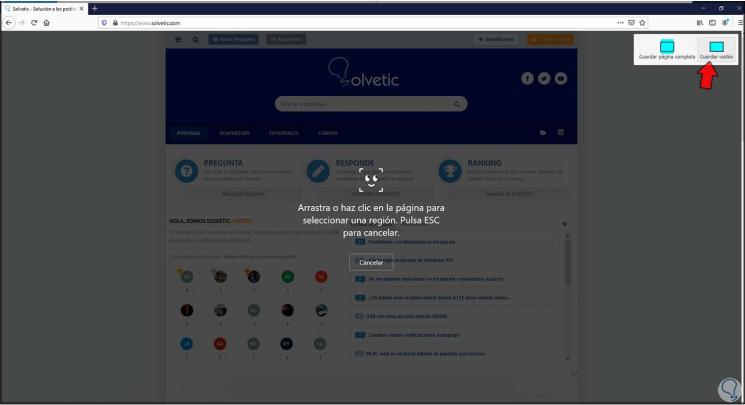
Step 7
For this example we now select the option "Save visible", this option saves the website content, but only what is visible to the user (not the entire page):
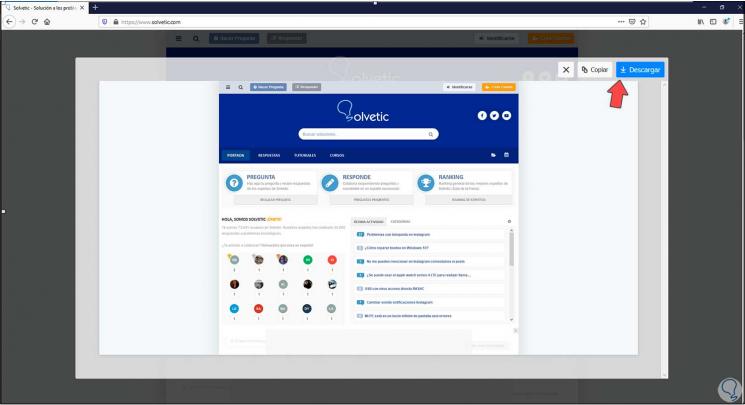
Step 8
We right click somewhere on the website and select "Take screenshot" and drag to select the desired content capture in Firefox:
With the corners it is possible to adjust the area to be selected according to the need (height, width)..
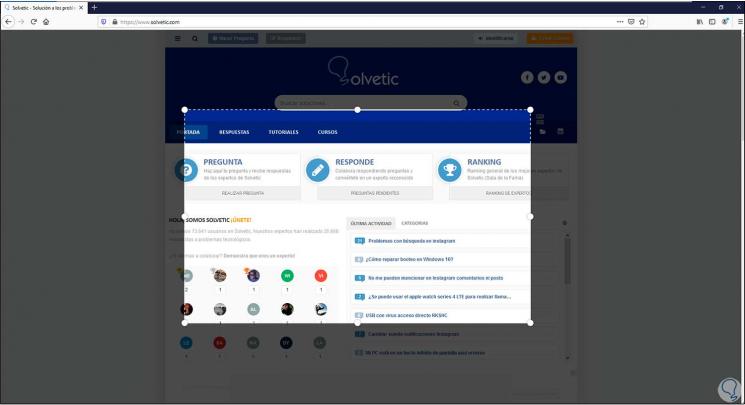
Step 9
As an extra point, if we want to have the option to Capture screen directly in the toolbar Firefox gives us that possibility, for this we are going to "Open menu - Customize toolbar":
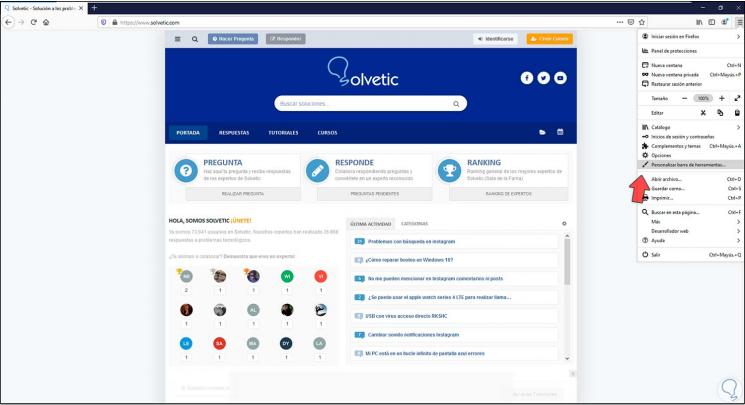
Step 10
The following will be displayed:
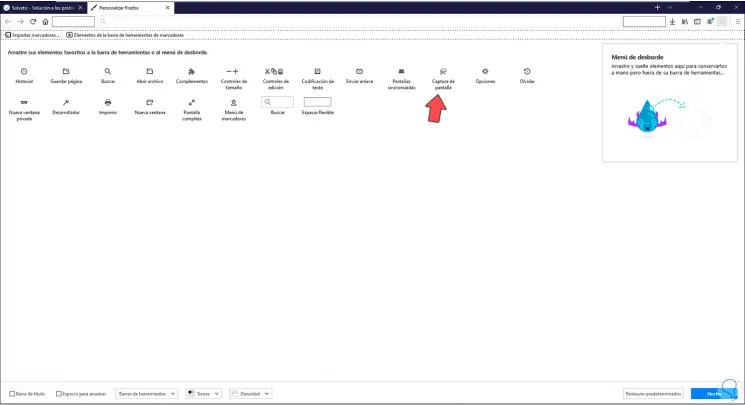
Step 11
There we select the icon "Screenshot" and we can drag it to the toolbar at the top of the browser:
Now we just have to click there to open the options of this function in Firefox.
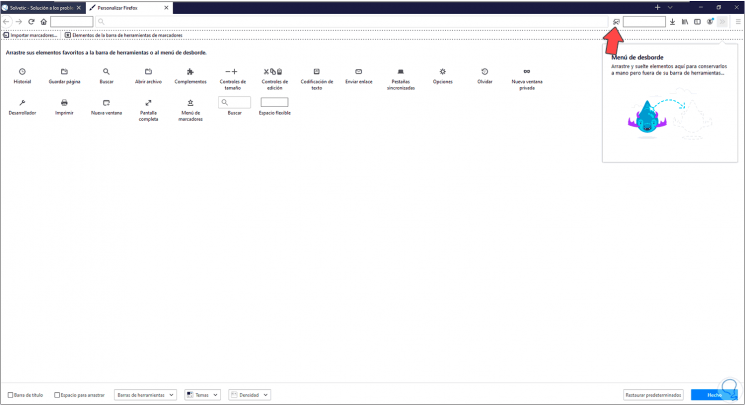
This is the process to capture a screen in Firefox (complete or partial) without having to use any extra extension to install..