With the introduction of Firefox Quantum a few months ago, we have available our various functionalities and features that will make Quantum one of the preferred browsers for thousands of users..
In case of having Firefox Quantum, we can download and install it through the following link:
Firefox Quantum
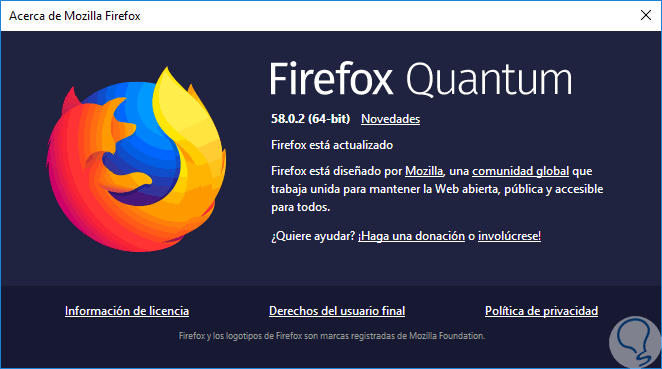
Specifically to make screenshots in browsers, it is something very common and demanded among many of us, but if it is true that many of us need the option of being able to perform web screenshots that we are seeing but we want it completely (scroll down) but a simple marking of the "Impr Pant" button does not work, because we want it completely.
Do we have a solution? Yes, here we have it and it is in this case thanks to Firefox Quantum since it incorporates us without having to install anything a new function, useful and interesting to be able to make normal, cropped and eye screenshots that also has the possibility to perform it completely the web we are seeing at that moment..
Let's go to the important thing, the steps are simple but it is good to see them moving. That's why we leave you an official quick video of Firefox showing its simple and simple use.
Although the design and speed are the pillars of Firefox Quantum, today in TechnoWikis we will analyze a special functionality which allows us to capture the screen of a website in a very easy way and using the option to record the entire website, with the content through scrolling, and thus take full advantage of this functionality..
To keep up, remember to subscribe to our YouTube channel! SUBSCRIBE
How to make screenshot in Firefox Quantum without extensions
This functionality applies to Firefox Quantum that runs on operating systems such as Windows, macOS and Linux and only in the web version of Firefox Quantum but not in the mobile versions for Android and iOS.
Step 1
To take this screenshot in Firefox Quantum, we go to the desired website, click on the “Actions with the page†button (three horizontal dots icon in the address bar) and in the displayed options select “Take a screenshot of screen":
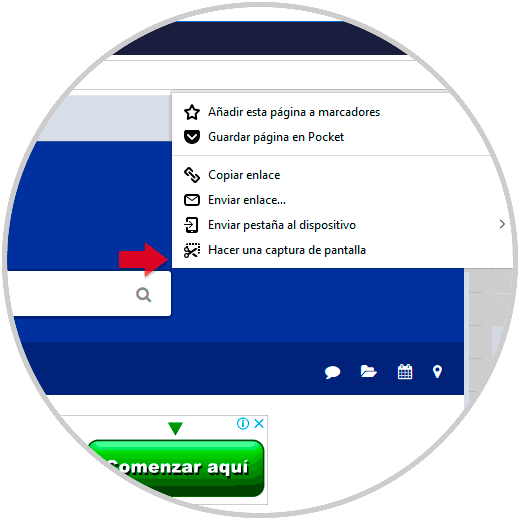
Step 2
By selecting this option, if it is the first time we use it, we will see the following:
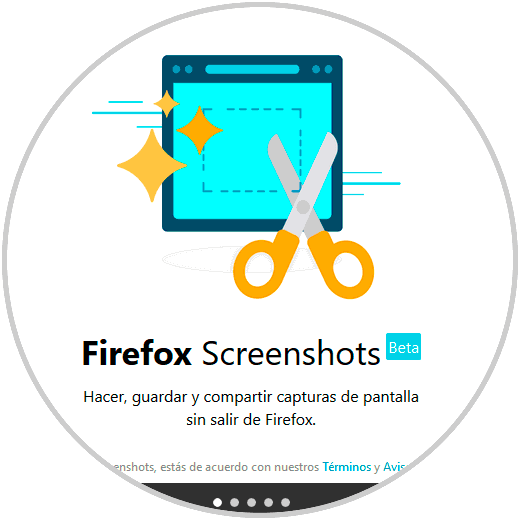
Step 3
There we click on the side arrow to advance and finally we will see the following options:
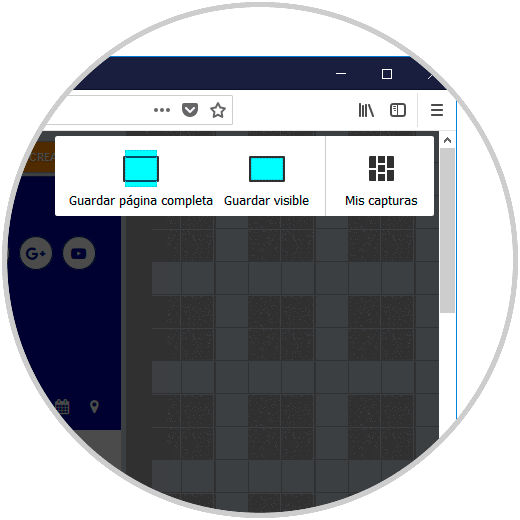
Step 4
If we want to capture the entire website, we will select the “Save full page†option and if we select the “Save visible†option, it will only be possible to capture the content that we see on the website.
When we click on the option “Save full page†we will see that the image is displayed with the total content of the selected website:
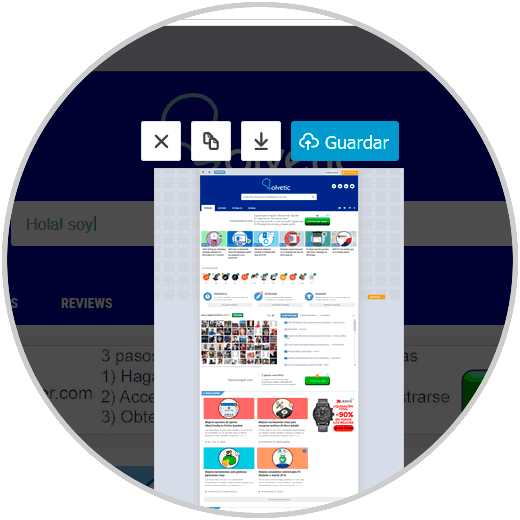
Step 5
There we can do the following:
- Cancel the current selection
- Download it to hard drive
As we see, this functionality in Firefox Quantum makes it easy for us to capture screenshots on the websites we visit in a completely simple way.
Do not forget that accelerating Firefox Quantum is also very important, so we like to remind you that if you want to have your Firefox Full Equipe browser in performance, this tutorial is a must .