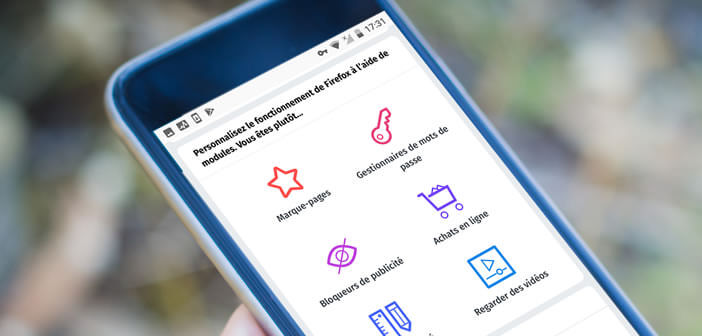
The Mozilla Firefox browser has always been very popular with Android smartphone users. The launch of the new Firefox Quantum version offers an even faster page load while consuming less memory. But do you know that it is possible to improve the capabilities of the browser without having to update the application. In this step-by-step guide, learn how to add an extension to the mobile version of Firefox..
Install an add-on on Firefox
The browser for Android smartphones Firefox has by default a number of much more important features than most of the competitors. But this is not always enough. For users who always want more, Mozilla has implemented a system of add-ons to multiply the potential of its browser and thereby fill some of its shortcomings.
But what is an add-on ? It is actually a plugin that you will install on your Android smartphone. Once configured, these small extensions will allow you to enrich your mobile browser with new features and thus make your surfing more pleasant..
Thanks to these extensions, you will be able for example to automatically translate web pages, block the display of certain advertisements, manage your passwords or download videos. 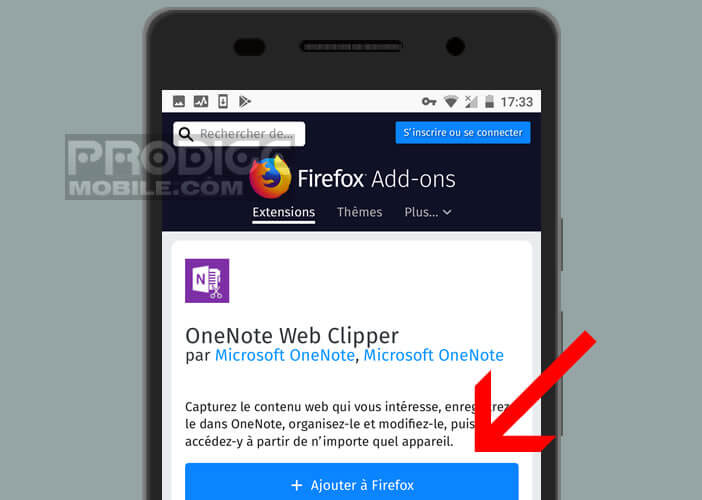 Some modules offer to secure your surfing sessions by forcing the switch to HTTPS (encrypted connection) when available or by blocking trackers who spy on your activities on the internet.
Some modules offer to secure your surfing sessions by forcing the switch to HTTPS (encrypted connection) when available or by blocking trackers who spy on your activities on the internet.
Where to find extensions for Firefox
All extensions compatible with the Firefox browser are grouped together in a download platform called Add-ons for Firefox . Plugins are classified according to different categories (bookmarks, password managers, ad blockers, online shopping, productivity, watching videos)..
- Launch Firefox browser for Android
- Press the Menu button (3 points)
- Select the Add-ons option
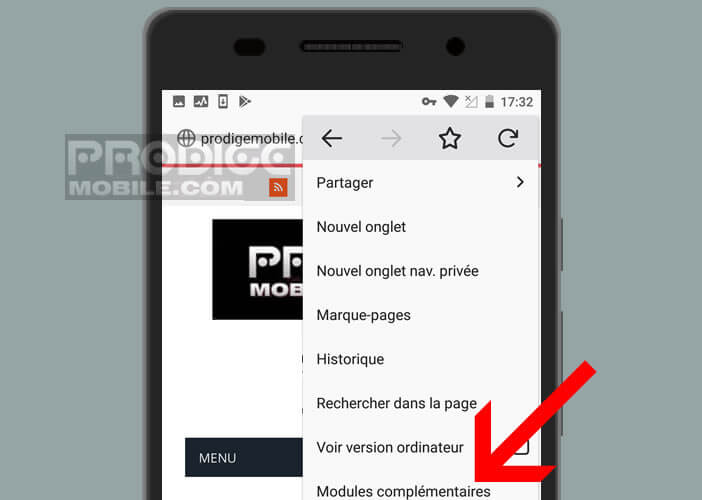
- Click on browse all Firefox add-ons
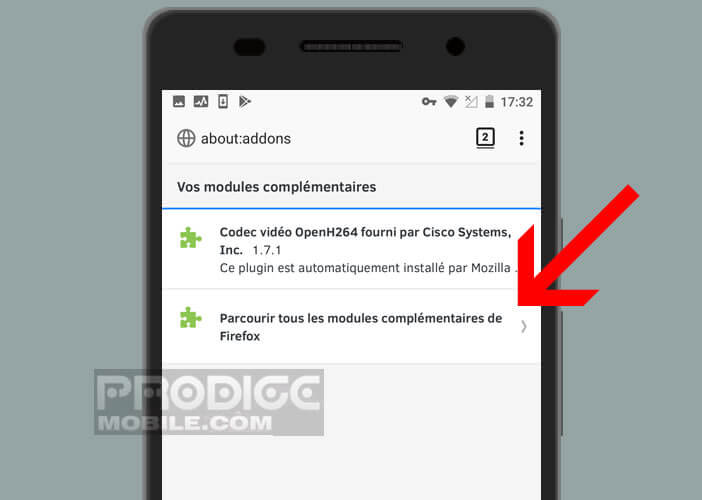
- Explore the different categories offered
- You can also enter the name of the extension directly in the search module
- Then choose from the list the plugin you want to install
- Press the Add to Firefox button
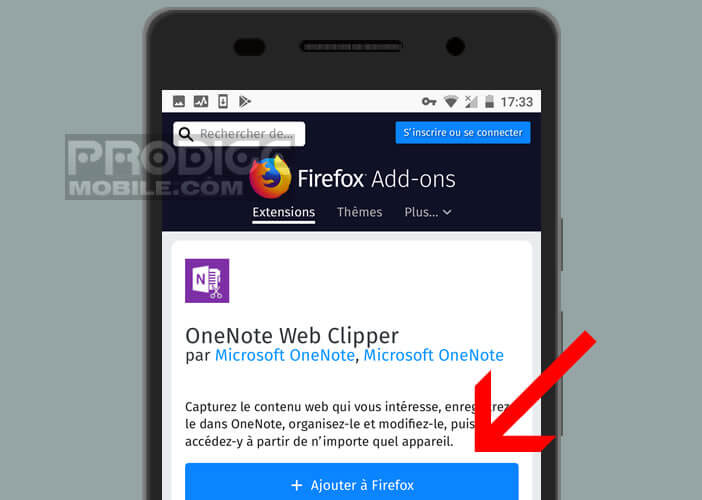
- Follow the instructions on the screen
- Some plugins will require restarting the browser to function properly
Uninstall an extension
There are plugins for almost everything. Automatic deletion of cookies, proxy, themes to modify the appearance of the browser, download manager, the choice is really very wide. Unfortunately the quality of certain extensions sometimes leaves something to be desired. Here is the procedure to uninstall an extension on Firefox.
- Launch Firefox
- Press the Menu button then Add-on modules
- Select the plugin to remove from the list
- Click on the Uninstall button to permanently delete it
- Note that by clicking on the Deactivate button it is possible to temporarily deactivate a plugin
How to verify that an extension has been correctly installed
The modules allow you to very simply add a whole series of functions to improve the performance or the appearance of your browser. However, their use can confuse newcomers who are not used to plugins. Certain extensions require a certain mastery.
In our example we opted for the OneNote Web extension which allows you to capture images or articles taken from the web in order to consult them later.
- Open the Firefox menu
- Click on the name of your extension (in this example Clip to OneNote)
- Log into your Microsoft account
- Then follow the instructions on the screen
Remember that even if the extensions offer very useful functions to your browser, some are not dangerous for your privacy. Some unscrupulous developers use extensions to generate profits without your knowledge. So be wary before installing anything.
Read the requested permissions carefully before installing a plugin. Also pay attention to the information displayed on the presentation page of the extension and in particular the name of the creator, the number of downloads and the overall assessment made by other users. This data will allow you to carry out a prior verification.