If we talk about web browsers, surely one of the first to come to mind is Firefox . And is that although right now the king of browsers is Chrome for being more used worldwide by users. Firefox has nothing to envy in many of its aspects, and one of its strong themes is the theme of personalization.
One of the many aspects that can be customized are the configuration of the search engines within this browser, which allow us to perform these searches on different websites from the same Firefox search bar in a simple way.
By customizing these search engines in the search bar that by default is located on the right side in our browser, you can also change the operation of the searches in the main bar of the same. And it is for this reason that today in TechnoWikis we will explain how to customize the search engines in Firefox in different ways.
1. How to add new search engines in Firefox
If you want to install a search engine in Firefox the steps you will have to perform are the following:
Step 1
Enter the website where you want to add a search engine using your Firefox browser.
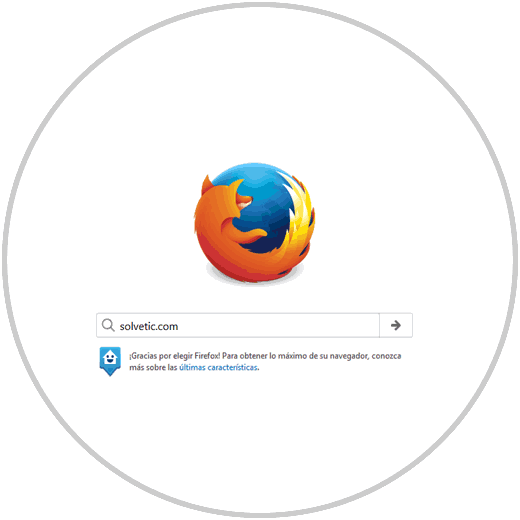
Step 2
When you can add a search engine, a green plus sign will be activated in the magnifying glass of the bar. Click on it.
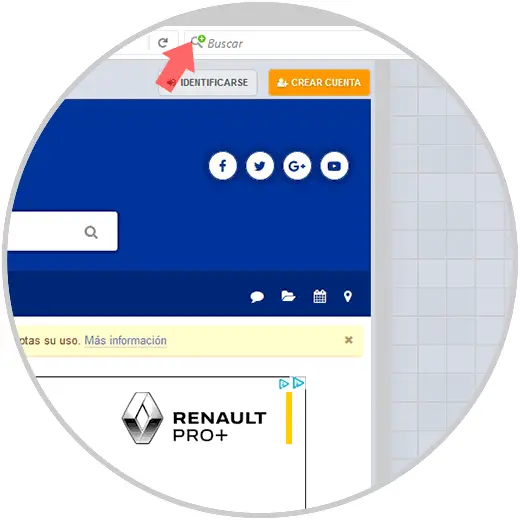
Step 3
Click on the bottom of the drop-down window to add the search engine.
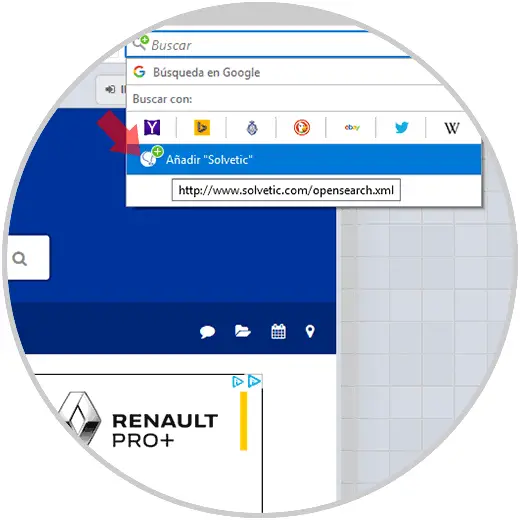
Step 4
Now you can see how that search engine adds together with the ones we already had in the grid.
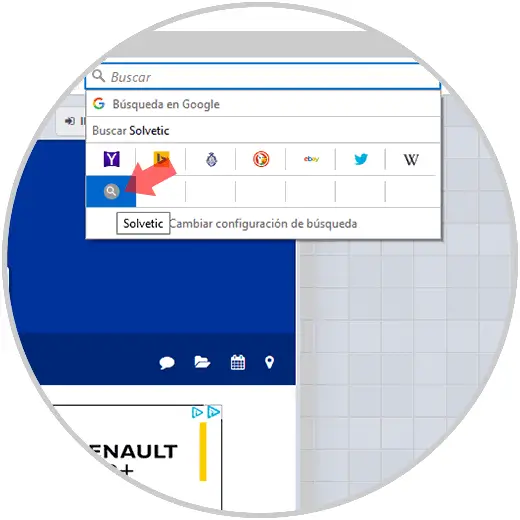
2. How to add add-ons in the search engine in Firefox
Step 1
Open Firefox and click on the magnifying glass in the search bar.
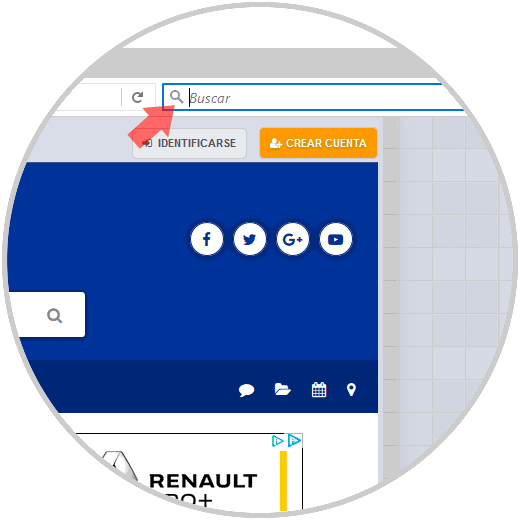
Step 2
A new window will be displayed. Click on the option "Change search settings"
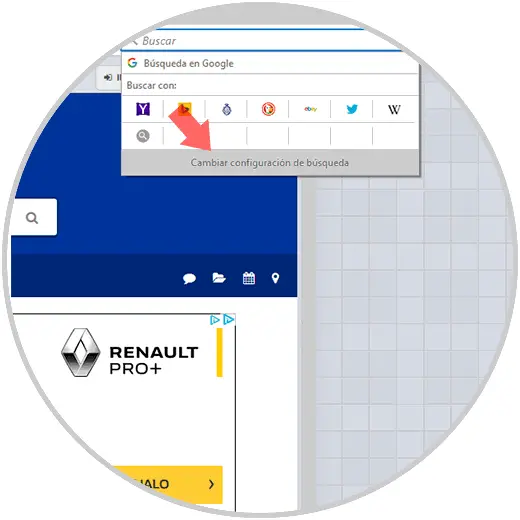
Step 3
You will appear in a new window. At the bottom of it you will see the option "Add more search engines". Press here.
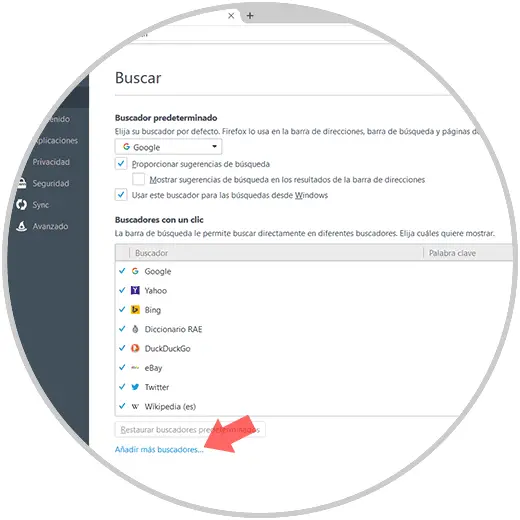
Step 4
A list with different search engines will appear on the new screen. Click on the one you want to add.
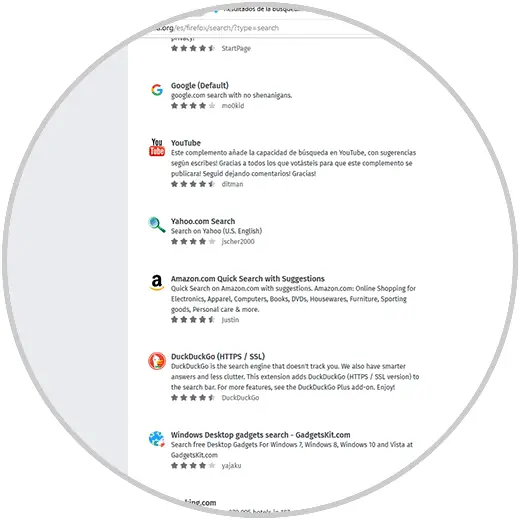
Step 5
Finally, click on the "Add to Firefox" button and open that search engine in your browser.
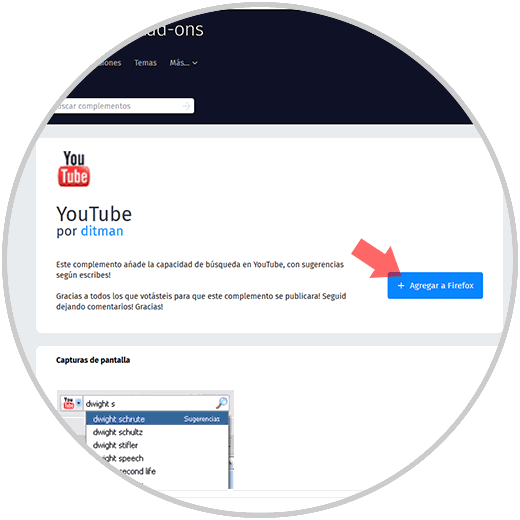
3. How to delete search engines in Firefox
You can also delete search engines that for reasons you are no longer interested in appearing as follows:
Step 1
Click on the magnifying glass icon on the left side in the search bar.
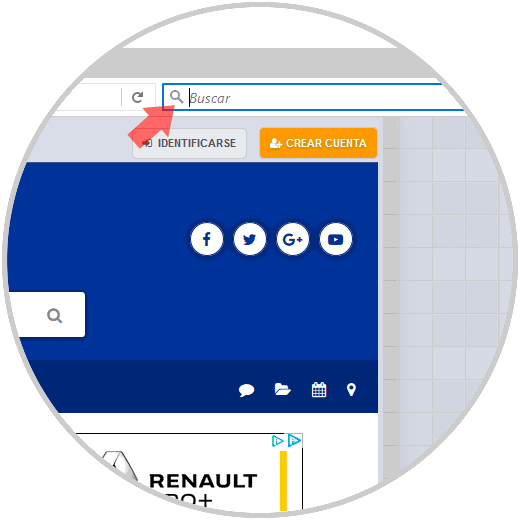
Step 2
A new window will be displayed. Click on the last option "Change search settings"
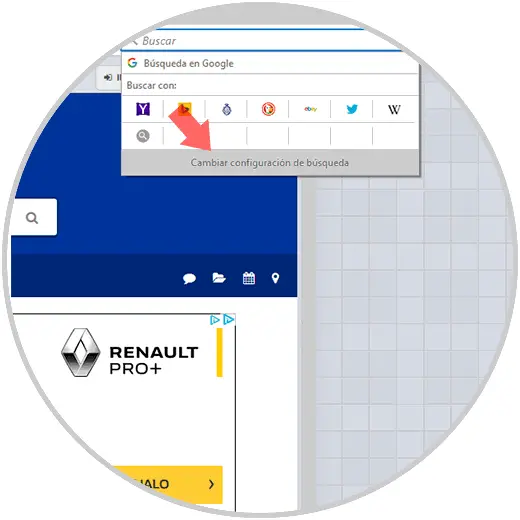
Step 3
In the first window click on the arrow on the right and all options will be displayed. Mark the search engine you want to delete by clicking on it and press the "Delete" button located in the lower right corner of the table.
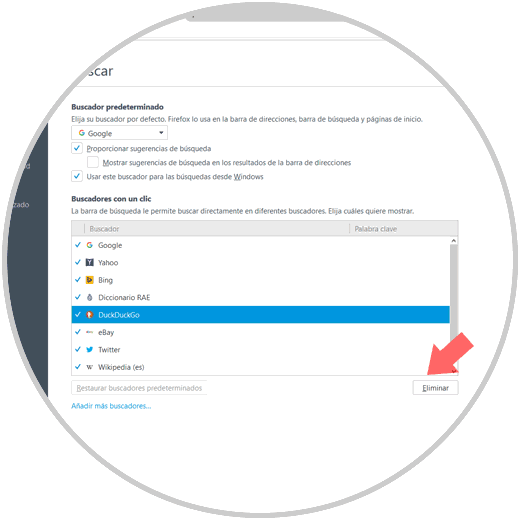
4. How to change the default search engine in Firefox
Firefox uses a search engine by default that we can configure and change to our liking. To do this we will have to do the following:
Step 1
Click on the magnifying glass icon on the left side in the search bar.
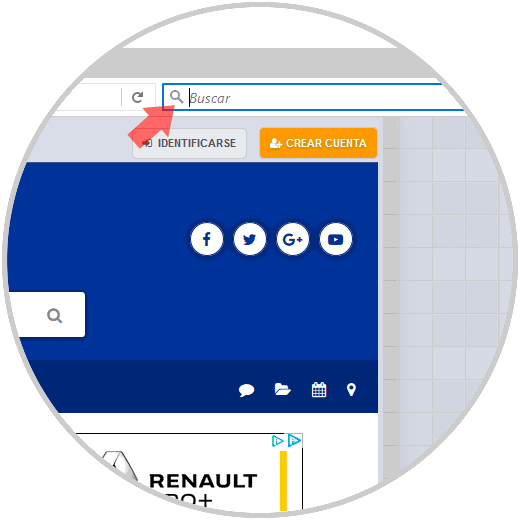
Step 2
A new window will be displayed. Click on the last option "Change search settings"
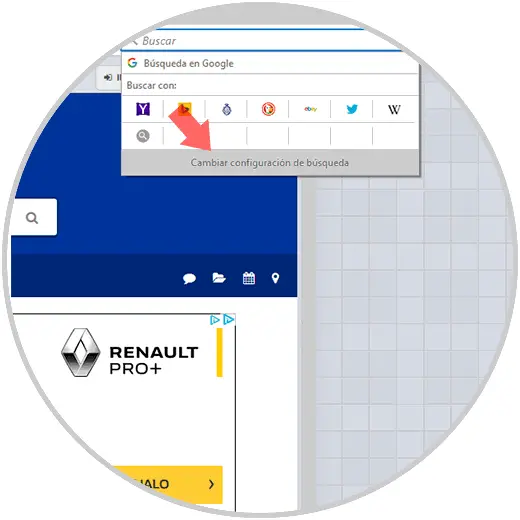
Step 3
In the first window you will see the "Default search engine" If you click on the arrow on the right, all the available options will be displayed so you can choose the one you prefer by clicking on it.
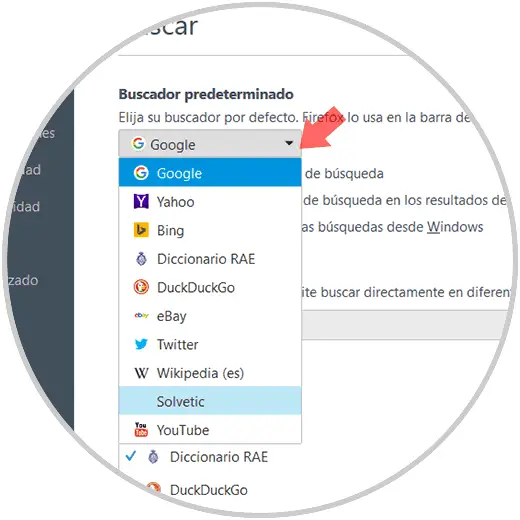
5. How to hide search engines in Firefox
This option is very useful when you want to hide search engines but not delete them completely within the browser. For this you will have to follow these steps:
Step 1
Click on the magnifying glass icon on the left side in the search bar.
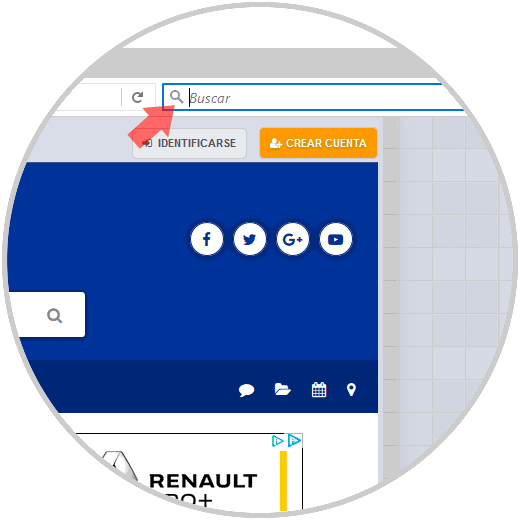
Step 2
A new window will be displayed. Click on the last option "Change search settings"
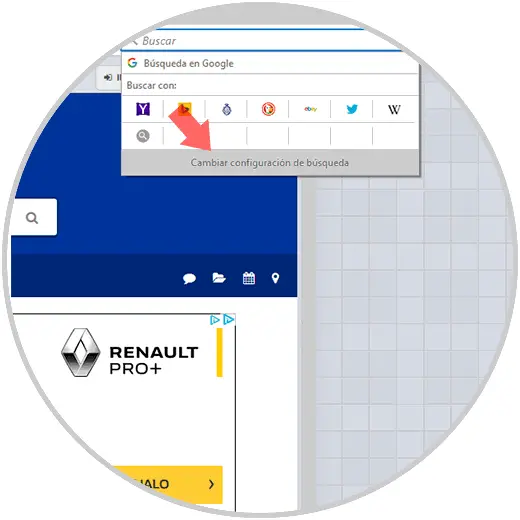
Step 3
Click on the box to display the search engines. The ones shown are marked with a blue check while the hidden ones appear without a check. You can modify these checks by clicking on them.
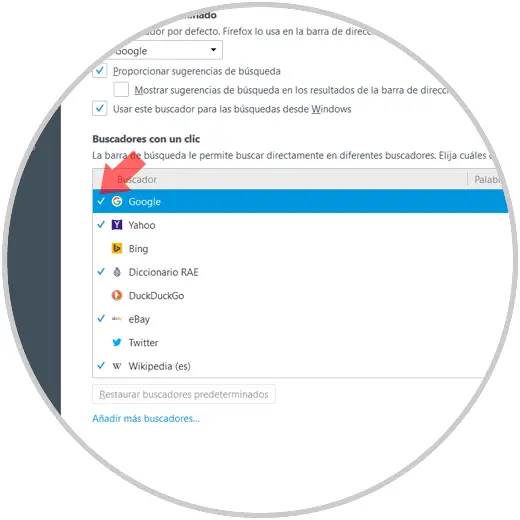
6. How to create custom search engines in Firefox
To create custom search engines within the browser you will have to perform the following steps:
Note
It is essential to have Firefox Nightly, which you can download at the following link
FIREFOX NIGHTLY
Step 1
Download the Custom Search Engine add-in for Firefox at the following link:
custom search engine
Press the "Add to Firefox" button
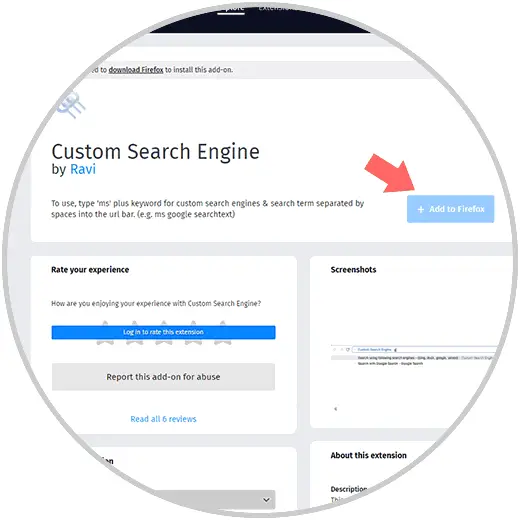
Step 2
Once downloaded, access "Preferences for extension". Touch the three vertical lines icon on the right, then "Extensions" in the left column and the "Preferences" button
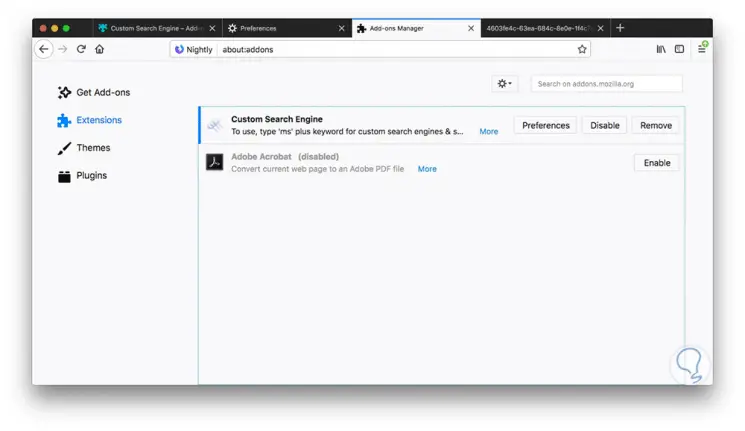
Step 3
You will appear in a window where you will have to press the "Add row" button to do the following:
- Use the {searchTerms} variable to take the place of your eventual search terms.
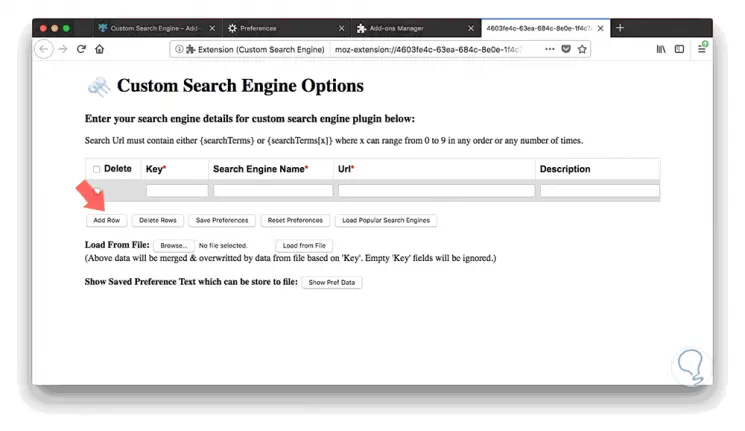
In conclusion, what is clear is that this browser allows us to customize search engines in multiple ways, and it is as simple as making the deadlines that we have explained in the previous sections.