General shortcuts in Windows 11 The most useful touch gestures Shortcuts to control active windows
Windows 11 has recently come into our lives, postulating itself as a very reliable system to give life to our laptops and desktops. Whenever a new version arrives, there is a learning process until we get to know everything that will help us to be more productive ..
If you have already experienced this situation and you want to become the expert you are with the current system, you will know that you have to master those keyboard shortcuts that allow us to be the fastest performing a multitude of tasks,
When we talk about shortcuts, we refer to key combinations that save us from having to point to a specific place with the mouse and search through the menus. Windows 11 borrows many of these gestures from Windows 10, but there are new features to cover. We will review them in this article:
General shortcuts in Windows 11
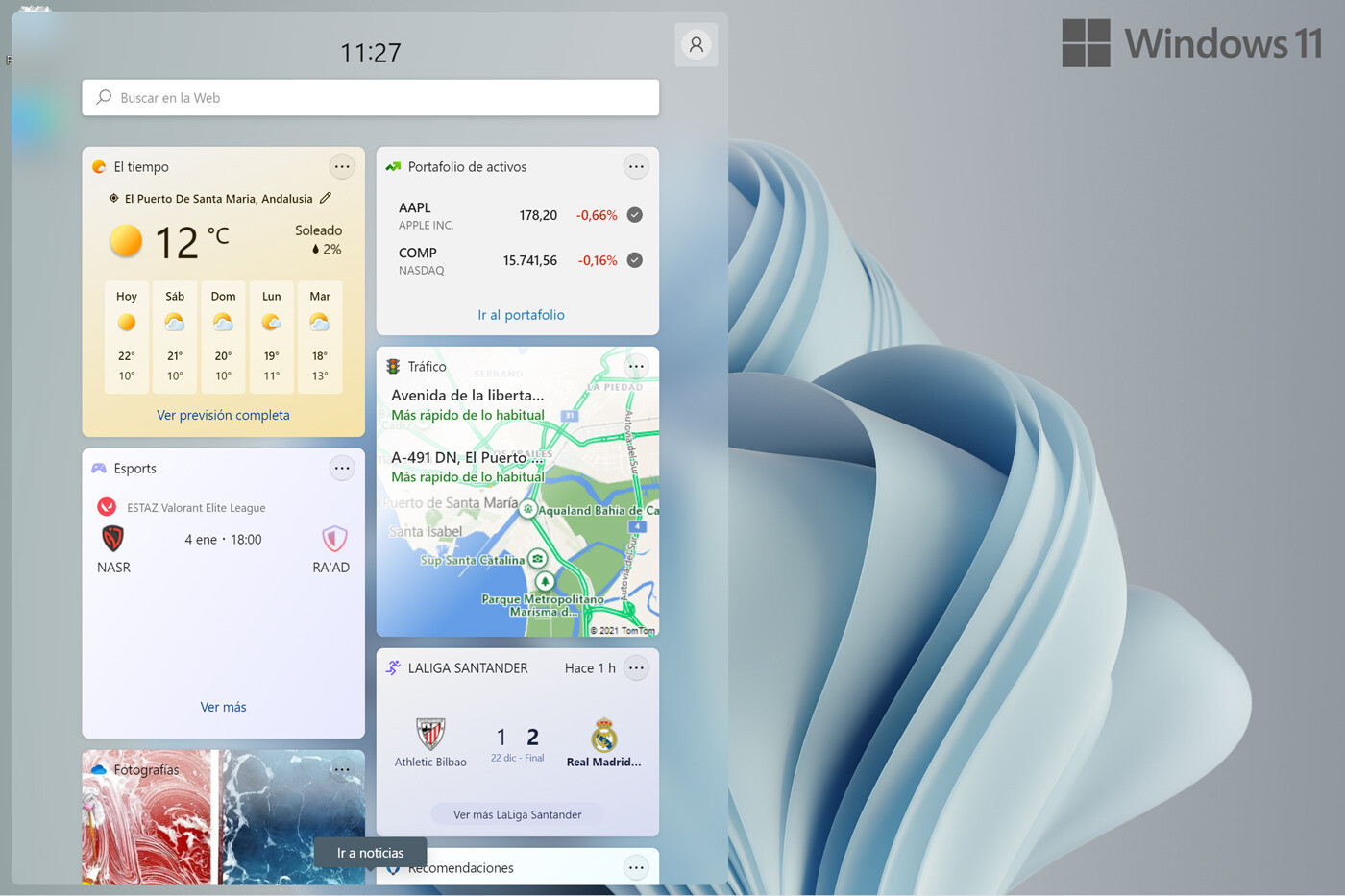
For the realization of most combinations we have a special guest in the form of a key, the one that has the Windows symbol and is located to the left of the space bar. The keys that combine with it are usually quite descriptive:
- Do you want to directly open the widget panel ? It's as easy as pressing 'Windows + W'.
- If what you want is to access the notification panel , your combination is 'Windows + N'.
- With 'Windows + I' we have the most direct access to the settings .
- The search engine is one of the most used options in the system, we access it with 'Windows + Q' or 'Windows + S'.
- If you have several windows and you want to organize them with the different patterns available, use 'Windows + Z'
- With 'Windows + X' we have access to the context menu of the start button.
- If you are a user of Microsoft Teams , you will like to know that it opens directly with a 'Windows + C'.
- The combination 'Windows + A' opens the quick access panel.
- 'Windows + R' opens the Run dialog.
- You can open the game bar with the combination 'Windows + G'
- The always necessary screenshots are made with 'Windows + Print Screen', but if you want to define exactly the capture area you will have to do it with 'Windows + Shift + S'.
- To convert your speech to text you can use Microsoft's dictation service , accessed with a 'Windows + H'.
- 'Windows + L' locks the session.
- In the case of wanting to record the screen , the option to start is 'Windows + Alt + G', and to stop it, 'Windows + Alt + R'.
- With 'Windows + E' the file explorer is opened.
- 'Windows + .' open the emoji window .
Not all the key combinations in the new system go through using the Windows key, we present some other interesting ones:
- 'Ctrl + Shift + Esc' to open task manager .
- You can permanently delete a file with 'Shift + Del'. It will not go through the trash can .
- With 'Alt + Tab' you alternate between the open windows.
- 'Alt + F4' closes the active window.
The most useful touch gestures

The trackpad under the keyboard is much more than a replacement for the mouse on laptops. Let's get to know some gesture commands:
- Tapping with one finger is a normal click, with two, it's a right click.
- If we use three fingers, it opens the searches . And if we use four, the notifications .
- By sliding with two fingers up or down, we scroll the screen.
- Three-finger swipe up: Task view opens.
- If we swipe down with three fingers: the desktop is shown.
- Three-finger swipe left or right: Navigate between open windows.
Shortcuts to control active windows
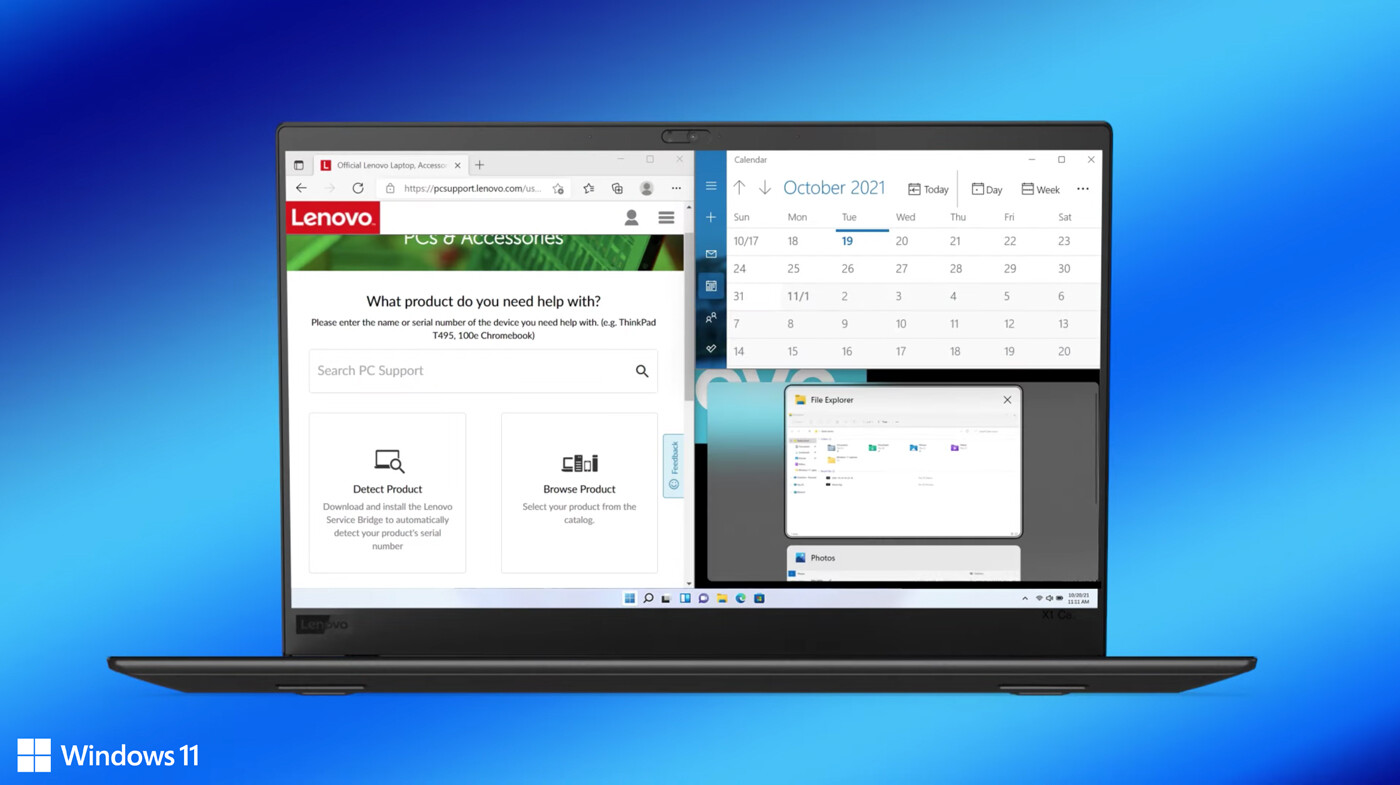
In Windows 11 we can make different options with the windows that we have active , again the Windows key becomes our main ally. Together with the cursors, ,,,,,,, it will give us a lot of play:
- 'Windows + Right': places the active window in the right half of the screen.
- To place the active window in the left half of the screen: 'Windows + Left'.
- 'Windows + Up': Moves it to the top and makes it full screen.
- 'Windows + Down': From full screen, it goes to window mode. If it is in windowed mode, it minimizes it.
- To hide all windows, until you release the key: 'Windows + ,'.
- If you want to minimize all windows: 'Windows + M'.
- If you want to maximize all windows: 'Windows + D'.
- With 'Windows + Start' all windows except the active one are minimized.
- The combination 'Windows + T' navigates between the windows of the task bar, while pressing enter we open the selected one.
- 'Windows + a number': the window located at that position on the taskbar will open.