Microsoft Excel has developed the new version of one of its most versatile and dynamic applications for data management such as Microsoft Excel 2019 which brings great news and improvements in some of the existing functions in order to facilitate the administration tasks of data such as text, numbers and so on with a series of functions and integrated formulas ..
When working with numbers in Excel 2019, and in all previous editions, it is natural that we should perform basic operations with the subtraction being one of them. But for this type of operations Microsoft Excel 2019 does not offer us a specific formula or function, so we must resort to a series of extra operations to obtain the results of a subtraction in Excel 2019. The direct formulas within Excel allow us to manage and operate with the data in a much faster and accessible way. Formulas like subtracting offers us to subtract without having to define some commands manually.
Through this tutorial TechnoWikis will explain how we can execute subtraction in Excel 2019 in a simple and practical way..
1. Subtract data from the cell in Excel 2019
Step 1
For this process we must simply enter the equal sign (=) in any Excel 2019 cell and then the numbers that will act in the subtraction, the syntax is as follows:
= Num1-Num2-Num3
Step 2
Once we enter the numbers press Enter and the result of the subtraction will be visible in the cell:
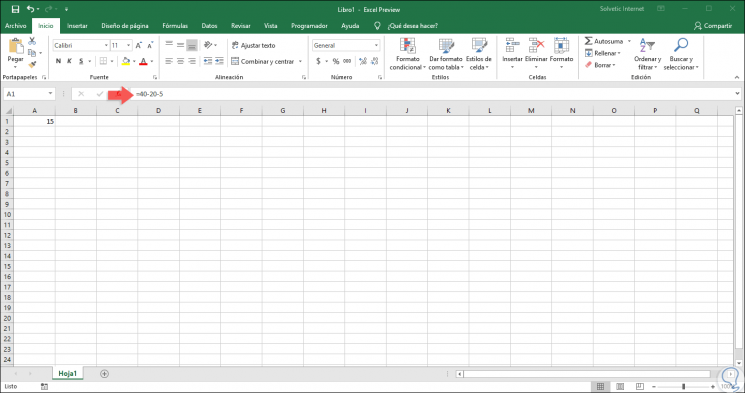
Note
In the cell we can enter the desired number of numbers.
2. Subtract data using a range of cells in Excel 2019
By using a range of cells in Excel 2019, it will be possible to subtract the same value in those ranges using the drag-and-drop function where the formula is applied and it will be automatically applied to the others.
Step 1
For this example we will have a range of numbers (A1: A7) and in we will subtract all of them the value 25, for this we enter in cell B1 the following formula:
= A1-25
Step 2
Then we will drag that result by clicking on the lower right corner of the cell down the entire range and that value will be subtracted from all detected values:
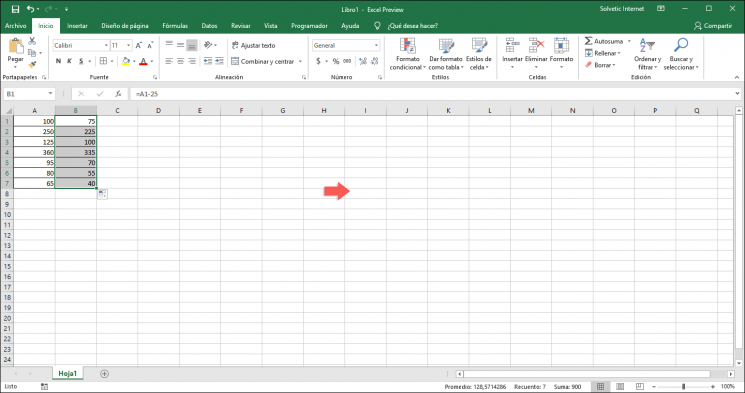
3. Subtract data from different cells in Excel 2019
The next option we have in Excel 2019 is to subtract values ​​found in different cells either on the same sheet or in a different one.
Step 1
The syntax for this example is as follows:
= cell1-cell2-cell3
Step 2
For example, we have values ​​in cells A1, B1 and F1, we will execute the following:
= A1-B1-F1
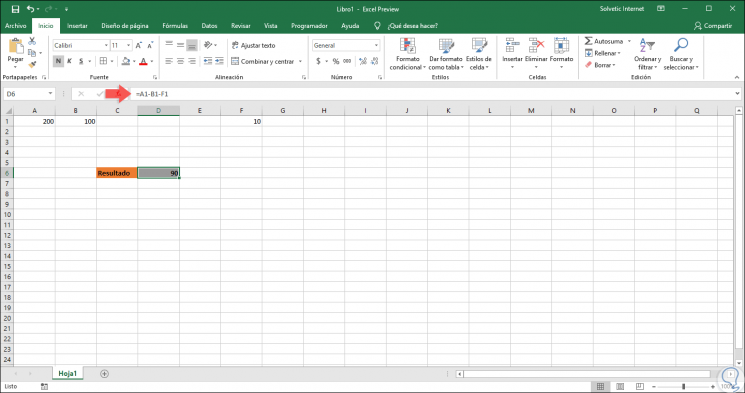
Step 3
As we have mentioned, it is possible to use values ​​from other sheets of the active book, for example, we enter the value 80 in sheet two and two values ​​in cells A1 and D3, to execute the subtraction we enter the following syntax:
= A1-D3-Sheet2! A1
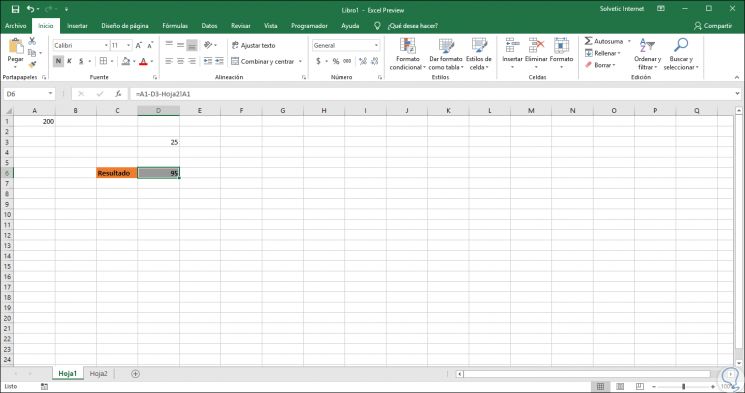
4. Subtract a value from a specific range of cells in Excel 2019
By using this option it will be possible to combine the subtraction with the SUM function of Excel 2019 in order to subtract a specific value from a range of cells in the sheet, for this example we will use the following data:
- In the range C2 to C6 we have the data to add.
- In cell C7 we define the value to subtract.
- In cell C8 we will enter the following syntax that will allow us to perform the subtraction to the range of added values. There we note that Excel 2019 automatically performs the sum of the range and subtracts it from the indicated value.
= C7-SUM (C2: C6)
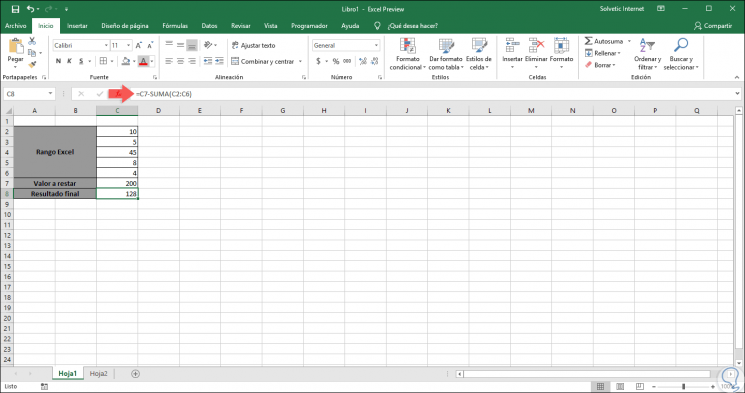
5. Subtract two or more cell ranges in Excel 2019
In some cases it is possible that we have several ranges in the Excel 2019 sheet and we need to subtract on them, to achieve this, these must be added first and then subtract the result of both to achieve the task successfully and in this In this case, we must implement the SUM function.
Step 1
In this example we have 3 ranges that are:
Step 2
In cell B19 we will enter the following syntax to obtain the result of the subtraction of these ranges in Excel 2019:
= SUM (B3: B5) -SUMA (B8: B11) -SUMA (B14: B16)
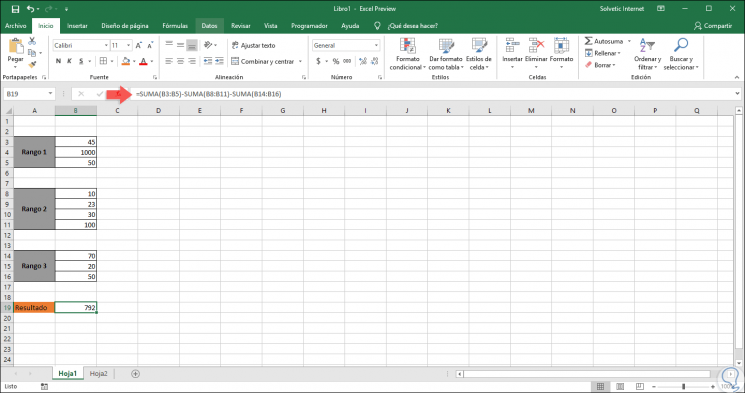
6. Subtract percentages to a value in Excel 2019
If we work with statistics or projection data, it will be possible to subtract a certain percentage from a numerical value in Excel 2019 and thus obtain much more complete results on the statistics to be displayed.
Step 1
In this case we handle the following data:
- In cell A1 we enter the value to which the percentage will be subtracted.
- In cell A2 we enter the percentage to subtract.
- In cell A3 we will get the result.
Step 2
The formula to use will be the following:
= B1- (B2 * B1)
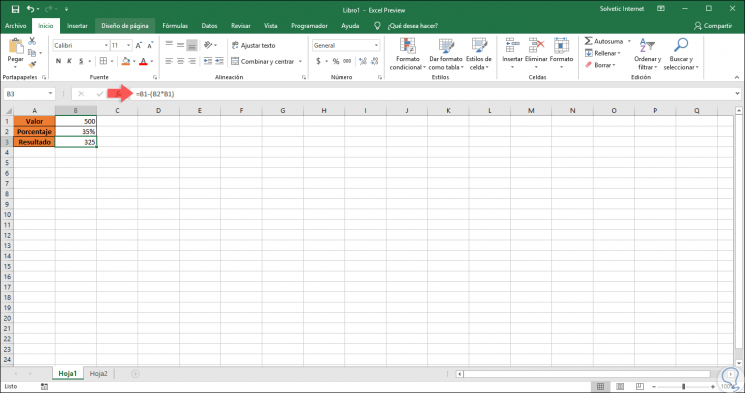
7. Subtract a value from various spreadsheets in Excel 2019
Microsoft Excel 2019 gives us the opportunity to subtract values ​​from multiple sheets in a precise way and without complicated formulas to manage. In this case we will have values ​​in multiple sheets and to obtain the result we must go to the sheet from which the number will be subtracted, then we go to the following sheets and click on the numbers to be subtracted always putting the sign -:
= Sheet2! A1-Sheet3! A1-Sheet1! B1
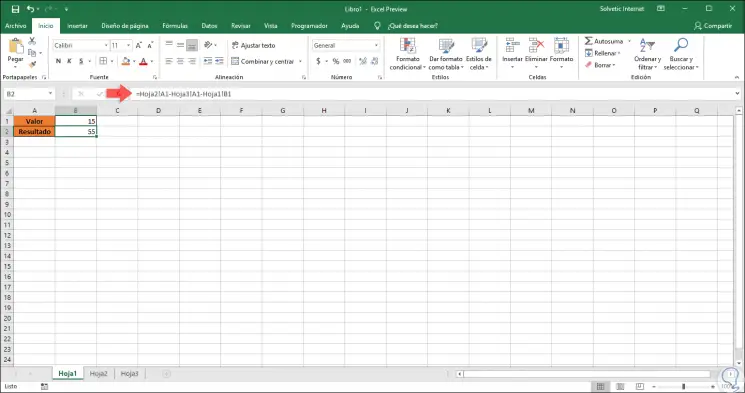
We can see the multiple simple but functional options that Microsoft Excel 2019 offers us for number subtraction tasks, so we will have handy alternatives for this purpose.