- From time to time, the VMware authorization service may fail, and we have to take care, to get rid of those problems as soon as possible, by re-enabling the virtual machines
- Luckily, there are several solutions to consider, and if you do them in the right order, you should be able to get VMware authorization back up and running without a hitch.
VMware is one of the virtual machine options that users of the operating systems developed by Microsoft people are most interested in, and that means that its use becomes more popular with each version. Therefore, we could say that knowing in detail how to repair the VMware authorization service can get you out of trouble when this system fails, both in Windows 10 and 11 ..
The problem is that if, when trying to power on a VMware virtual machine on your host machine, running either Windows 10 or Windows 11, you get an error message and an inability to run, you need to look for solutions.
VMware Workstation
VMware Workstation cannot connect to the virtual machine. Make sure you have rights to run the program, access all directories used by the program, and access all directories for temporary files.
The VMware authorization service is not working..
Precisely the previous one is the error message that we mentioned , so let's see what alternatives exist.
Different ways to repair the VMware authorization service
If VMware is not working on your Windows 10/11 host machine, there could be several reasons to consider. Generally, turning the machine off and back on again might resolve the issues, but it may not be enough. On other occasions, you will have to carry out several additional tasks , which we will review below..
Otherwise, you'll probably like to know that VMware Workstation runs on all standard x86-based hardware with 64-bit Intel and AMD processors and 64-bit Windows or Linux host operating systems. As a consequence of this, both VMware Workstation Pro and its Player run on most 64-bit Windows or Linux host operating systems .
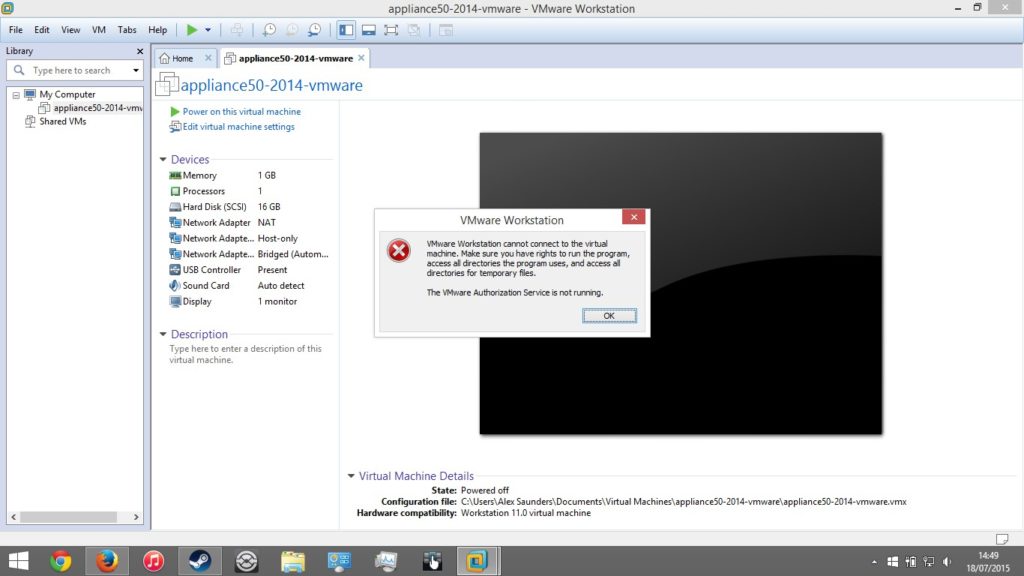
Restart your PC
The first thing you have to do, as usual in these circumstances, is to restart your own computer . This will probably kill some running in the background that was messing it up, and you have nothing to lose by trying.
Start the VMware authorization service
You should not forget about starting the VMware authorization service or checking if it is running fine.
- Press Windows Key + R to invoke the Run dialog
- In the Run dialog, type services.msc and press Enter to open Services
- Find the Properties and in that window, click on the “Startup type” dropdown menu and choose Automatic
- Later you have to click on the Start button, to start the service if it is not among the Started
- Click Apply and then OK to save all changes made
Keep in mind that since the VMware authorization service depends on the Windows Management Instrumentation service , both must be running for this to really make sense.
Provides Administrator rights to the VMware authorization service
You should also grant Administrator rights to the VMware authorization service, like so:
- Disable User Account Control or UAC
- Then assign Administrator rights to the account running the VMware authorization service
- Then you have to uninstall VMware Workstation and restart your computer
- When I boot back up, log in as a local Administrator
- Reinstall the latest version of VMWare Workstation
Repair VMware Workstation
This solution requires you to perform a workstation repair update to fix the problem. A repair upgrade is a process of installing VMware over the existing version on your hard drive. You have to do this to make sure that there are no corrupted files that are creating the issues.
- Download the latest version of the VMware Workstation installer
- Downloaded the installation package, restart the repair by double clicking, running it
- In the VMware Workstation Configuration window, click next to follow the procedure
- Click Repair and wait for the wizard to carry out the checks
- Once the operation is complete, tap on Restart Now
Contact VMware Support
If none of the solutions presented in this post worked for you, you can always contact VMware support people, via this link , to see if they can offer you any assistance.