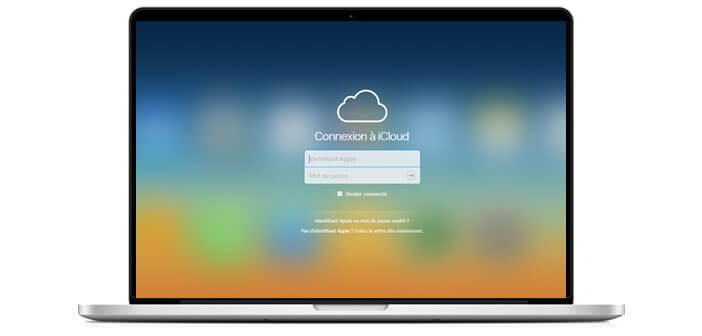
Like many you think that Apple's iCloud service is only used to store and backup your personal files (photos, videos, documents) so that you can access them from anywhere. And yet by taking a closer look at the advanced features of iCloud, we realize that we can also use it to consult our e-mails from a terminal other than our iPhone..
Using Mail iCloud
Everyone is familiar with Apple's cloud hosting service, but few people know how to exploit its full potential. We can for example use it to synchronize my bookmarks between these different devices (phone, computer, tablet) but also to check our emails.
This last function is also very practical for accessing messages from a terminal other than your iPhone. So if you forget your precious phone at home, you can still access your emails from a computer or iPad tablet..
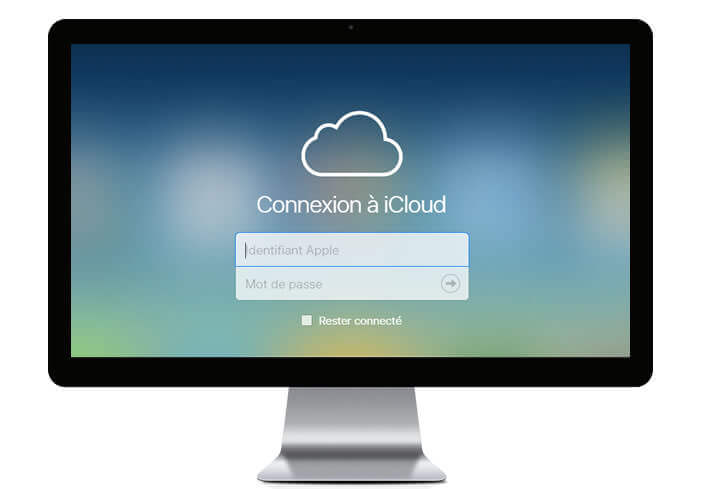 New messages that you send but also those that you receive from these different devices will be automatically transferred to your iPhone without any manipulation on your part. The iCloud service will synchronize all the changes made to the different folders in your mailbox (inbox, outbox, etc.) on your smartphone.
New messages that you send but also those that you receive from these different devices will be automatically transferred to your iPhone without any manipulation on your part. The iCloud service will synchronize all the changes made to the different folders in your mailbox (inbox, outbox, etc.) on your smartphone.
Create an iCloud email address
Before you can use iCloud mail directly from any web browser, you must first create an e-mail address ending with @ icloud.com. We explain how to do it..
- Launch the Settings app on your iPhone
- Click on iCloud
- Then activate the Mail function by pressing the switch
- Then choose the name of your iCloud address (ex: my-name @ iCloud.com)
- Complete the information displayed on your phone screen
- Then open your computer's web browser
- Connect to iCloud.com by entering your Apple IDs
- At the top of the window click on the name of the application that appears on the screen
- Then select the Mail tab
This interface will allow you to consult, send your messages and use your iCloud account.
Configure Mail iCloud on your computer
You can also use the iCloud Mail service directly in the email software installed on your Mac computer but also PC (Outlook only). You just have to configure it on each machine.
Activate Mail iCloud on Mac
- Go to your Mac desktop
- In the window bar, click on the Apple menu
- Choose System Settings then iCloud
- Select Mail to activate the option
Activate iCloud Mail on your PC
To avoid having to connect to the iCloud site, you can activate the Apple Mail option directly in your Outlook software. To do this, simply follow the following procedure
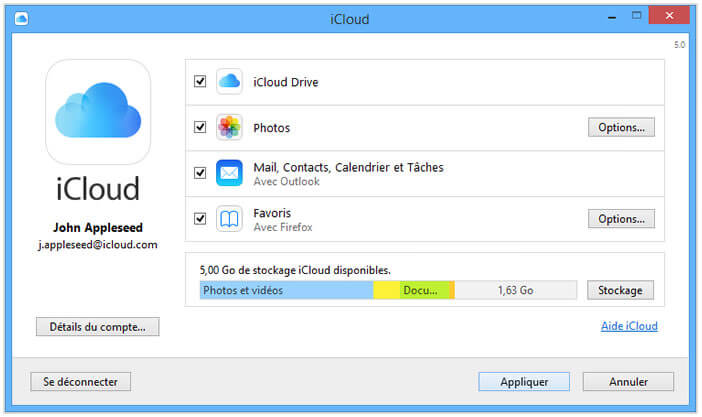
- Download the iCloud app for Windows
- Check the Mail, contacts, calendar and tasks box
- Press the Apply button
- Then open your Outlook email software
- You should see the iCloud Mail folder appear in the software interface
Hide your iCloud address by creating an alias
You don't want to communicate your iCloud address to some of your correspondents? Worried that your box will be overwhelmed with ads and spam? No problem, Apple's email service has a feature for creating aliases.
- Log into iCloud
- Select the Mail application
- Click the Action button located in the sidebar
- Choose preferences then accounts
- Click on the heading Add an alias
- Give your alias a name
- Define the name that will appear in the recipient field of your message as well as the label that will appear in the inbox.
- Do not forget to validate by pressing the OK button
Send a message using an alias
Now that you have set up an alias, we will now see how to use it to send an email.
- Click on the new message icon symbolized by a sheet of paper surmounted by a pencil
- Enter the subject of your message
- In the recipient field, enter the email address of your recipient
- Then click on the From menu, and from the list choose one of the aliases you have created
- It is the latter that will appear in your correspondent's messaging software.
- Write your message then press the send button
You can now consult your e-mails from a Windows PC, Mac or any other device connected to the internet. You will be able to access all your messages but also your contacts from any machine.