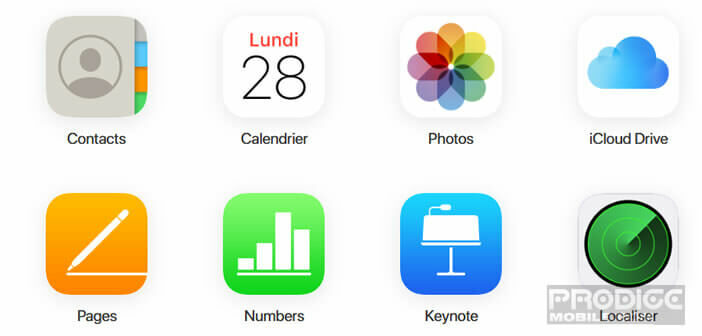
Are you a loyal iCloud Keychain user and have you already backed up all your passwords? Wish you could use Apple's password manager right on your PC? That's good, you've come to the right place. In the rest of this tutorial, you will learn how to sync iCloud passwords on Windows..
Manage iCloud Keychain Passwords on Your PC
If you are an avid reader of TechnoWikis.com and you mainly use products stamped with the bitten apple, you have certainly already configured the iCloud Keychain on your iPhone. As a reminder, this is a very simple and terribly effective tool for managing and storing passwords on an iPhone, iPad or Mac.
It not only allows you to create strong passwords but also to identify yourself on websites in one click thanks to its system of automatic completion of authentication forms. Obviously this system greatly facilitates everyday life. No more remembering dozens of credentials since iCloud Keychain takes care of it for you..
Unfortunately, until very recently, the iCloud Keychain was reserved for the only Apple product (mobile device or the Safari browser). Impossible for example to access his passwords from Android or Windows.
If you work on a PC, this can quickly become restrictive. The only solution to bypass this restriction was to install another password manager on Windows and export iCloud Keychain passwords..
Set up iCloud passwords on Windows
Apple recently changed its iCloud app for Windows. From now on you will be able to access your photos, your emails, your calendars but also your iCloud passwords. You will also be able to add new passwords to your keychain. These changes will then be automatically synced to all your Apple devices.
But that's not all, the Apple firm has also just launched an extension for Chromium-based web browsers (Microsoft Edge, Google Chrome or Brave). Once configured, it will take care of automatically filling in the website authentication forms for you.
- To get started you need to download the iCloud for Windows app from the Microsoft Store
- Check that you are using version 12.5 or higher
- Once the installation is complete, launch the application and open the control panel
- You will then need to press the Approve button displayed to the right of the password section
- Enter your Apple ID (email address and password)
- If you use two-factor authentication, you will be asked to perform various manipulations
- In fact, when you log in for the first time on a new device, Apple sends you a 6-digit security code on one of your trusted devices (iPhone, Mac, etc.)
- All you have to do is enter this code on your computer to authorize the connection to your iCloud
- Then make sure the Password box is checked in the iCloud settings window
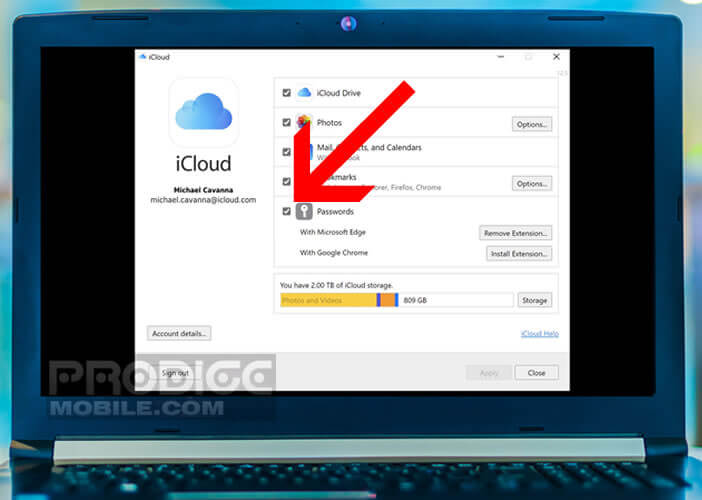
- Click on the apply button to validate your choice
You can now view the full list of saved passwords in iCloud Keychain. However, the latter will not be of much use to you. We will now see how to use these identifiers directly on your browser.
- Then open the Google Chrome browser still on your PC
- Download the iCloud Passwords extension directly from this link
- Click on the new icon that has just appeared in the toolbar
- A new code will appear in Windows notifications at the bottom right of the screen next to the clock
- Enter the 6-digit passcode
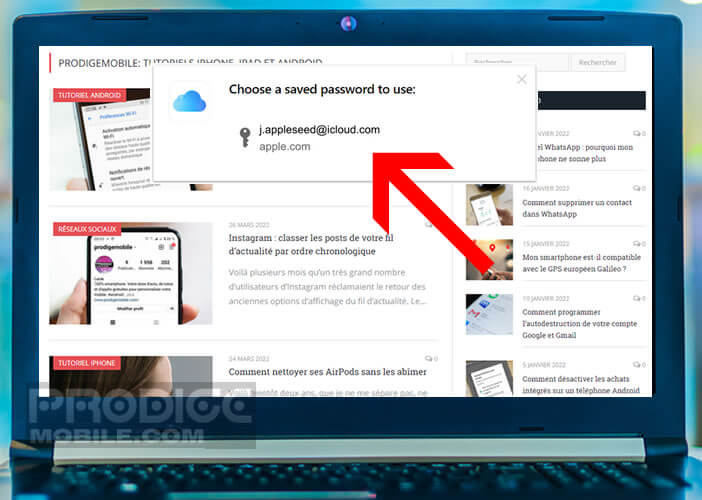
That's it, the extension for Google Chrome is now connected to your iCloud application. The next time you try to access a login window on a website, iCloud Keychain will offer to autofill the username and password.
Important detail, the Google Chrome extension for Windows will also allow you to synchronize your passwords to your iCloud account. Concretely, this means that as soon as you open a new account, the login credentials are automatically saved in your keychain.