Mac passwords are often used by different programs, applications and platforms to access their content and are used as a means of protecting the content of each user. But to make life a bit easier, because we currently use passwords for almost every place we go, macOS has implemented a user help mechanism and that is the use of the keychain function. The keychains in macOS are designed to remember and protect the user's passwords, but beyond this they also protect other elements such as account numbers and data that are considered confidential and these keychains are synchronized with macOS computers and iOS and iPadOS devices (if the we drive)..
In the case of macOS we have the Keychains application to manage all passwords while, with the iCloud keychain, it is possible to host passwords and other secure information, which is frequently updated on the devices where it has been configured.
Mac keychain
But we must understand a little about the concept of keychain in macOS, a keychain has been developed by Apple as an encrypted container where confidential and sensitive data such as:
- Passwords for access to applications and websites
- Credit card numbers and more
That is why when we enter a password for the first time on a website, Safari sends us a message about whether we want to save that password in the macOS keychain:
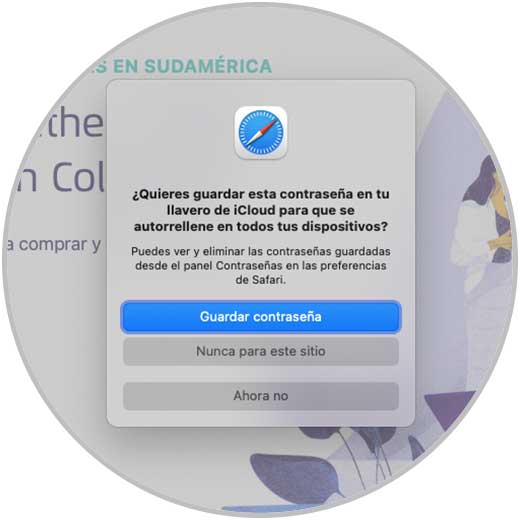
Each of the users registered in macOS will have their own login keychain, this keychain is linked with the login password to ensure the login to the computer.
Let's see how to access keychains both locally and in iCloud..
To stay up to date, remember to subscribe to our YouTube channel! SUBSCRIBE
1. View local keychain in macOS
In the local macOS keychain we find details such as keys, certificates, passwords, general information of the user account and more details.
Step 1
To open local keychains in macOS we enter the word "keychain" in Spotlight and there in the results we select "Access to keychains":
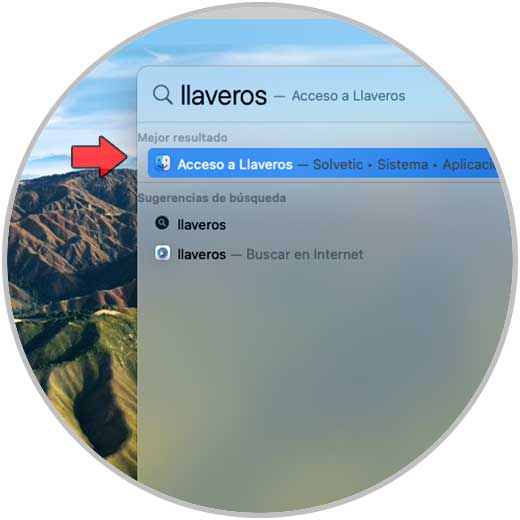
Step 2
We click there and the keychains application will be opened where we find the different tabs with each of the available sections (passwords, notes, certificates, etc.):
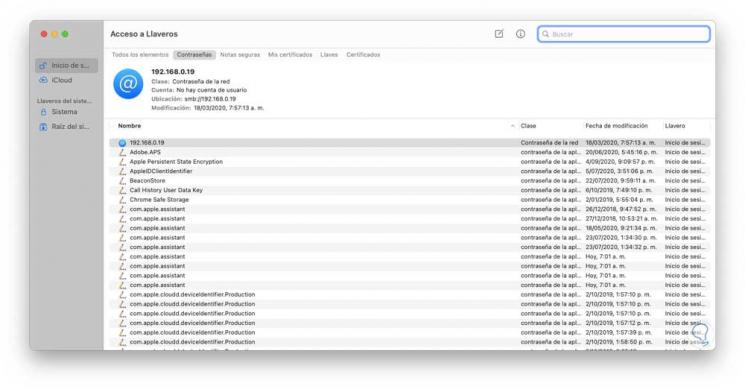
Step 3
By selecting any of the lines at the top we find complete details such as:
- Path where the password is
- Password or certificate class
Step 4
To access more complete details we can double click on the desired line and we will see the following:
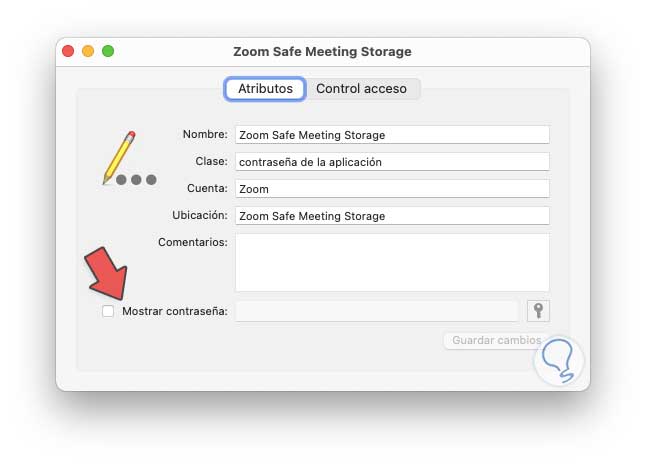
Step 5
To see the password stored in the keychain we activate the "Show password" box and we must enter the local administrator password:
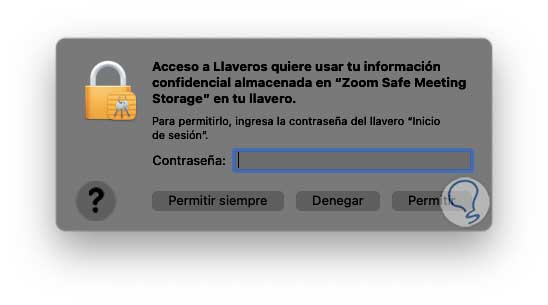
Step 6
After this we will see the password hosted there:
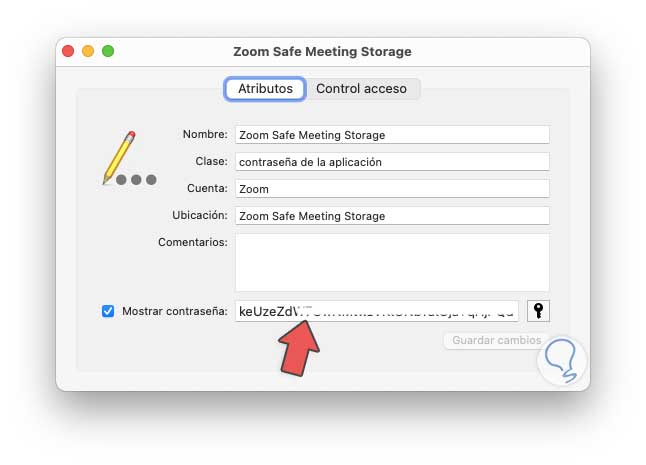
Step 7
We can notice that the left side are the keychain sections (login, system, etc.) but there we find the iCloud section where when selecting it we can enter the passwords stored in iCloud:
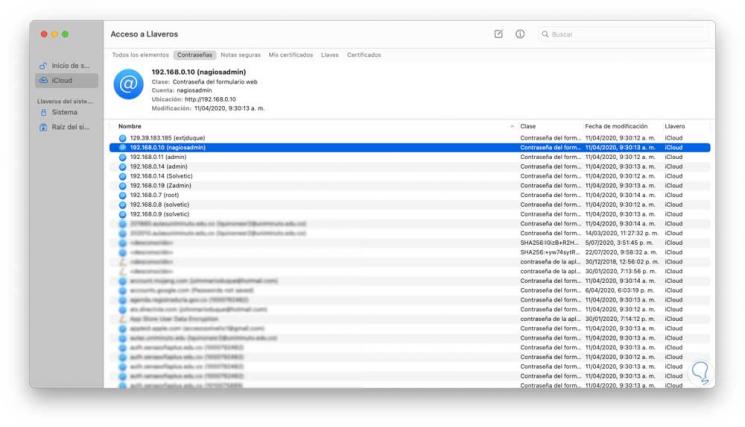
Step 8
As in the previous process, we can double click on the line to obtain more details:
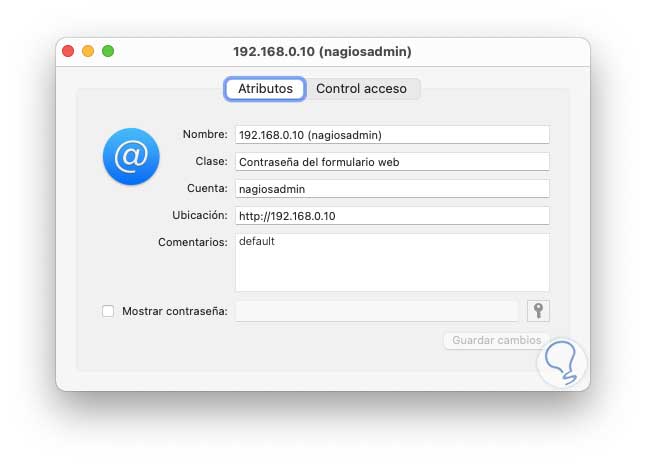
Up to this point we have seen how to access the local keychain in macOS (where iCloud is integrated).
2. View iCloud Keychains on macOS
We have seen that one of the methods to see the passwords of the iCloud keychain is from the local keychain, but we can use Safari to view this data, it is to note that, when using iCloud, this keychain will automatically keep the information updated in all Mac computers and iOS and iPadOS devices registered to Apple ID.
This iCloud keychain is also responsible for storing the user account settings so that it is possible to automatically access social media accounts or on another macOS computer when logging in with the Apple ID..
Step 1
To use this keychain it must be active, to validate it we go to System Preferences where we will see the following:
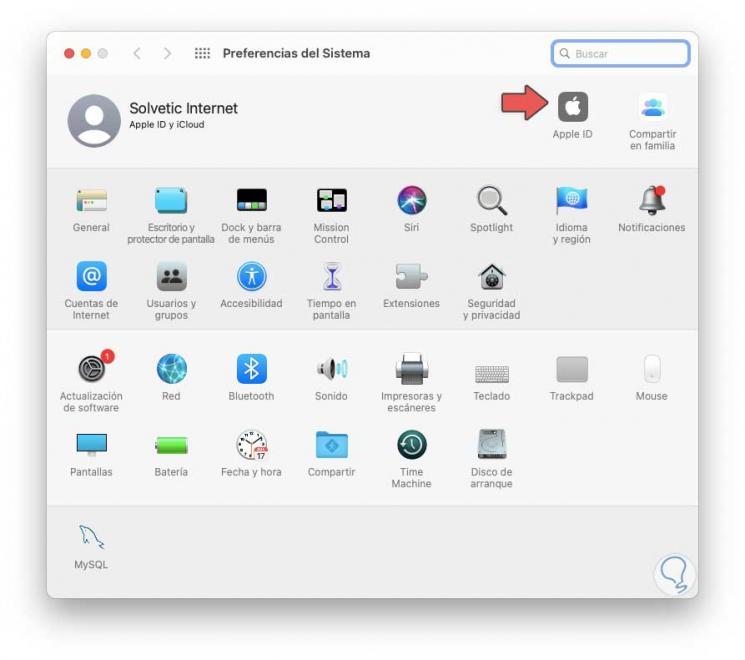
Step 2
We click on "Apple ID" and confirm that the "Keychain" box is active:
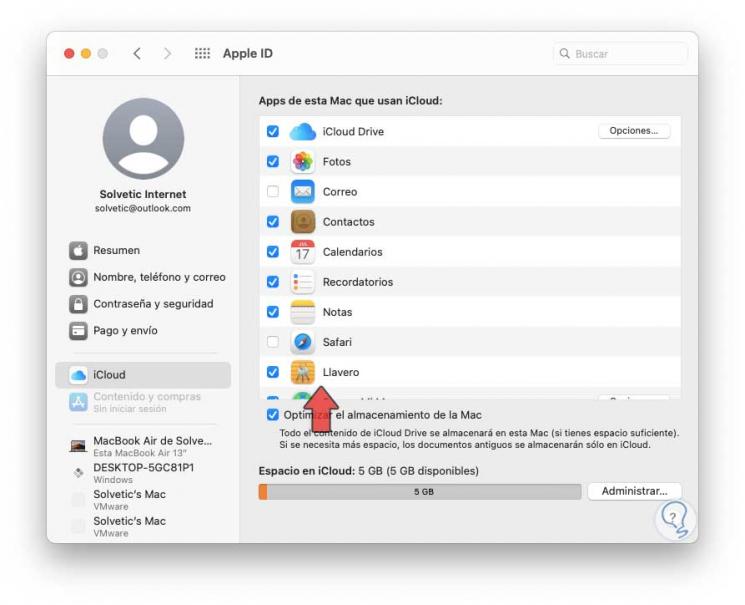
Step 3
Now, we will go to Safari and click on the "Safari - Preferences" menu:
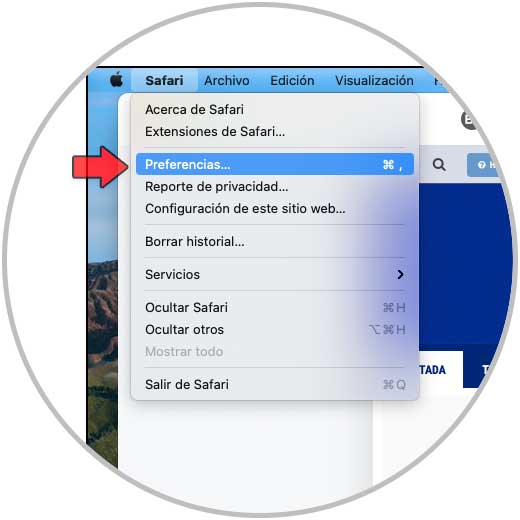
Step 4
In the displayed window we go to the "Passwords" tab and there we must enter the local administrator password:
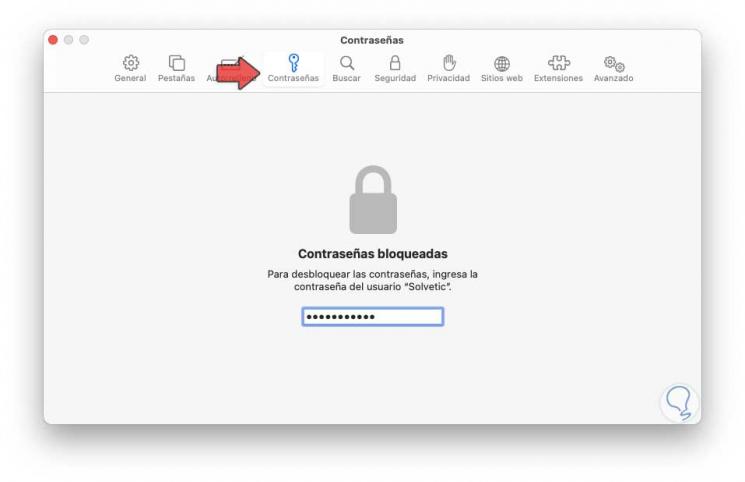
Step 5
We press Enter and access the passwords stored in the macOS iCloud keychain:
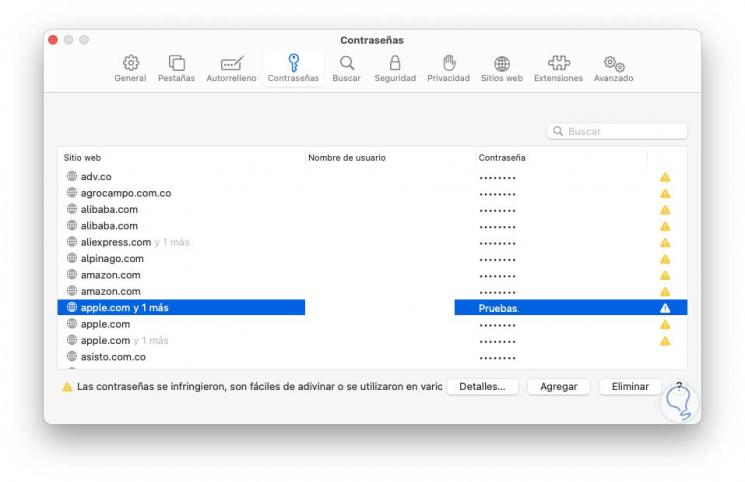
Step 6
We can double click on any of the options to access complete details of it. From this section we can edit the password or remove it from the iCloud keychain.
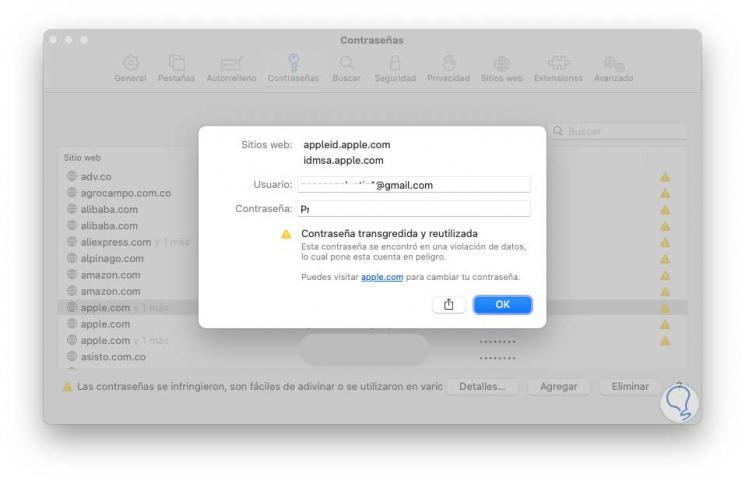
TechnoWikis has explained to you how to access both the local and iCloud keychain in macOS and thus manage everything that is stored there.