Currently, having an email address has become a fundamental need since it is necessary to register on both educational or commercial platforms, have access to personal information, bank records and much more..
Creating an email account is something simple but at the same time it can become somewhat delicate in terms of security since our emails usually contain confidential information associated with bank data, family data or resources that we use publicly. This data can be violated if they fall into the wrong hands and that is why the developers of all email platforms have implemented two-step authentication thanks to which we can increase the security features in our email account .
What is two-factor authentication?
The verification in two steps or two factors has been developed with the purpose of protecting in a more complete way the access to the email account and thus preventing another person from logging into the account. In this tutorial we will cover the authentication method for Outlook accounts which use two different forms of identity that are:
- A contact method also called security information. When using the contact method, even if someone identifies the password, you will not be able to log in if you do not have access to the security information.
Keep in mind that, if we activate the verification in two steps, two forms of identification will always be necessary. This means that if you forget your password, two contact methods will be needed. Similarly, if we lose the contact method, it is not enough just the password to access the account , and it can take up to 30 days to regain access..
By activating the verification in two steps or two factors, we will obtain a security code in our email, telephone or authenticator application every time we log in to a device that is not trusted. There is another common problem , and we almost always choose to use our mobile phone to receive the access code. But if for some reason we change the number, it is turned off, we lose the mobile phone or another person requires access, it will be impossible to have normal access to the email, which can lose valuable and productive time. We will learn to create an email account in Outlook without associating our mobile phone.
1. Create email account in Outlook 2019
Step 1
To start this process we must go to the following link:
Outlook account
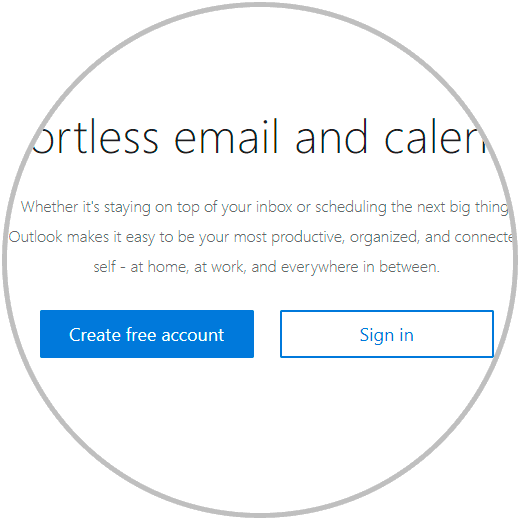
Step 2
There we click on the “Create free account†button and in the next window we will enter the name of the desired account and we can select one of the following domains:
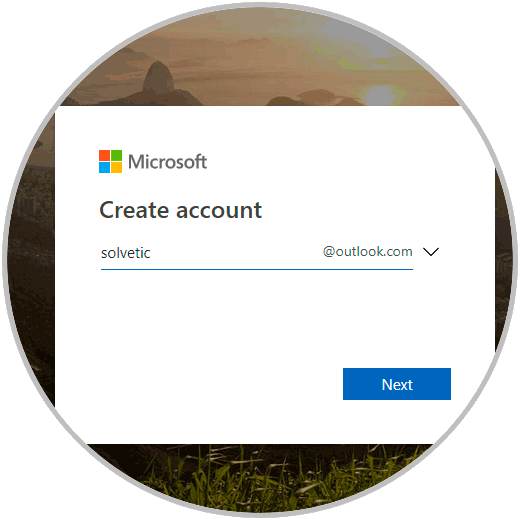
Step 3
Click on the "Next" button and now configure a secure password for the created account:
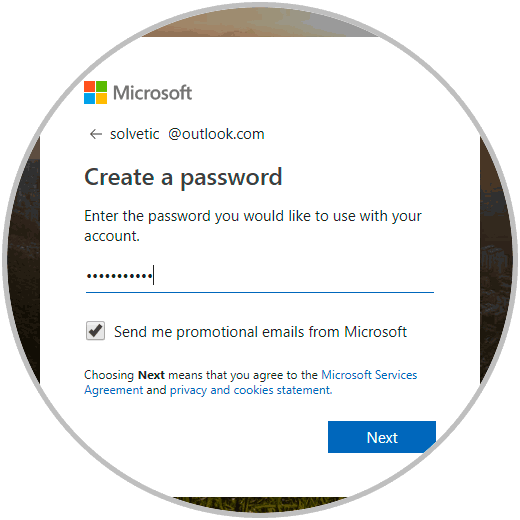
Step 4
Again we click on the “Next†button and now we will enter basic information such as names and surnames:
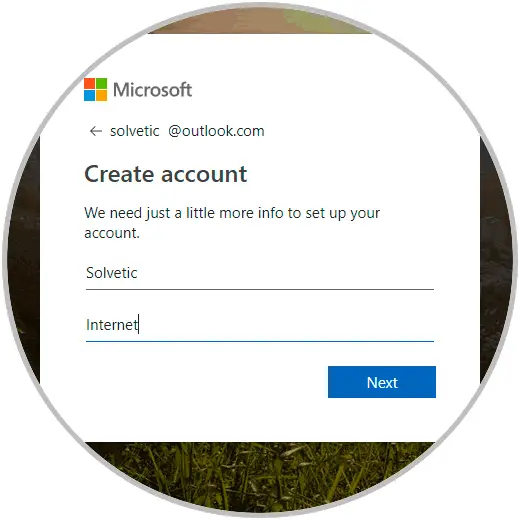
Step 5
In the next window we will enter the country and date of birth:
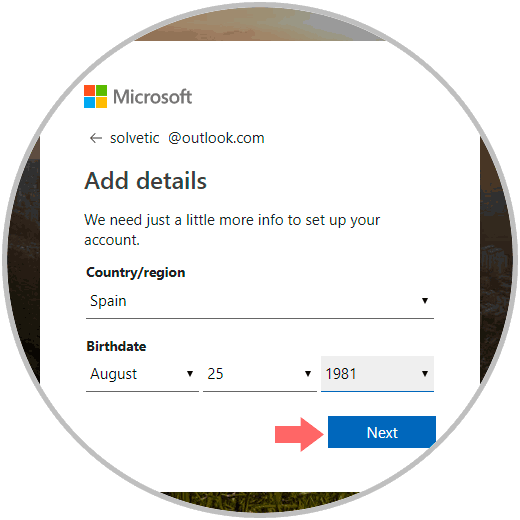
Step 6
Now it will be necessary to enter the code displayed in order to confirm that we are the ones creating this email account:
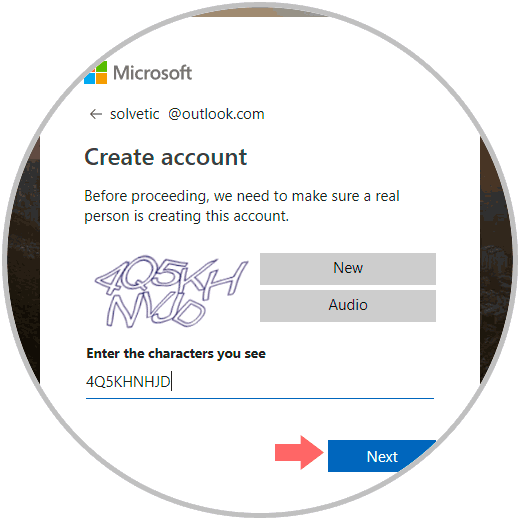
Step 7
Once we click on the Next button we will see that we proceed with the creation of the email account:
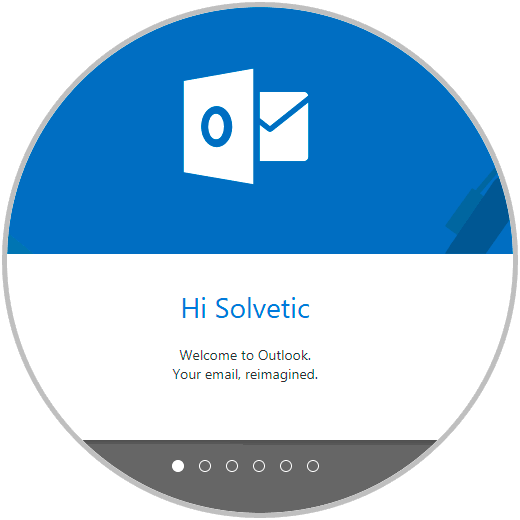
Step 8
Later we can define the language to use in Outlook:
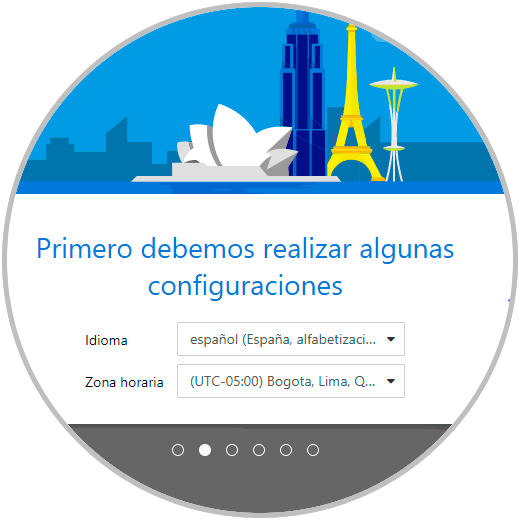
Step 9
Once we complete the steps of the wizard we can access our email account:
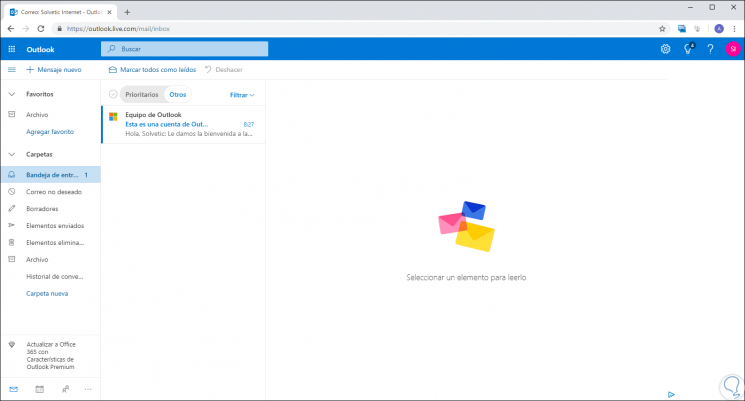
2. Set up email account Outlook 2019, 2016 without mobile phone
Step 1
Now, we are going to configure Outlook to authenticate without our mobile phone, it is important to clarify that currently Outlook requires the authentication of two factors for account security, for this we will go to the following link:
Outlook Security
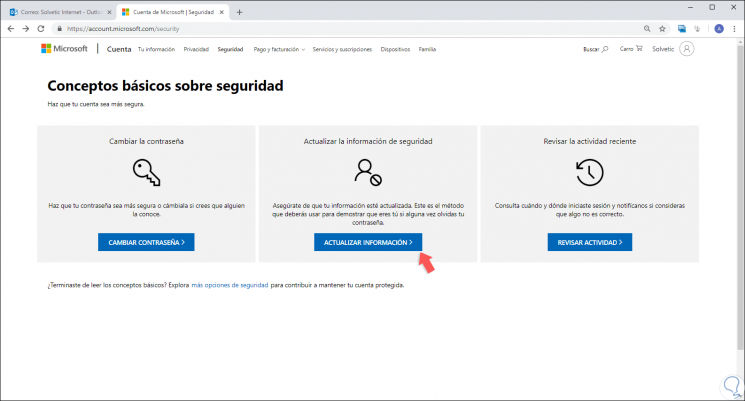
Step 2
There we click on the “Update information†button and the following window will be displayed:
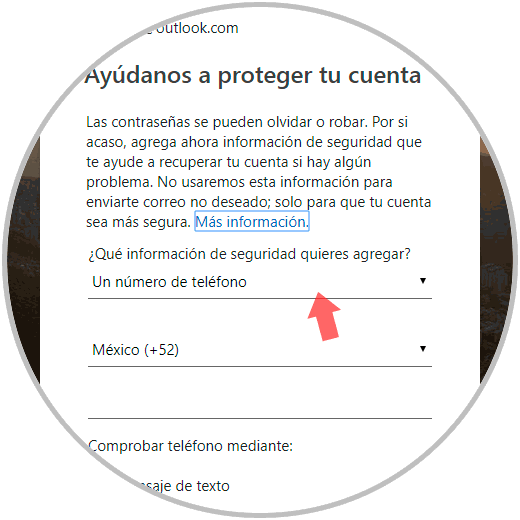
Step 3
As we see, we have a security protocol for the account and by default request a mobile phone number next to its code that is where the access codes to the account will arrive. As the objective is not to use our mobile, we click on the field "What security information do you want to add?" And instead of the option "A phone number" we will select "An alternative email address" and then enter the respective address to use:
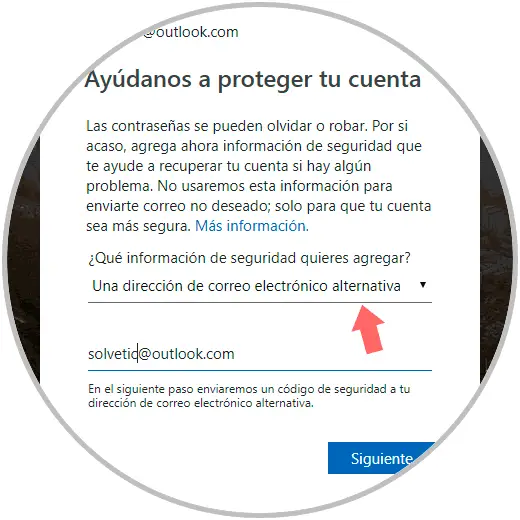
Step 4
Click on "Next" and in the registered account we will receive a code which we must enter to continue with the process:
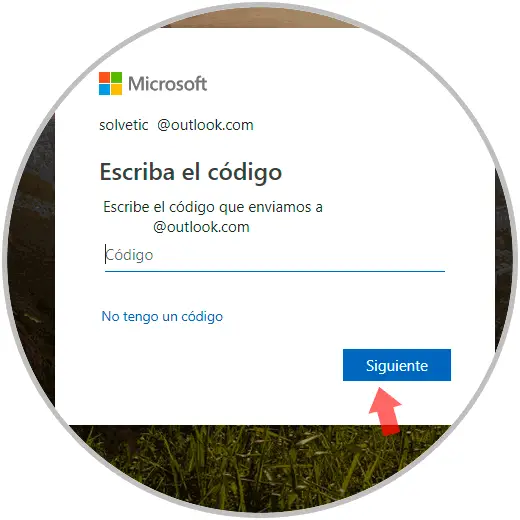
Step 5
Once we enter the code, it will be verified and we must re-enter the password that we have assigned to the account:
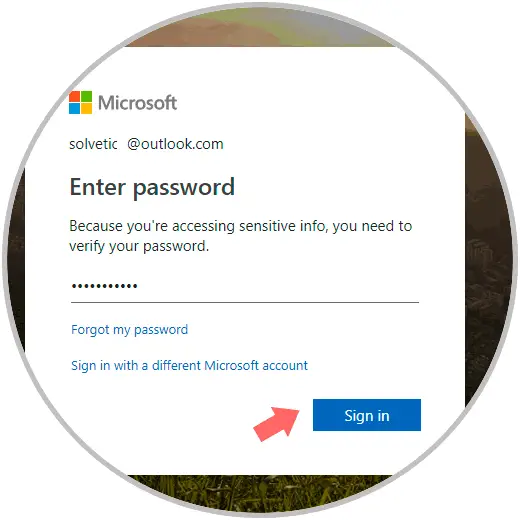
Step 6
Click on the "Sign In" button and in the alternative mail account we will receive an email where we must confirm that this account will be used as an alternative:
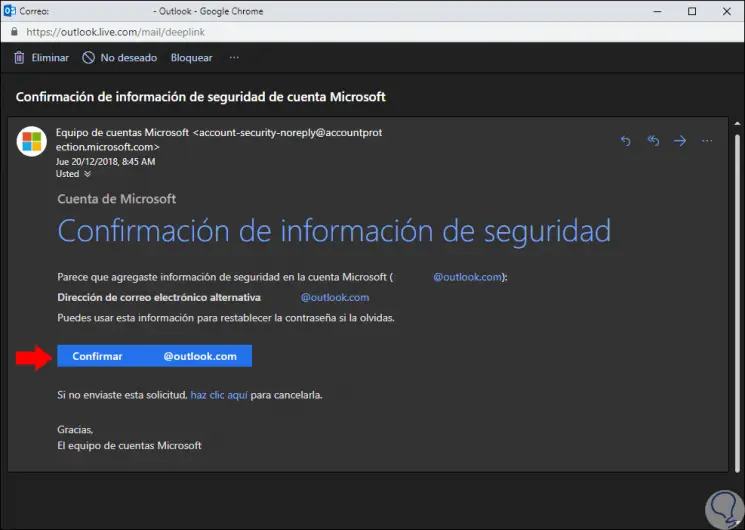
Step 7
Once we confirm the account, the following window will be displayed where we can use the Authenticator application to access the account:
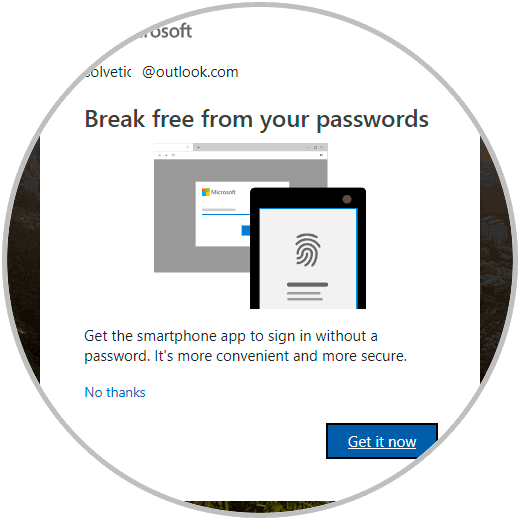
Step 8
In case we want to adjust the two-step authentication parameters we must go to the following link:
Outlook Security
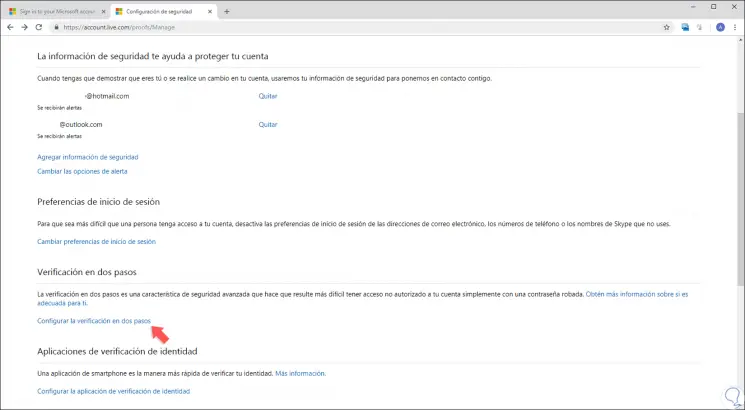
Step 9
There we click on the “Two-step verification configuration†line and the following wizard will be displayed:
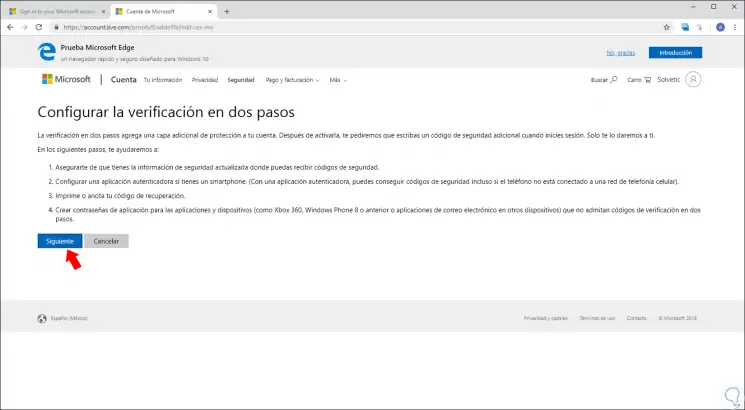
Step 10
There we find a brief summary and click on Next and there we can confirm that authentication is active since we have enabled the alternate email account:
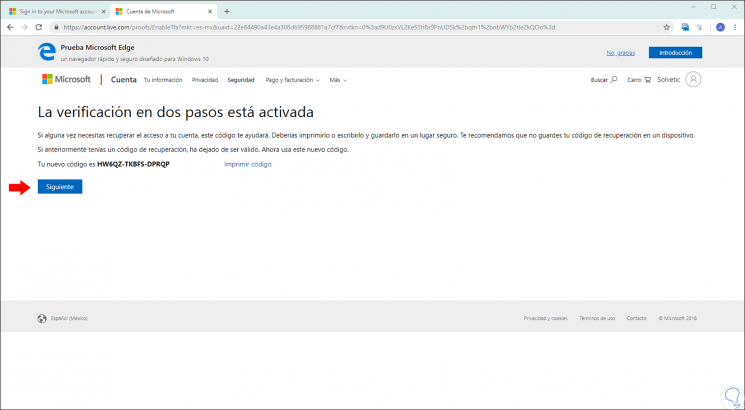
Step 11
In the following window it will be possible to configure, if we wish, our mobile to obtain the password, for this we will click on the line according to the mobile operating system used:
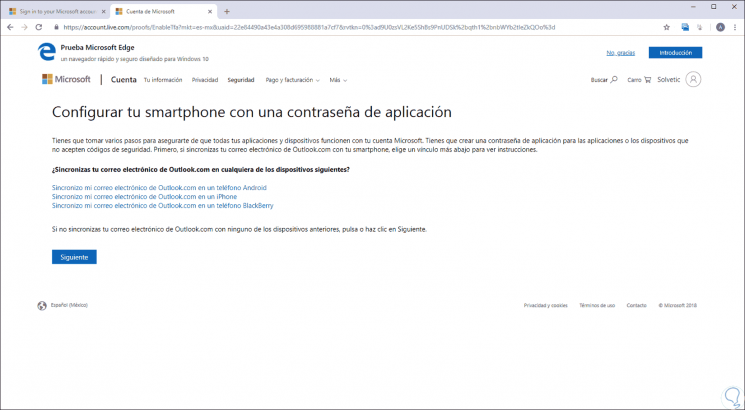
Thus, we have learned to create an email account in Outlook using two-factor authentication, but omitting our mobile..