Email is one of the tools most used by users, both in the workplace and in their daily lives, to communicate quickly and effectively and even sometimes works as a kind of file in which we store information that They have sent us and that we wish not to lose for different reasons..
Outlook is the email manager developed by Microsoft, which brings together some useful features in our daily lives, such as contacts , emails or calendar, in which we can plan events and receive notifications from it.
Due to the large amount of information that we keep in the mail manager it is possible that one of the best options is to make a backup or backup of it to make sure that this data is safe and not run the risk of losing this in a unexpected..
In the case that we use the Outlook 2016 and 2019 applications it is also possible to carry out the mail backup process, this process is identical in both versions of Outlook.
Step 1
To do this, we open the Outlook application and go to the "File" menu and there we will see the "Open and export" section:
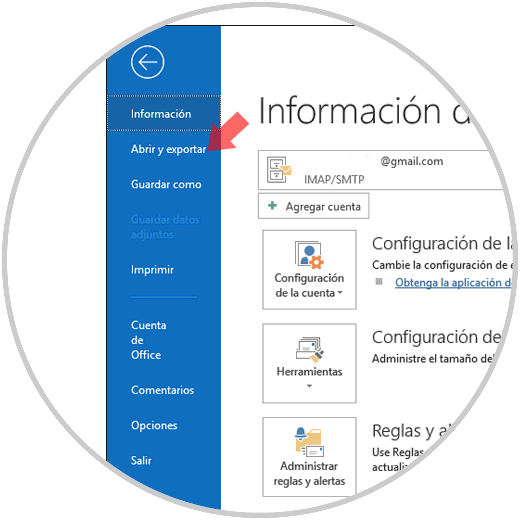
Step 2
By selecting this option we will see the following. There we select the option "Import or export".
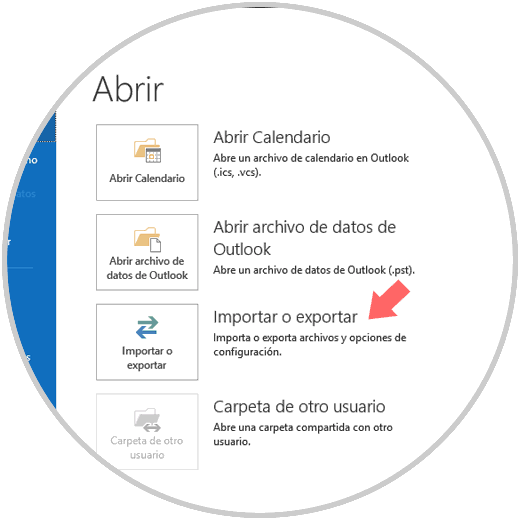
Step 3
The following wizard will be displayed where we select the option "Export to a file". Click on "Next".
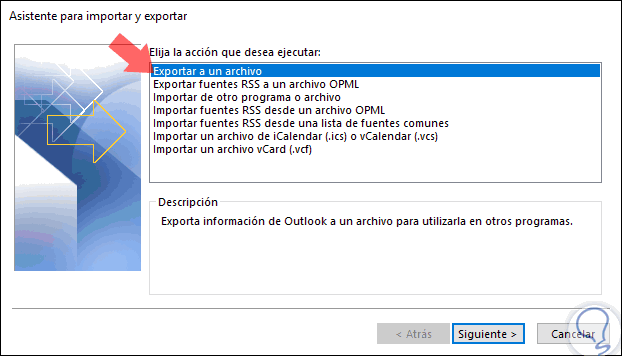
Step 4
Next we select the line "Outlook data file" (.pst). In the next window, we must select the name of the email account that we are going to export. It is important to clarify that only one account information can be exported at a time.
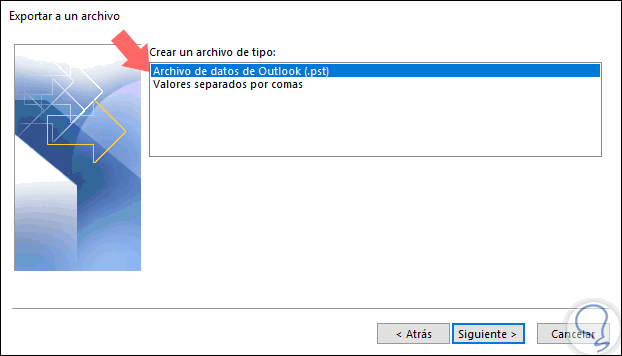
Step 5
There we must ensure that the "Include subfolders" box is active so that the process can export everything that is in the account such as "Calendar", "contacts" and "inbox". Again click on "Next".
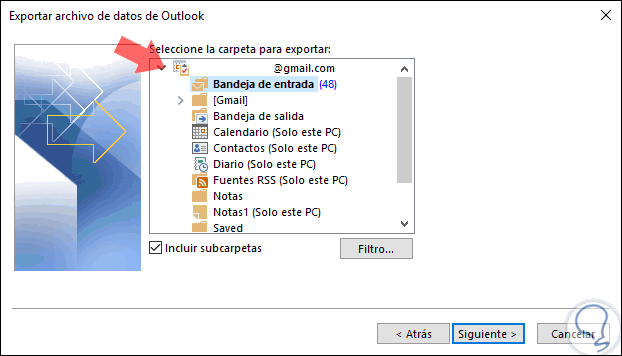
Step 6
Now we can click on the "Browse" button to define where we save the backup or we can leave the default Outlook. Click on "Finish".
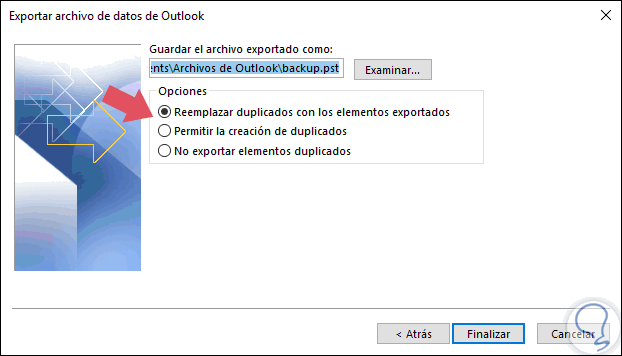
Step 7
By clicking on "Finish", Outlook gives us the possibility to assign a password to protect the backup:
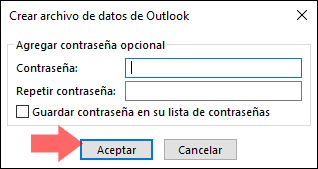
Defined this will be created the backup on the path defined in the .pst format and will be available for restoration at the time it is necessary..
We can see the importance of creating backup copies of our mail in order to always guarantee the availability of this email and thus know that all the data will be ready to be used in case of any error or administrative tasks necessary. about them.