Main touch gestures on the Windows 11 screen Activate the virtual keyboard Index Actions on an element Move the screen as you please Shows the main components Switch between apps and desktops
Microsoft has been playing with the capabilities of touch screens since Windows 8, introducing and eliminating possibilities to make such a complex system usable with guarantees with our fingers . It seems that, in this sense, we have reached a fairly good moment for touch gestures in Windows 11, with interactions that offer us an alternative control system..
In the case of having a computer with a touch screen , which is the most common in the new batch of Windows 11 laptops, it is quite useful to learn the existing gestures. Especially in the case of devices that are convertible or can directly be transformed into tablets .
Index
- The main touch gestures in Windows 11 on screen
- Actions on an element
- Move the screen as you please
- Shows the main components
- Switch between apps and desktops
- Activate the virtual keyboard
Main touch gestures on the Windows 11 screen
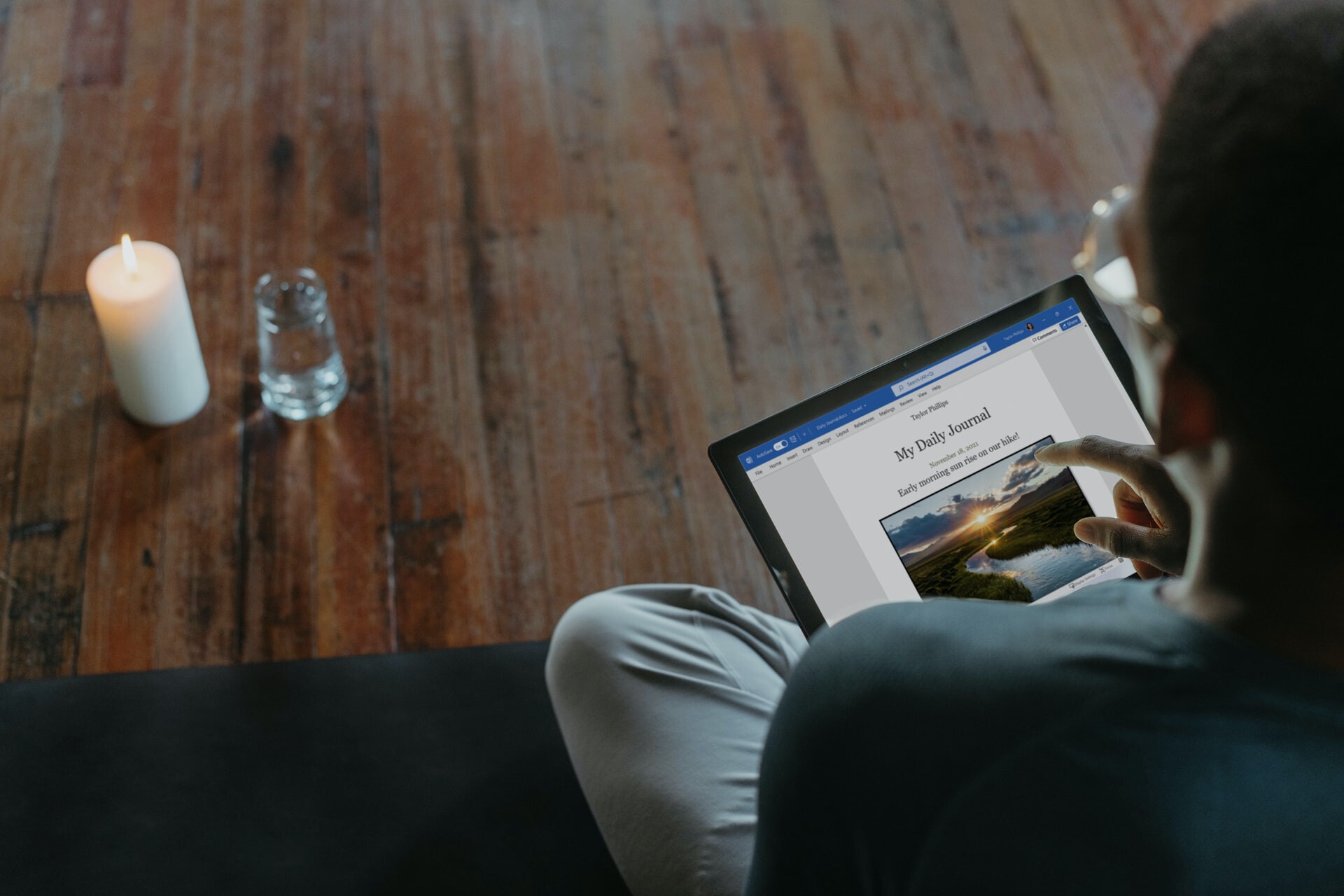
The system recognizes one or several fingers, so we can perform multi-touch operations, so it's a matter of learning what we can do with each application or on the desktop..
Actions on an element
- Select an element : the system recognizes our finger, so to select an element you just have to press one on it on the screen.
- More options on an element : if we want to bring up the context menu on that element, such as a file, we leave it pressed for a long time. It is the equivalent of using the right mouse button .
- Move an element : if we hold down on an item, such as a window, and move our finger like a cursor, we will move it from its position.
Move the screen as you please
- Screen scrolling : Like on a phone or tablet, we can perform screen scrolling by performing a swipe gesture with our finger.
- Zoom : if what we want is to zoom in applications, such as the browser, the recognition of two fingers will allow us to zoom in or out of the image. Like we do on mobile.
Shows the main components
- View widget panel - Swipe from the left side frame towards the screen with one finger to bring up the widgets.
- Show latest notifications : Swipe from the right side frame to the screen with one finger.
- See all open windows - As easy as a three-finger upward gesture.
- Access Desktop – A three-finger down gesture.
- Display the start menu : with a touch screen, you just have to make a gesture from the bottom up in the lower frame. To close it, touch anywhere on the screen outside the menu.
Switch between apps and desktops
- Switch to the last open application : three-finger gesture from left to right, and if we want to go back, we have to do the reverse movement.
- Switch desktop : we will use four fingers. With slides from left to right, or the opposite, we will be changing between desktops.
Activate the virtual keyboard
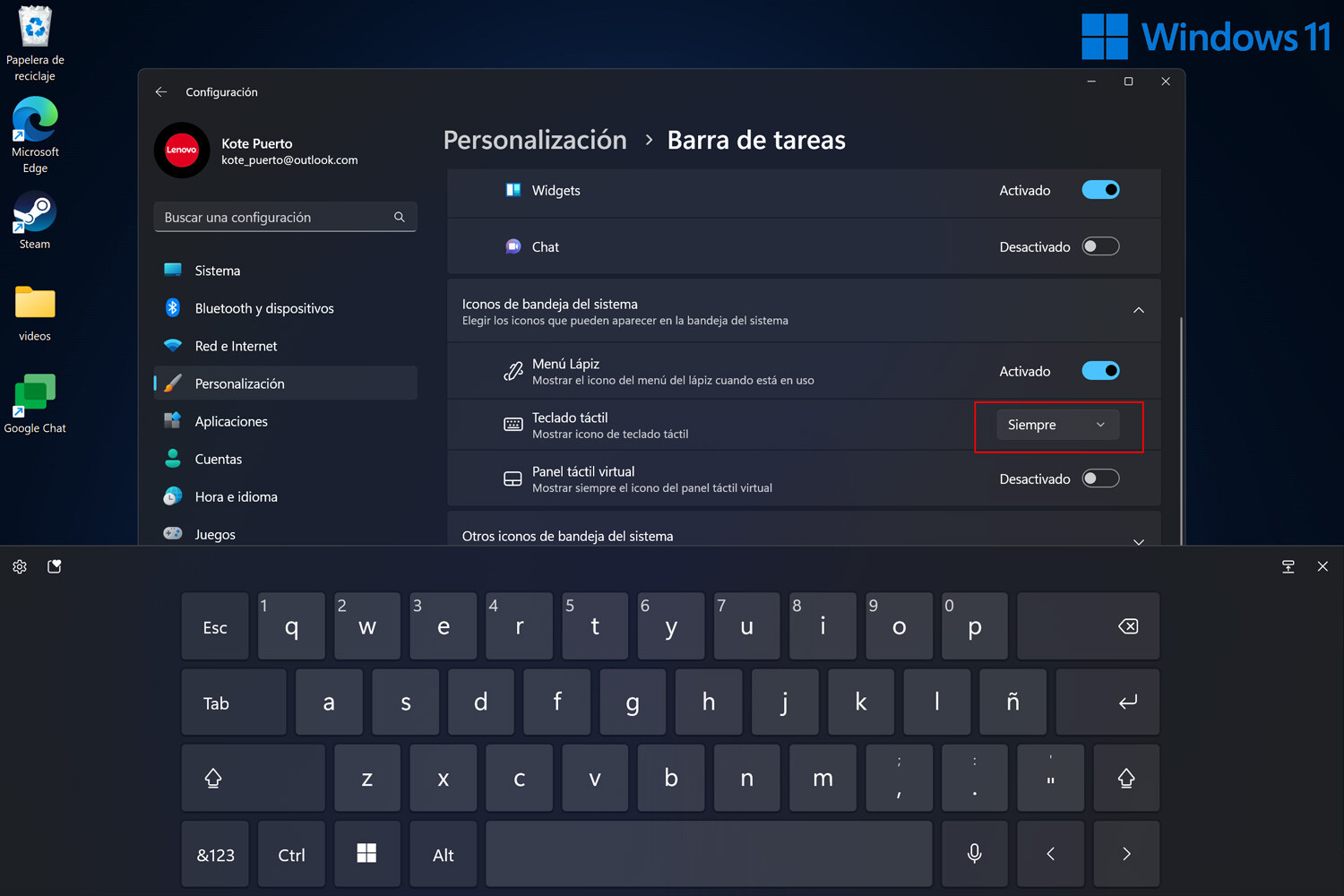
If we have opted to interact with the computer through the touch screen, we should have an on-screen keyboard . The way to display this virtual option is very simple: 'Settings > Personalization > Taskbar > Touch keyboard'.
The virtual keyboard icon will be anchored at the bottom right of the Windows 11 bar, you just have to click on it to use it in any text input..
Pictures | microsoft