Copying and pasting is a basic functionality in any self-respecting operating system, since it makes working with text and images extraordinarily easy. The most knowledgeable of the place will know that for this operation to take place, an intermediate storage space is necessary, something that we can do in Windows thanks to the 'Clipboard history'..
Index
- The copy and paste history in Windows 11
- How to turn on 'Clipboard History' in Windows 11
- Access 'Clipboard History'
- How to sync history between different computers
- Using 'Clipboard History'
The copy and paste history in Windows 11
Windows 11 is especially powerful in these tasks, extending the functionality beyond the last thing we have copied. In fact , it is possible to record a history with all the activities that we have been carrying out.
Accessing the interface of this history can revolutionize the productivity of some users. In it, it is possible to eliminate elements that do not interest us, leave fixed some that we are going to need frequently , and it is even possible to share the content between different computers..
How to turn on 'Clipboard History' in Windows 11
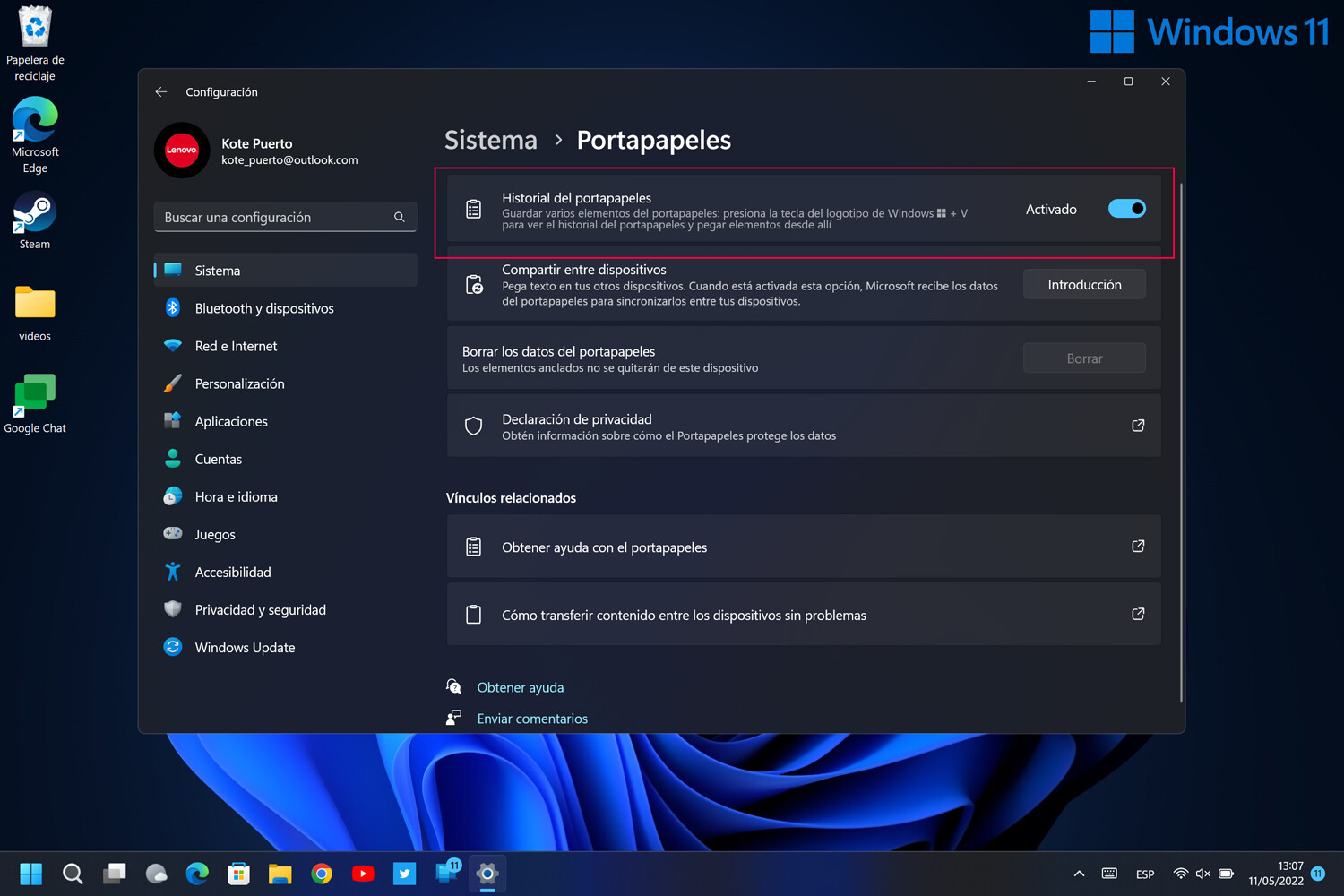
The history is one of the most useful features of the system, but it is also quite unknown, since it appears disabled by default. We will have to go into the settings to activate it and start using it. This is your path: Settings > System > Clipboard. Here we activate the 'Clipboard history'.
How to access 'Clipboard History'
Once activated in the settings we can access the history interface with a key combination as simple as ' Windows + V '. They will be located in the same place where we have the emojis..
How to sync history between different computers
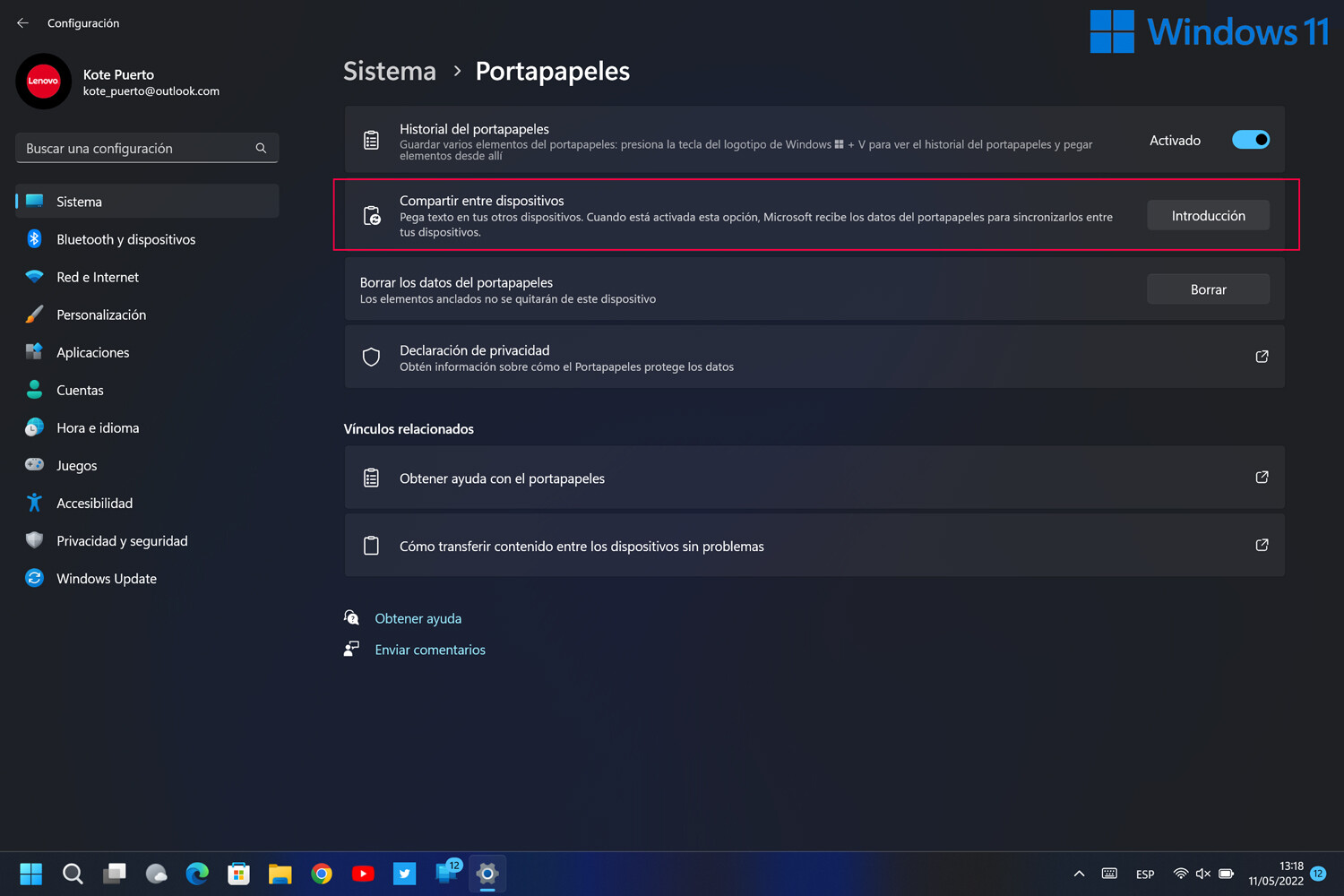
The same history can be accessed on different computers as long as they all use the same Microsoft account . It is possible in both Windows 10 and the latest version. In the settings we will have to activate this option: Settings> System> Clipboard. Here we click on 'Share between devices'.
You can choose to have content shared automatically, using the cloud as intermediate storage. But we can also force that we are the ones who choose the specific elements that we want to synchronize.
Using 'Clipboard History'
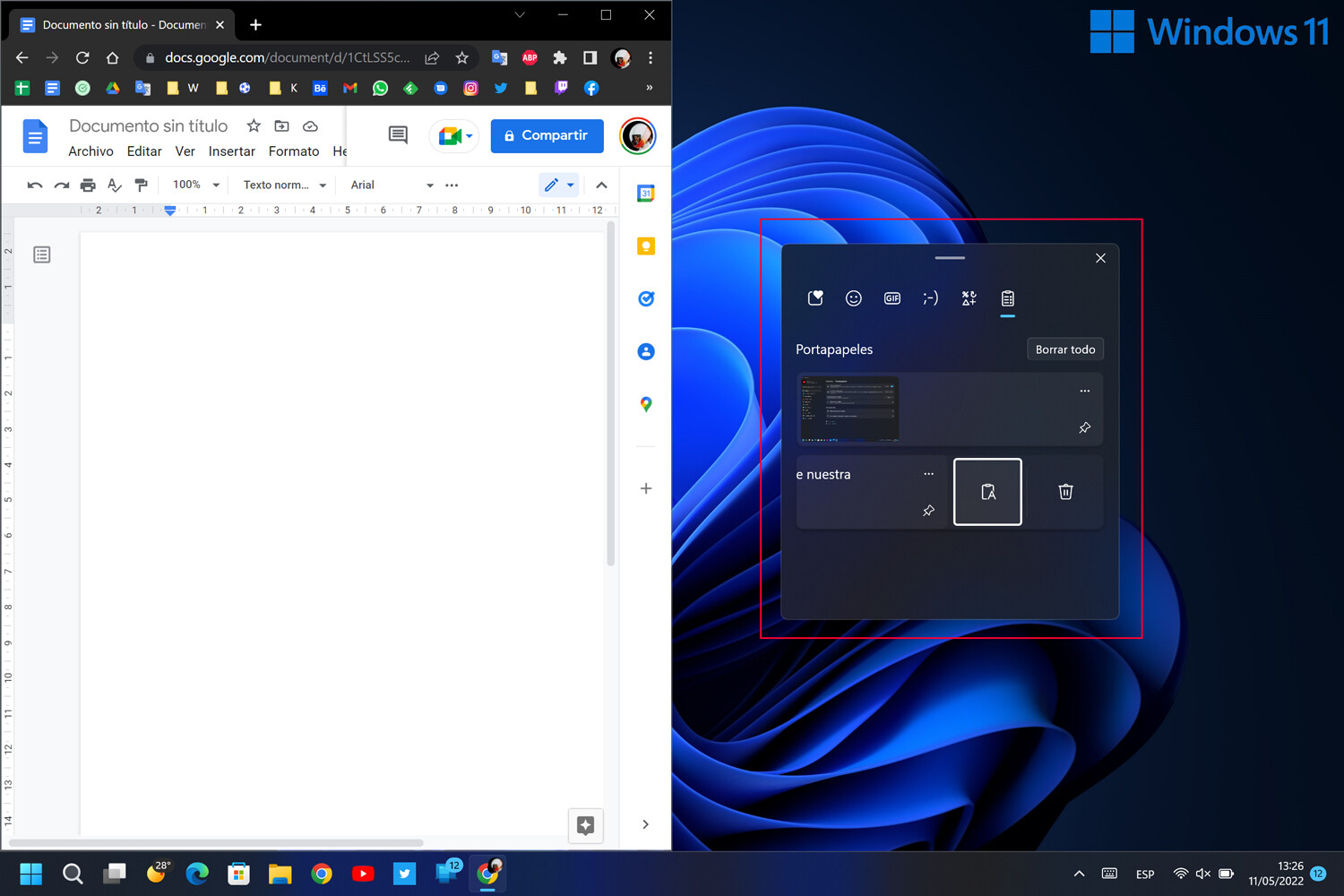
We are in a text editor, where we want to paste one of the contents that we have saved in the history. You just have to press 'Windows + V' and the interface is displayed with the list of elements that we have been copying with 'Control + C'.
By clicking directly on them we are already performing the 'Control + V' function, that is: they will be pasted in the place where we have the cursor .
It is interesting to know that, in addition to the copied elements, those image captures that we have been making also appear in the clipboard history .