Currently, data hosting in the cloud is becoming much stronger thanks to the benefits not only of availability but also of security and integrity of data hosted in the cloud. There are currently different platforms for hosting files in the cloud and one of the most used by millions of users is OneDrive, which is integrated into the users email account. OneDrive allows us to use various devices such as mobile, tablet or PC in order to start some activity there and then continue it from anywhere else. Best of all, the changes made will be automatically updated on all devices associated with that account..
Another advantage of using OneDrive is its availability of offline files which guarantees the availability of the information since we will have access to the files without being online and always having the best security options since the files will be encrypted using SSL .
OneDrive gives us the ability to send a link via email, text message, iMessage or Facebook in order to share the items uploaded there to friends or family. Normally when we upload different elements to the cloud through OneDrive , then it will be necessary to download them to our local team either to have a backup of this information or to work on it, TechnoWikis will explain various methods to download one of the most used objects in OneDrive as are the photos to our team and thus have the possibility of working on them. To access our OneDrive account we will go to the following link:
Onedrive
1. Download photos from OneDrive from PC
Windows 10 integrates the OneDrive application thanks to which it is possible to perform all tasks for loading and unloading objects.
Step 1
To access this application, simply enter the term “OneDrive†in the Windows 10 search box and see the options displayed there:
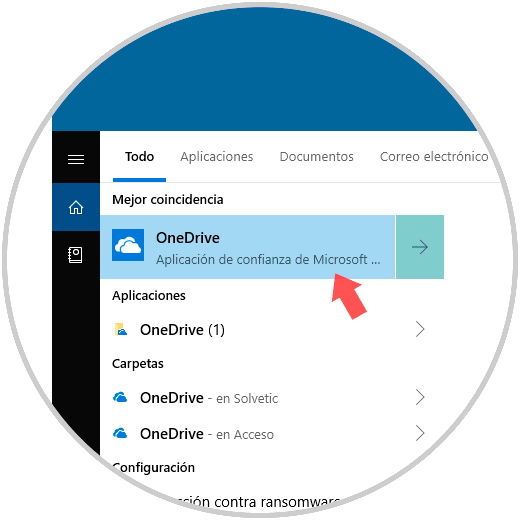
Step 2
There we click on the OneDrive application and the following will be displayed:
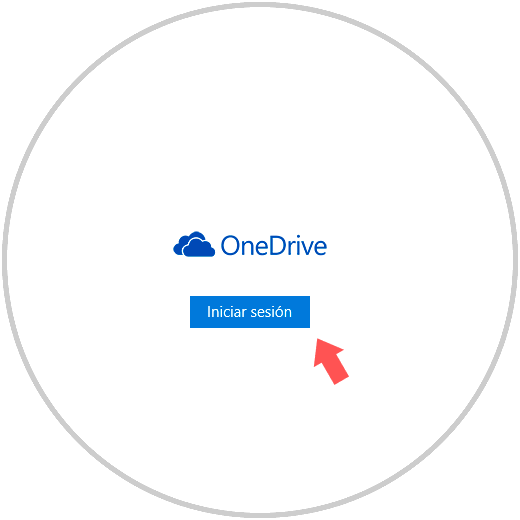
Step 3
There we click on the "Login" button and in the next window we will enter the email address to use and follow the steps of the wizard:
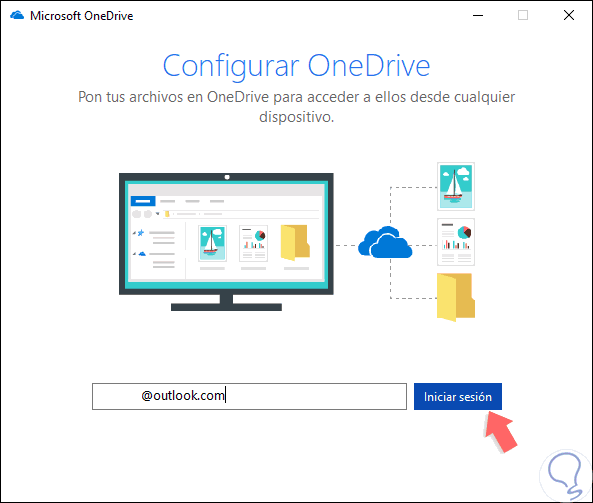
Step 4
Once we enter the password we will see the following:
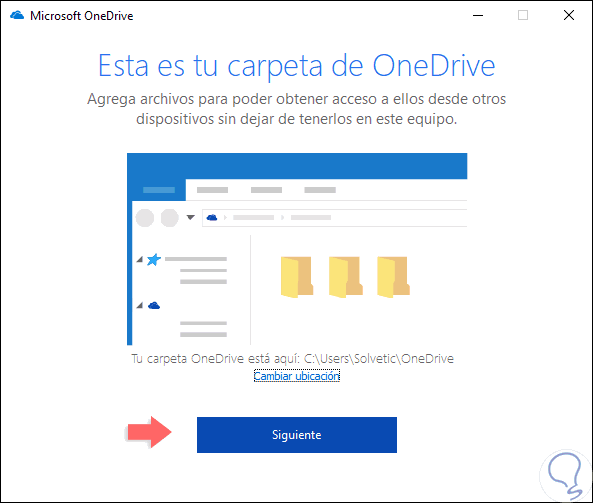
Step 5
Click on Next and we will see a brief introduction to OneDrive:
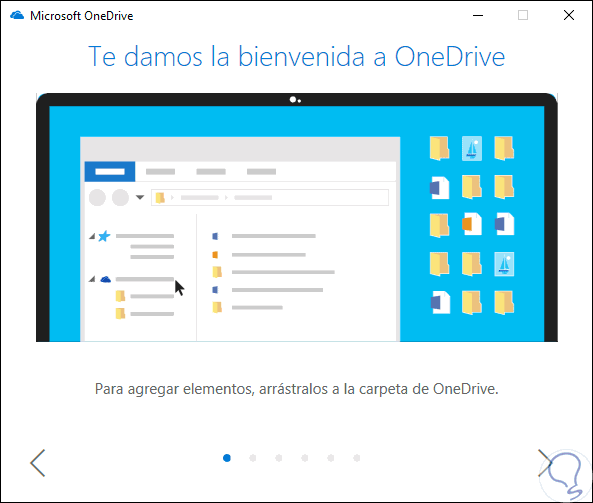
Step 6
Once we complete this step, the following will be displayed:
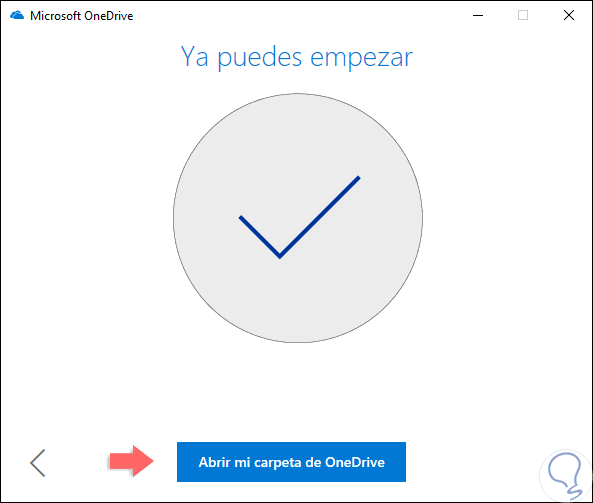
Step 7
When we have successfully accessed this will be the OneDrive environment:
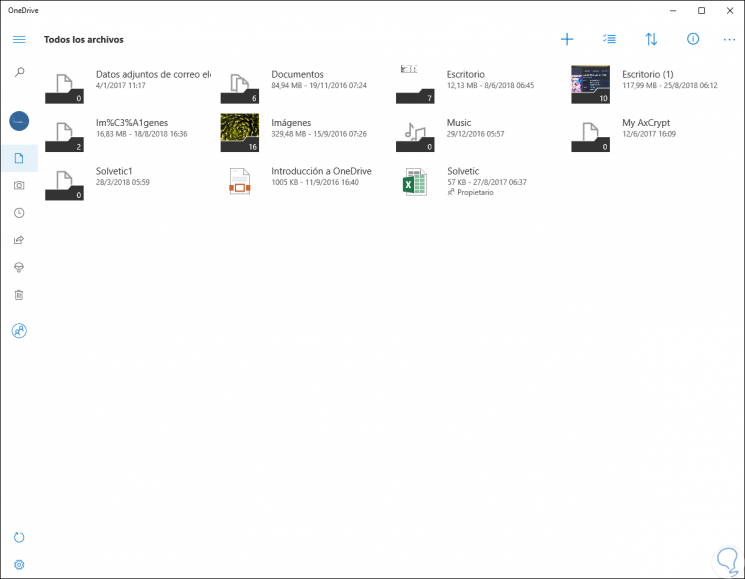
Step 8
Through Windows 10 File Explorer we will have direct access to the OneDrive folder where we will see which folders are being synchronized:
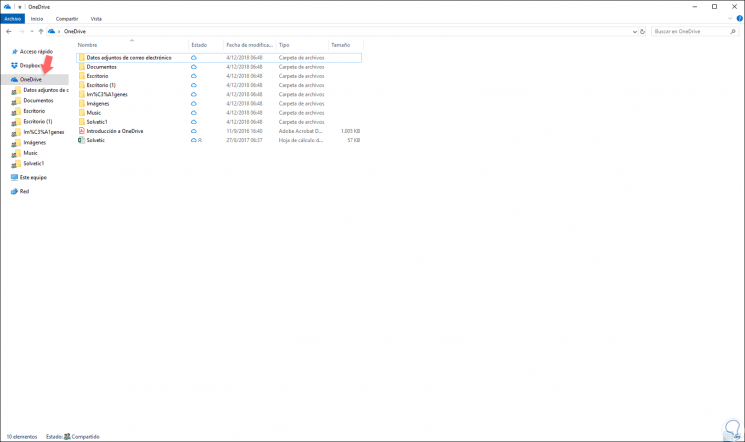
2. Pass individual photos to OneDrive from PC
We may not want to synchronize an entire folder in OneDrive, so it will be possible to synchronize photos individually by simply dragging and dropping it into the OneDrive folder of File Explorer.
Step 1
To achieve this, we access the Windows 10 File Explorer and there we open the OneDrive folder and if we wish we can create a new subfolder for a better organization of the images, then, we access from another window and there we will drag the desired photos to the OneDrive folder :
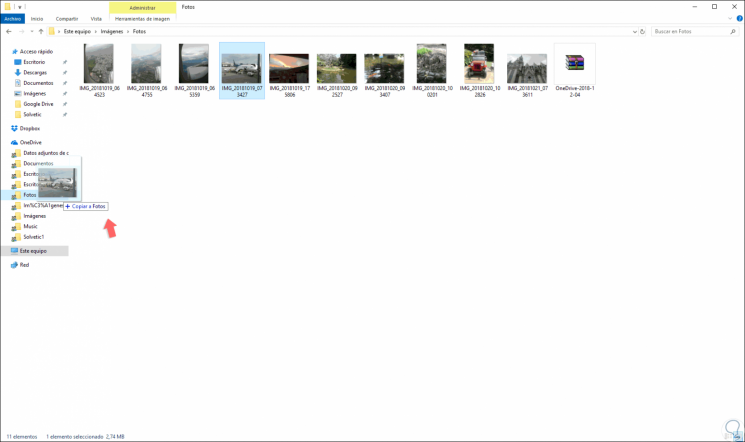
Step 2
If we want to copy multiple images we can use the “Ctrl + click†key and select the desired ones and then move them. When copying the photos, they will be available there in OneDrive both online and in the application or in the Windows 10 File Explorer:
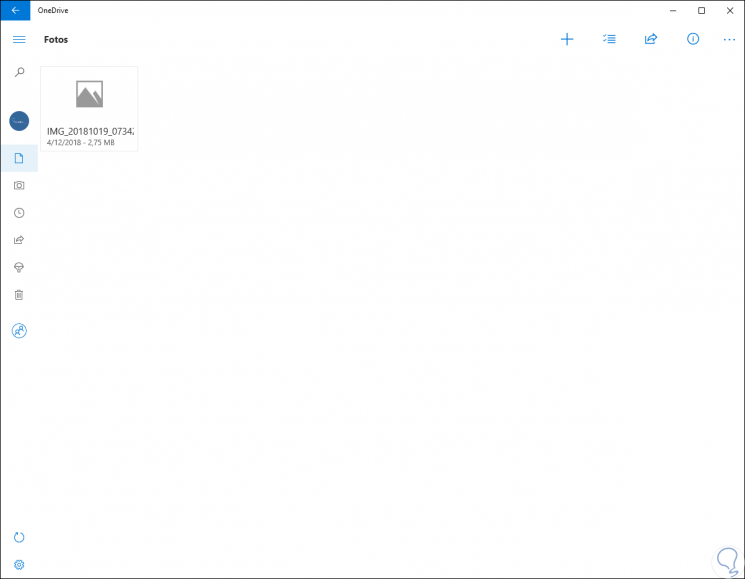
3. Back up photos with OneDrive sync
One of the advantages of OneDrive is the ability to add various folders to be synchronized as soon as a change is detected, this guarantees the availability and totality of the information.
Step 1
To perform this task in OneDrive, we right-click on the OneDrive icon located on the taskbar and in the displayed options select “Settingsâ€:
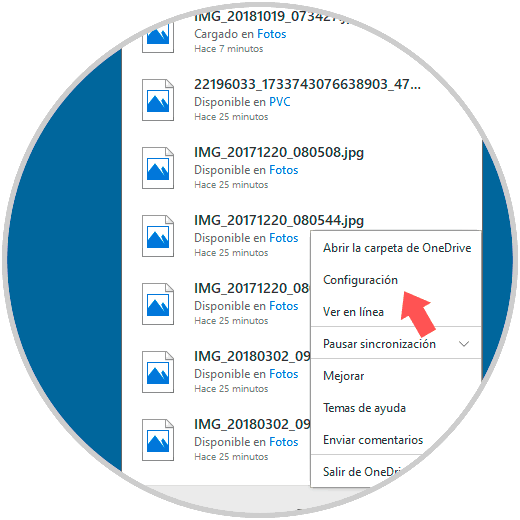
Step 2
In the pop-up window we will go to the “Autosave†tab. There we click on the “Update folders†button and we can add the desired folders as necessary. Then they will automatically be synchronized with all active devices.
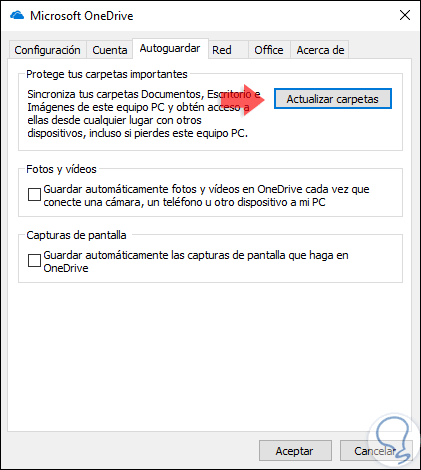
4. Download photos from OneDrive online
Step 1
For this method we must access OneDrive from any browser and then we must simply go to the photo to download and we have two options to use that are:
- Right click on the photo and select the "Download" option.
- Click on the "Download" button located at the top.
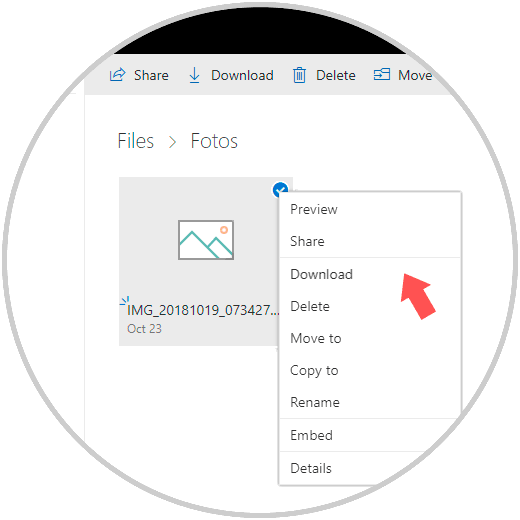
Step 2
Clicking there will display the following window where we will assign name and download path of said image. Click on Save to download the image to our PC.
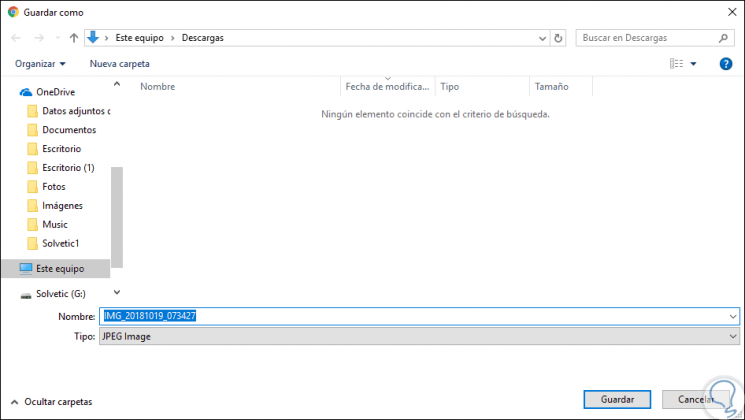
5. Download photos from OneDrive on Android mobile or iPhone
Step 1
There is also the option to download one or more photos directly to our mobile phone either Android or iPhone, for this we must open a browser and go to the following link (in this case we will use an Android mobile):
Onedrive
Step 2
There we access OneDrive with our email account to see its content:
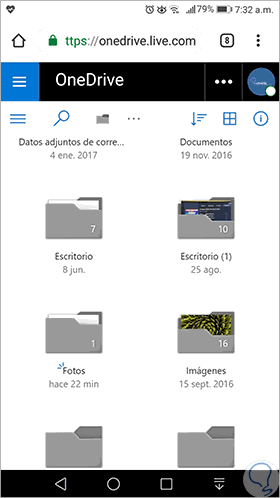
Step 3
We access the folder where the photo is to be downloaded and when clicking on it for two seconds we will see the following. There we click on the “Download†line and the photo will go directly to the Android Downloads folder.
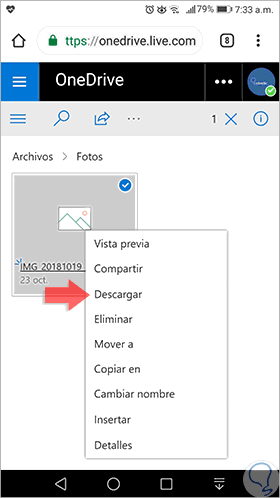
Thus, we have seen how we can download photos from OneDrive directly to our computers to enjoy them in a much more complete way..