When we download multiple items from the network, they are automatically saved in the Windows 10 Downloads library and will remain there until we choose to remove them. This can cause a negative impact on the storage level since many downloads can be of several gigabytes and if they are not eliminated little by little they will fill the hard disk space affecting its performance ..
In Windows 10 we have a function that allows you to automatically delete files stored in the Recycle Bin, delete temporary files and files in the Downloads folder in order to free up space on the hard disk. This function is available from Windows 10 version 1809 whose name is Storage Sensor and can be configured to automatically delete files in the Downloads folder if they remain there for more than a specific number of days.
The Storage Sensor has the ability to fully manage hard disk space by deleting unnecessary items such as Windows update log files, Windows error report files, temporary Windows Defender Antivirus files, temporary Internet files, packages of device drivers, downloaded program files, delivery optimization files, system error memory dump files, Windows temporary update files and many more options which silently take up disk space and that we as Users may not notice it with the naked eye..
To keep up, remember to subscribe to our YouTube channel! SUBSCRIBE
1. Delete files from the Downloads folder from the Storage Sensor in Windows 10
Step 1
To access this sensor we will go to the Start menu and there we select the Configuration utility where we will see the following:
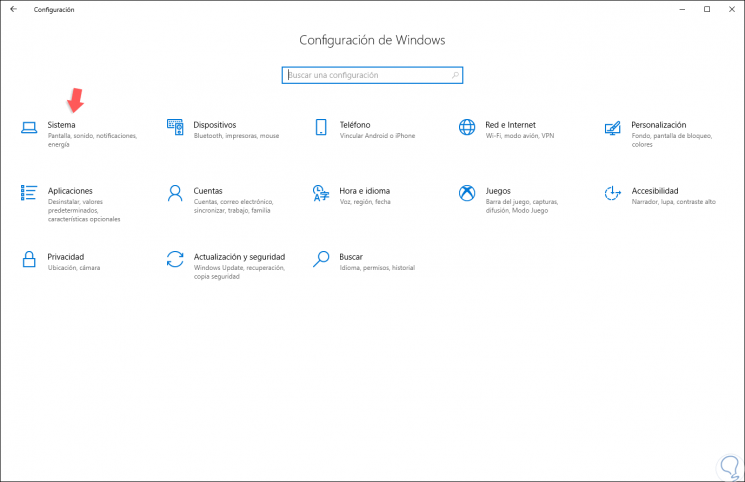
Step 2
There we go to the "System" category and in the window we will go to the "Storage" section where we will see the following:
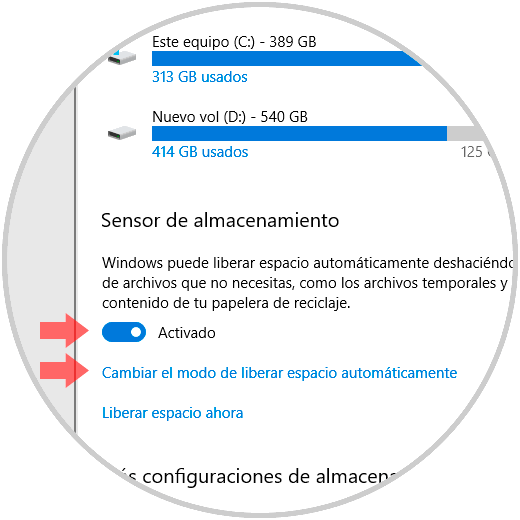
Step 3
There we click on the line “Change the way to free space automatically†and we will be redirected to the following window:
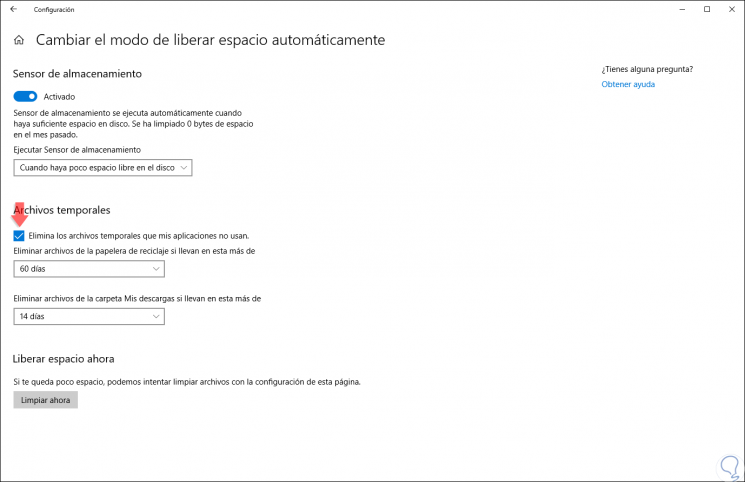
Step 4
In the "Temporary files" section we must check the "Delete temporary files that my applications do not use" and as we see we have two options that are the Recycle Bin and the Downloads folder, in this case we will focus on the latter and we can to see that by default it is configured so that the elements that are there for more than 14 days are eliminated, we can click on that field to see the available options that are. We select the option that best suits our needs and thus the items in this folder will be automatically deleted in that time range.
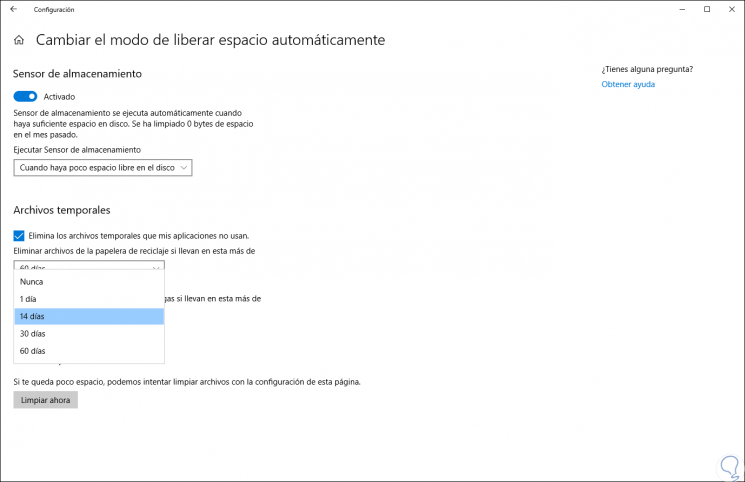
2. Delete files from the Downloads Storage Sensor folder from the Registry Editor in Windows 10
Step 1
This same option can be done from the registry editor, for this we will use the following key combination and execute the regedit command.
+ R
Regedit
Step 2
In the displayed window we will go to the following route:
HKEY_CURRENT_USER \ Software \ Microsoft \ Windows \ CurrentVersion \ StorageSense \ Parameters \ StoragePolicy
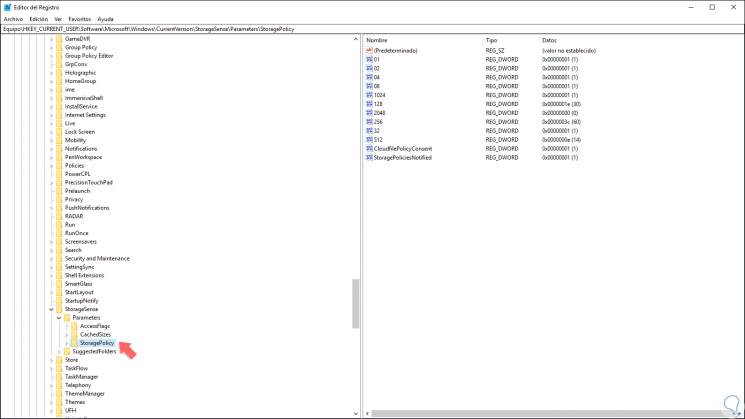
Step 3
On the right side we must locate the DWORD values ​​32 and 512, in case these are not available, we can create them by right clicking somewhere free and selecting the option “New / DWORD Value (32 bits)â€:
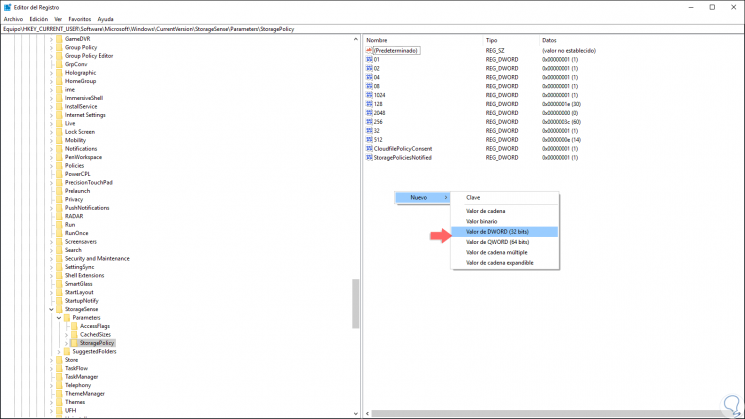
Step 4
First, we will double click on the DWORD 32 value and in the “Value information†field we set the number 1 to enable the automatic cleaning function for the Downloads folder, if we want to disable it we must use the value of 0. Click on Accept to apply the changes.
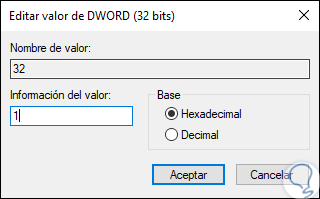
Step 5
Now, we double click on the DWORD 512 value and this value is responsible for determining the time range, there we enter the number 1, 10, 30 or 60 in decimal for the desired number of days in which the elements have to be removed from the Downloads folder:
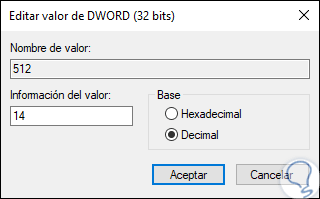
3. Delete files from the Downloads folder from the Group Policy Editor in Windows 10
Step 1
This option is available for Pro and Enterprise editions of Windows 10 and to access it we use the following keys and execute the gpedit.msc command
+ R
gpedit.msc
Step 2
Press Enter or Accept and in the displayed window we will go to the following route:
Step 3
There we located the “Storage Sense†section and in the central panel we located the policy called “Configure Storage Downloads cleanup thresholdâ€:
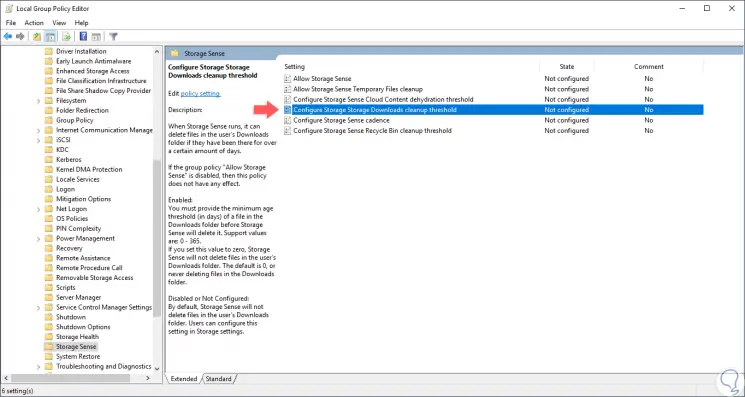
Step 4
We double-click on it and in the displayed window we activate the “Enabled†box. At the bottom we can assign the desired number of days, there it will be possible to enter a number between 0 and 365 for the number of days to be used and this action applies to all users of the equipment, we click Apply to save the changes.
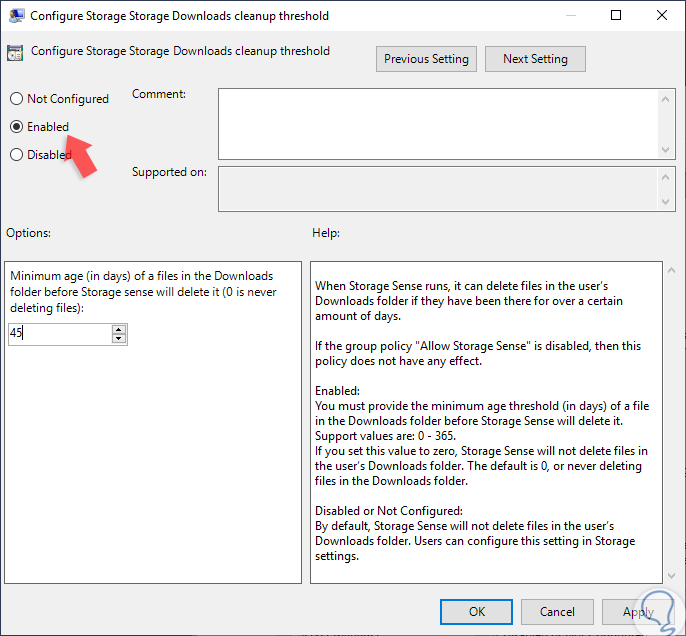
4. Delete files from the Downloads folder from Registry Editor in Windows 10
Step 1
This same process can be done through the registry editor which we access using the following keys and executing the regedit command
+ R
regedit
Step 2
In the displayed window we will go to the following route:
HKEY_LOCAL_MACHINE \ SOFTWARE \ Policies \ Microsoft \ Windows \ StorageSense
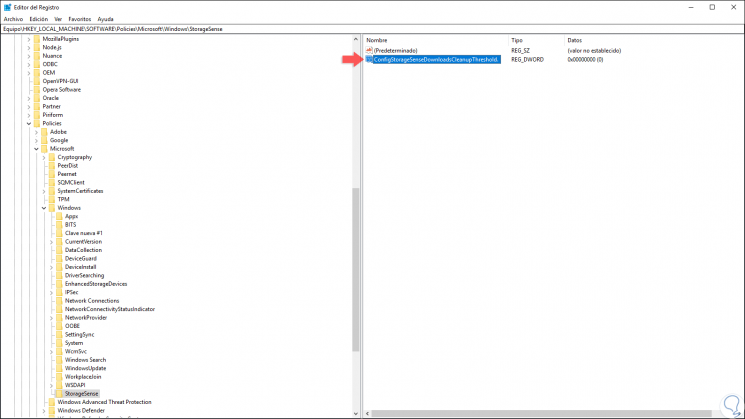
Step 3
We double click on the DWORD value called “ConfigStorageSenseDownloadsCleanupThreshold†and in the displayed window we set a value between 0 and 365 in decimal format:
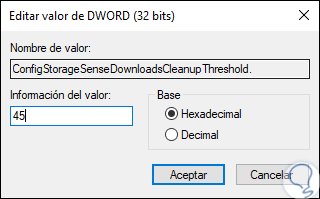
Note
This method only applies to build 18282 of Windows 10.
As we can see, with these new functions integrated in Windows 10 it will be possible to delete the files in the Downloads folder automatically.