How to use Kanban views to organize activities in Dynamics 365
It is likely that at some point you have heard of the Kanban methodology, its great benefits for organizing tasks and teams or its great work efficiency. But do you know exactly what it is? We'll explain it to you in the blink of an eye!
Kanban is a Japanese word that, when broken down, gives us a little spoiler about what is going to be covered: Kan, which means visual, and Ban, translates as card. And it is that he has practically told us everything! This methodology seeks that with just a visual hit you can know the status of each of the projects and activities and assign new tasks . To develop it, we will use cards that will be distributed in three columns, placed on a board, according to the state in which the activity is. We show you an example below:
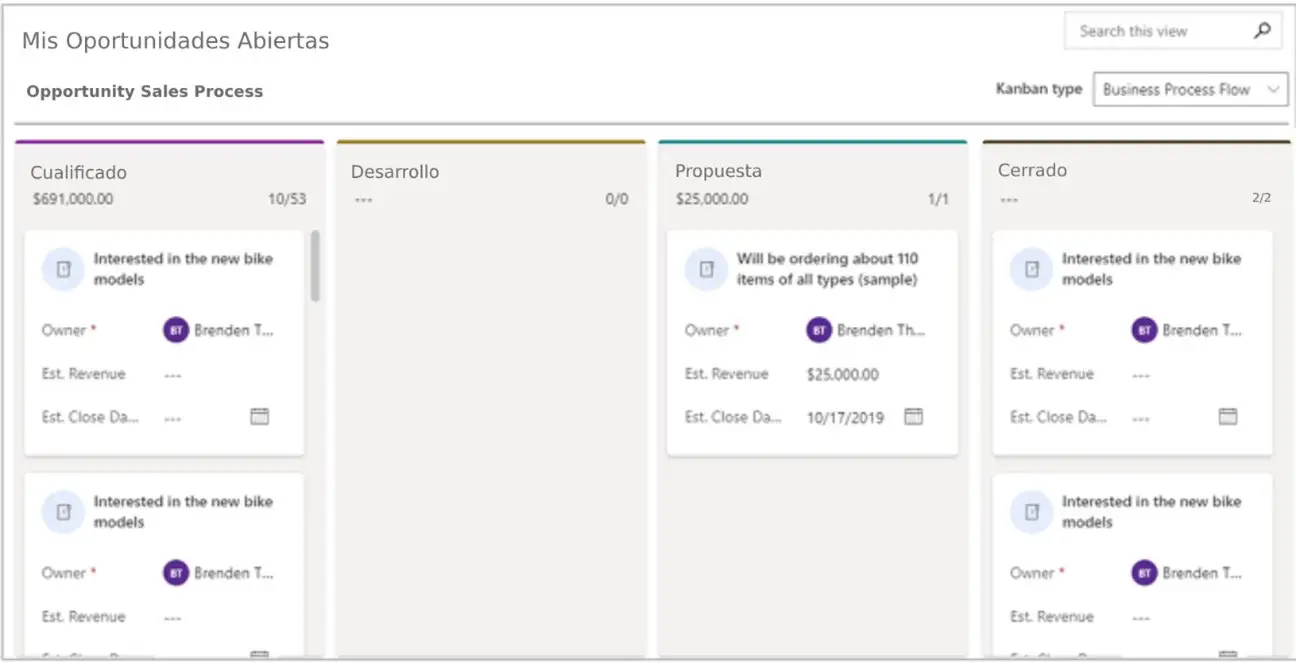
We can see that the different opportunities are classified according to their status: Qualified , when the opportunity is validated; Development , when it starts up; Proposal , when we have the opportunity developed and it is pending validation; Closed , when we can close the opportunity as won or lost.
So, without further ado, let's discover how we open a Kanban view to organize the activities in our Dynamics CRM, go for it!
How do we open a Kanban view in Dynamics 365?
Before we start, we need to check that the Kanban control is added to the “Activity” entity. In case we do not see it, we will contact our technician to personalize it and include this item.
In case we already have it, to open the Kanban view we will go to the site map, selecting the “Activities” option. Once inside, in the command bar, we will select the “More commands” > “Show me how” > “Kanban” icon:
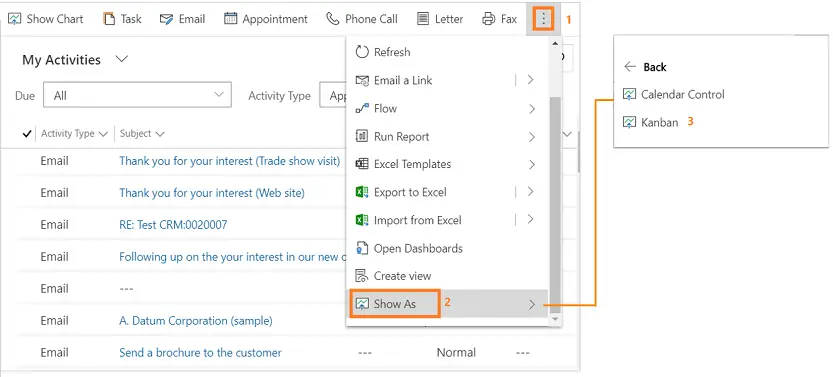
Once this option is selected, we will check that the activities are shown in the view that we have specified. To know if it is correct, the result that we will see in our dashboard must be the following:
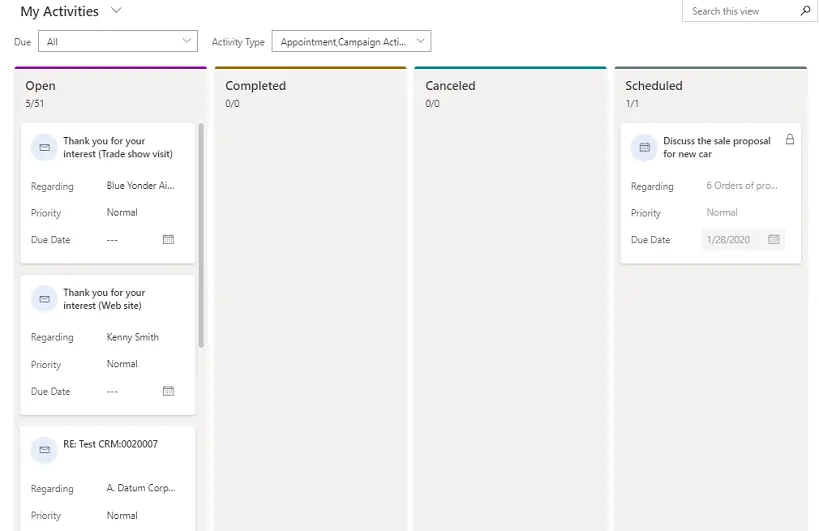
Creating it is very easy right? But this is not all! We know how to create them, but we also want to learn more about how to organize our activities. Go for it!
Organization of activities in the Kanban view
It is very important to know how to organize our activities to achieve the efficiency and organization that we are looking for with this view. Therefore, we are going to go step by step explaining some important things you should know about Kanban:
As we can see in the example images above, at the top of each sequence we find the status and the number of activities in the column . We can put as many activities as we want, but only the first 10 will be shown. To see the rest we will simply have to scroll down each sequence.
Within sequences, activities are arranged neatly one below the other . In them we will find the person to whom the task is assigned, the priority based on its importance and the due date. Within each of the sequences we will create the activities that we need and, when we want to advance to the next state, we will drag the activity box to the next column .
When dragging a card to a different sequence, we will see that the boxes where it can be dropped will be grayed out.
Additionally, card fields can be edited online. We can quickly change the details of the fields of each of the sequences directly from the card itself:
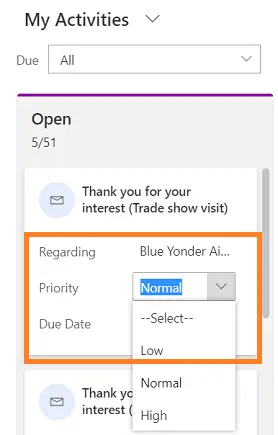
And in case you don't find what you're looking for, we can use the search box in the top right corner to locate cards/activities more quickly . For example, if we type “ Discuss ”, the Kanban page will be updated and will only show us the activity records that start with this term:
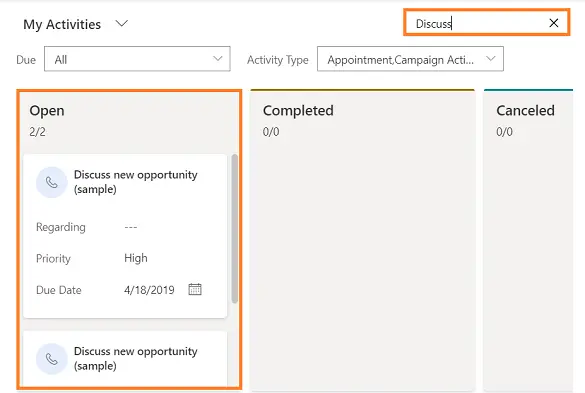
Now that we have told you everything, if you have any questions about the start-up and execution of this view, do not hesitate to contact us. We will be happy to give you a solution to this and any questions you need to resolve.