An application such as Windows 11 Narrator is used to read the text on the screen . It allows people with vision difficulties to be able to use the equipment, since thanks to it it is possible to read and interact with specific elements, such as writing and buttons..
Index
- What is Windows 11 Narrator
- How to access the Narrator tool
- Activate Narrator with the keyboard
-
- Narrator via system search
- How do you navigate with Narrator?
- Narrator Settings
What is Windows 11 Narrator
There are many tools made by third parties that can help us with the narration, among which we can highlight Jaws or NVDA. Fortunately, Windows 11 has its own built-in system app , so you don't have to install anything to get started—it goes by the name of Narrator , and it's free.
How to access the Narrator tool
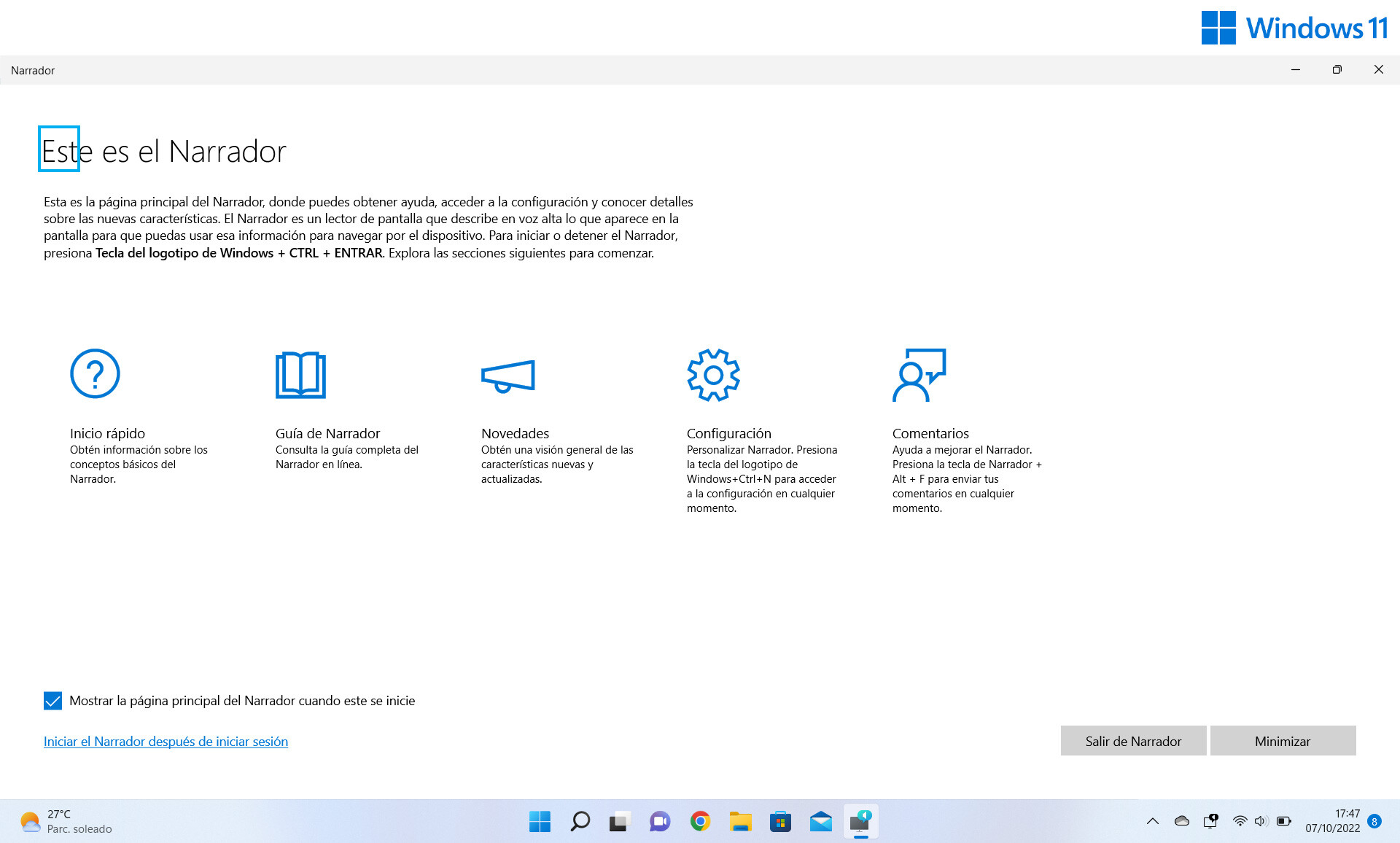
Narrator is an application that can be used in any system window, and on which certain aspects can be configured. In it we also have access to a guide and the latest news. By default, it will be activated every time you access it, but it is something that can be disabled from the same window..
Activate Narrator in Windows 11 with the keyboard
The key combination that activates screen narration is ' Ctrl + Windows + Enter '. As we discussed in the previous point, it will initially launch the main Narrator window. In the case of having accessed it, we must minimize it to begin with the narration.
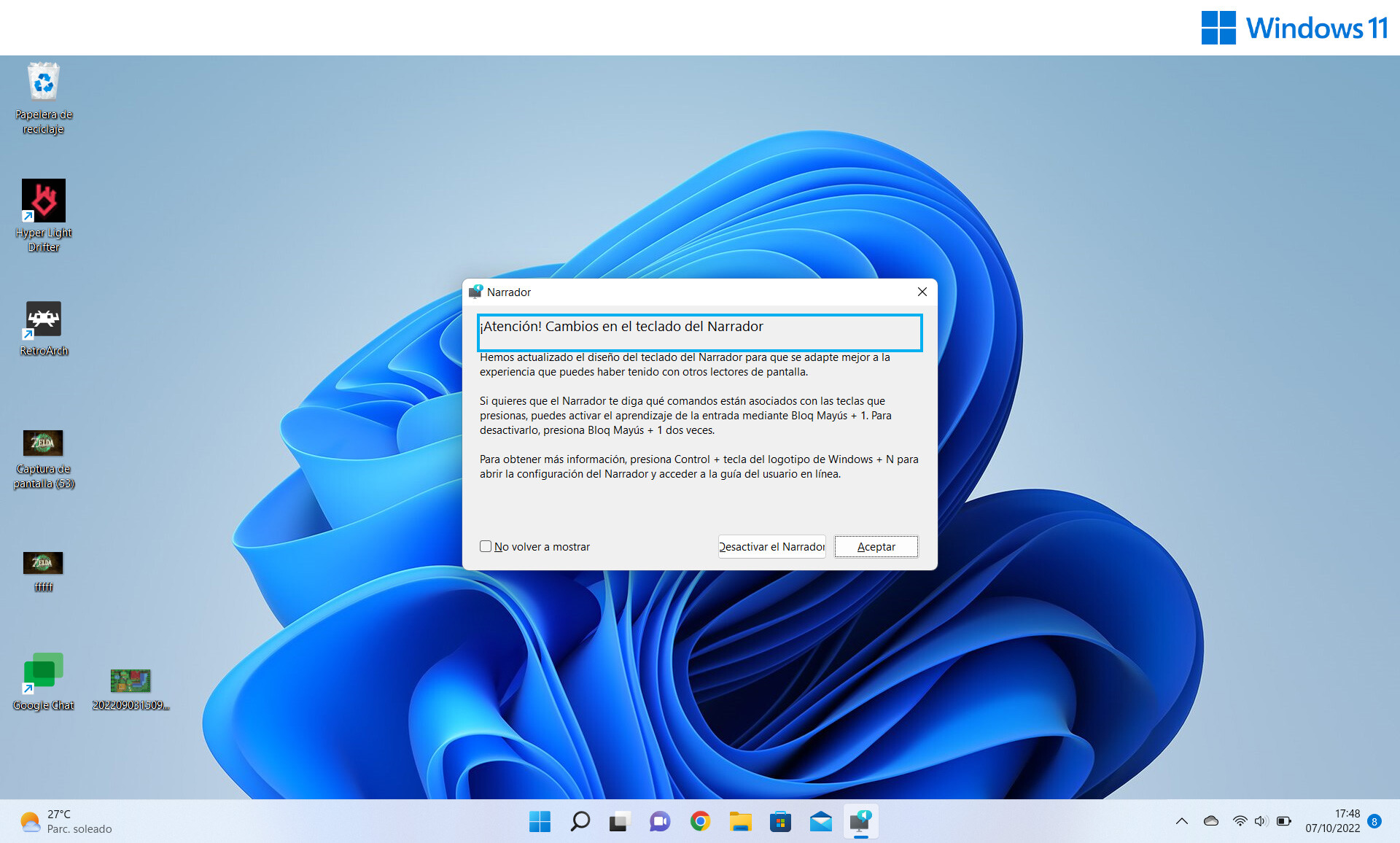
As can be seen in the image, accompanying the narration there is always a blue box that surrounds the text or paragraph that is being read ..
Narrator via system search
In the taskbar we always have the magnifying glass button to search, or we can press the Windows key. In that system text box we introduce Narrator and the direct access to the application will appear. Regardless of how we have executed it, when it is running, its icon will appear in the taskbar .
How do you navigate with Narrator in Windows 11?
The pages are read automatically, but at any time we can stop reading by pressing the ' Ctrl ' key. To move forward the combination to follow is ' Ctrl + down arrow ', and to go back ' Ctrl + up arrow '. If we are located in a link, we will access it by pressing the Enter key.
The way to completely stop 'Narrator' is by performing the same opening combination: 'Control + Windows + Enter'.
Narrator Settings
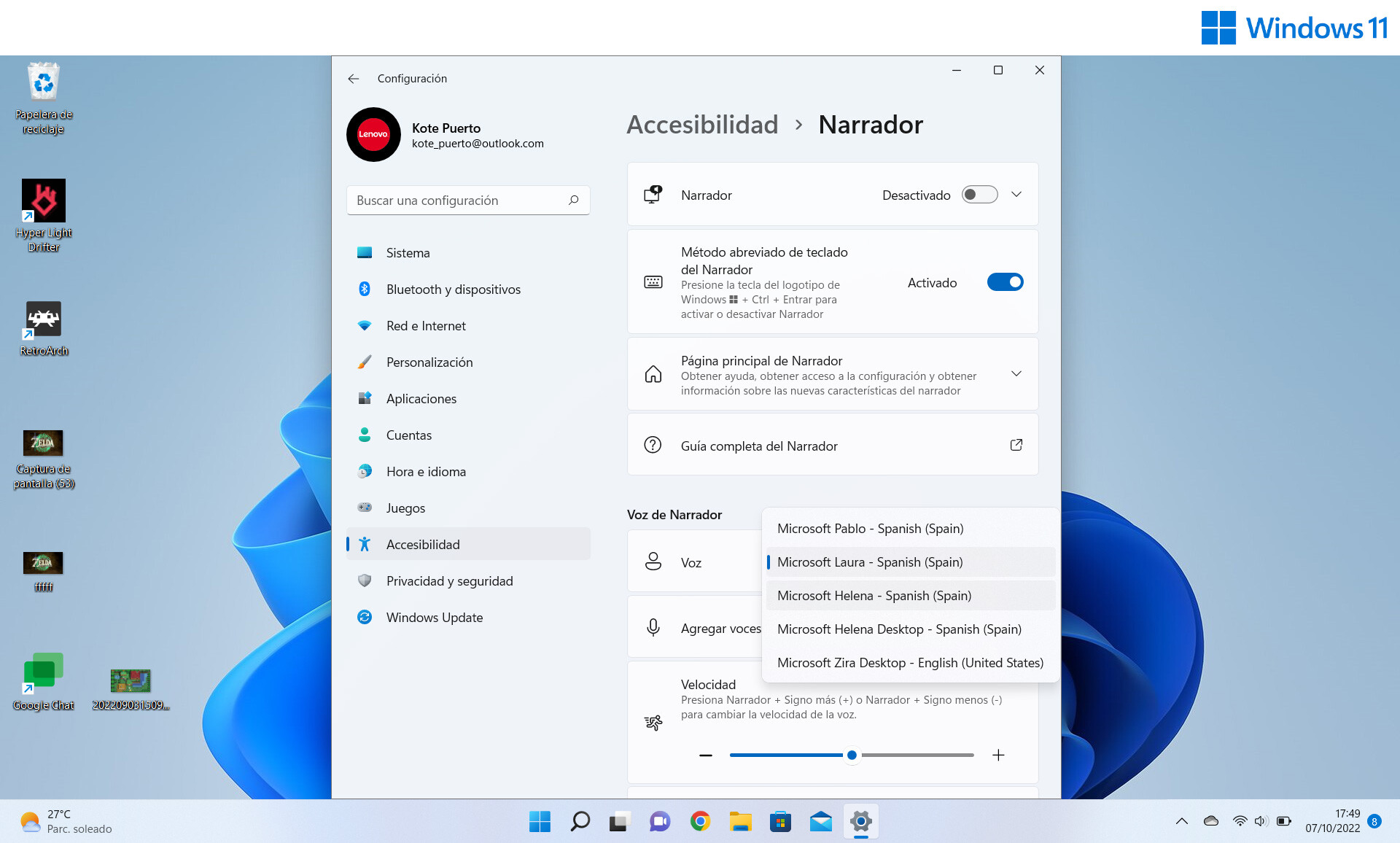
The tool is part of the system accessibility options, so the way to configure it is through the Accessibility menu. We get to it with the combination ' Windows + Ctrl + N ', or through the search bar: we press the Windows key and search for “accessibility”.
In the menu that appears we can also activate or deactivate the Narrator. But the most interesting thing is the customization possibilities it offers, such as choosing between different voices, speed or tone .
It is also possible to select the level of detail , in case we only want text to be read to us, or also the controls available on the screen.