Apple has just presented the new macOS Monterey, which will be released in autumn 2021 and contain a special new function: Universal Control. This allows you to control several Apple devices at the same time - such as a Mac and a MacBook - with one keyboard and mouse. With the help of suitable software, you can do this in Windows. This article shows you how to do that.
This is behind the Universal Control
The Universal Control function is included in Apple's new Monterey operating system . This allows you to control multiple devices that are close together with one mouse and keyboard. For example, you can operate your MacBook and iPad using your iMac's keyboard and mouse. You can also copy files back and forth between devices, or even drag and drop them from one device to another.
The special thing about Apple's Universal Control is that it is integrated in the operating system. The function was also available before as external software or hardware, also for the Windows or Linux operating systems. The function is also called KVM switch. KVM stands for keyboard, video (monitor) and mouse. This means that you can work with one mouse, keyboard and monitor on several PCs and switch back and forth (to switch). The prerequisite is that all devices are in the same local network, i.e. LAN or WLAN.
KVM switch for Windows: A selection
In the following we will introduce you to some programs and tools with which you can already use the functions of Apple's Universal Control on Windows. With the software solutions you can operate several PCs with one mouse and keyboard, and with a hardware solution you only need one monitor. You have to install the software on each of the devices that you want to control; the hardware has to be wired..
Microsoft: Mouse without Borders
As the name suggests, there are no limits to your mouse with the Mouse without Borders software . You can use this free program to operate up to four Windows computers with one mouse and one keyboard. You can make any of the PCs used the main computer, from which you control the others. Then you can share the clipboard with all devices as well as drag and drop files from one computer to another. With drag-and-drop, the files are automatically placed in the "MouseWithoutBorders" folder on the desktop; to move several files at once, you have to put them together in a ZIP folder. Instructions for this program follow below.
Open source solution: Barrier
The free Barrier program is based on freely available software (open source). You can use it to switch between different devices by dragging the mouse to the edge of the screen. You can also switch back and forth between the devices at the touch of a button. You can control multiple devices with just one keyboard and mouse. The software works across operating systems (Windows, macOS, Linux) and also includes the open source operating systems FreeBSD and OpenBSD.
For Logitech mice
If you use a Logitech mouse and keyboard, you can try the Logitech Flow app (part of the Logitech Options software). This allows you to control up to three devices with your mouse, the keyboard "follows" the mouse pointer. You can also use your clipboard across devices. It is therefore possible to transfer files from one device to another using copy-and-paste. The program also works between Windows and macOS..
The hardware solution
In addition to the aforementioned and other software, there is also the option of operating several devices via hardware. You have a physical button that you can use to switch between devices while operating. The advantage of the hardware solution: It works across operating systems and without additional software. In addition to the mouse and keyboard, you can also control the other devices from just one monitor. To do this, however, you have to accept a certain tangle of cables. Finally, the button must be wired to the mouse, keyboard and monitor as well as to the computers to be controlled.
How to use Mouse without Borders
Microsoft itself provides KVM switch software for Windows. To use the Mouse without Borders program, follow these step-by-step instructions:
1st step:
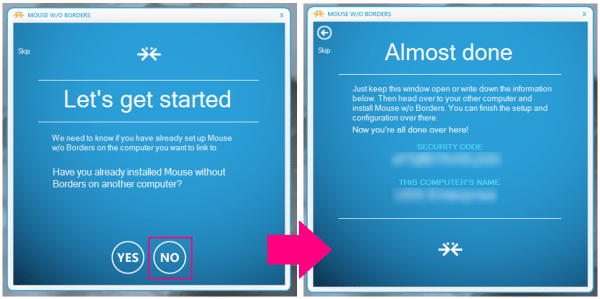 First install the Mouse without Borders software on the PCs to be controlled . Important: The same version of the software must be running on all devices. Follow the instructions in the installation process. When this is finished, the " Let's get started " window appears . Here you will be asked whether the software is already installed on other computers. Click on " NO ". A window will open with the name of your PC and a security code.
First install the Mouse without Borders software on the PCs to be controlled . Important: The same version of the software must be running on all devices. Follow the instructions in the installation process. When this is finished, the " Let's get started " window appears . Here you will be asked whether the software is already installed on other computers. Click on " NO ". A window will open with the name of your PC and a security code. 2nd step:
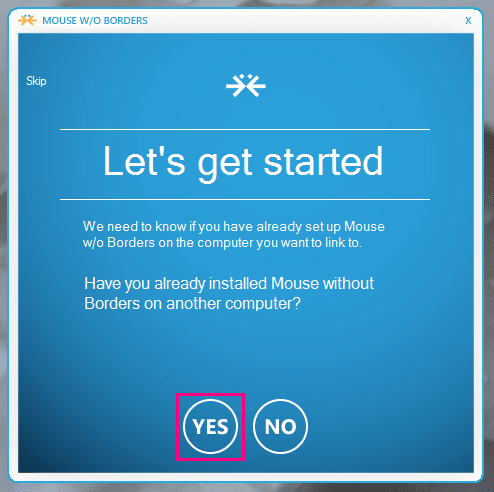 Now install the software on the computer from which you want to control the others . Select " YES " when asked whether the software is already installed on other computers (in the "Let's get started" window).
Now install the software on the computer from which you want to control the others . Select " YES " when asked whether the software is already installed on other computers (in the "Let's get started" window). 3rd step:
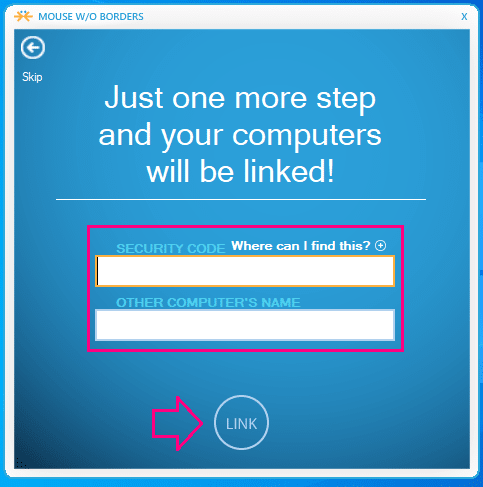 Now enter the name and security code of the other computer. Then click on " Link ".
Now enter the name and security code of the other computer. Then click on " Link ". 4th step:
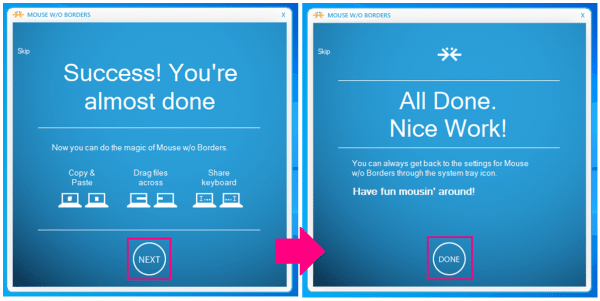 Now a window appears on both PCs in which you have to click on " NEXT ". You then have to click on " DONE " in each case .
Now a window appears on both PCs in which you have to click on " NEXT ". You then have to click on " DONE " in each case . 5th step:
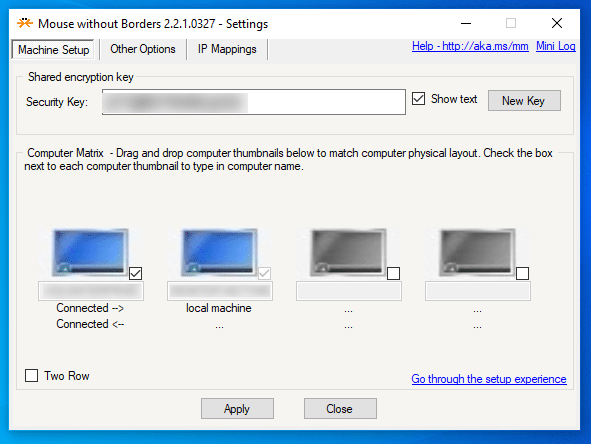 You now have a settings window on both computers . There you can connect and disconnect the individual PCs using a checkbox . You can also arrange the PCs here by simply dragging them to the desired position with the mouse. This is how you choose at which edge of the screen you switch to which PC with the mouse. To confirm a change, click " Apply " below . If you check the " Two Row ", the PCs are arranged in a 2x2 field. You can also switch devices using the top and bottom of the screen. At the top of this window you can also see the security key for the connection. You can use the checkmark next to" Show text " display the code.
You now have a settings window on both computers . There you can connect and disconnect the individual PCs using a checkbox . You can also arrange the PCs here by simply dragging them to the desired position with the mouse. This is how you choose at which edge of the screen you switch to which PC with the mouse. To confirm a change, click " Apply " below . If you check the " Two Row ", the PCs are arranged in a 2x2 field. You can also switch devices using the top and bottom of the screen. At the top of this window you can also see the security key for the connection. You can use the checkmark next to" Show text " display the code. Note: If the settings window is not displayed, click with the right mouse button on the icon of the program in the taskbar. Then select " Settings " in the context menu . This will open the settings window again. If the connection does not work in step 5, switch to the " IP Mappings " tab . Here you can enter the name and the IP address of the computer to be linked.
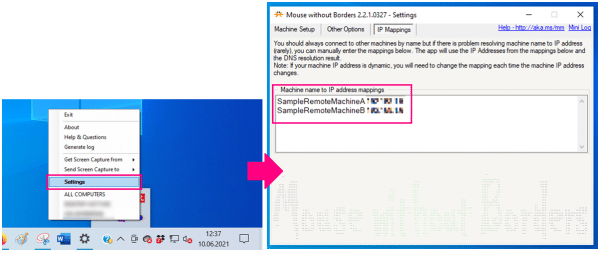 Under the "IP Mappings" tab you can enter the local IP addresses of the computers involved.
Under the "IP Mappings" tab you can enter the local IP addresses of the computers involved.