Windows 10 runs smoothly - at least immediately after installation. But despite all of Microsoft's efforts, the current Windows is not immune to slowing down over time. But it doesn't matter: With the right tricks you can get the system back on track - we will show you how to do it.
Why is Windows 10 slow?
If the installation of Windows 10 was a long time ago and a lot of junk data has accumulated on your hard drive, this can lead to your system becoming sluggish and not running as smoothly as it was directly after the reinstallation. Incorrect prioritization of data usage and chaotic sorting of data structures can cause hard drives to lose some of their speed. High time to do something about it!
Get rid of programs
The first and probably also the most important step to make Windows faster again: thorough mucking out . Every installed program has the potential to make Windows slower - even more so if it is running permanently in the background. For this reason, you should get rid of little-used programs. In Windows 10, open " Settings " in the start menu and switch to the " Apps " submenu . Windows lists all installed programs here - those that come to your system via the Windows Store as well as traditional installations. Go through the list and remove anything that you haven't used in a long time. Simply click on the corresponding entry and select " Uninstall ". A pleasant side effect: In addition to more speed for Windows, you also ensure more space on the hard drive. Detailed and illustrated instructions for uninstalling Windows programs can be found here.
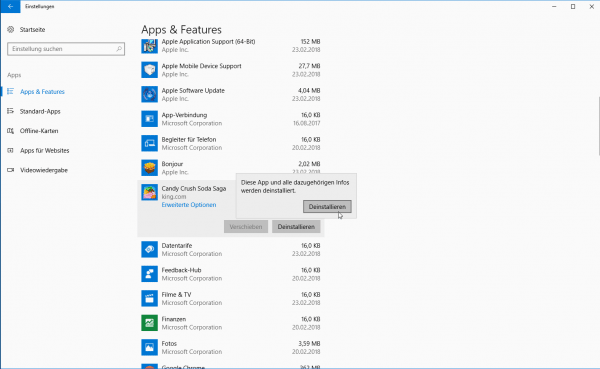 Any application installed can slow down Windows. Clean up consistently!
Any application installed can slow down Windows. Clean up consistently! You can also delete preinstalled apps. How to uninstall the Windows 10 apps, read in this article..
By the way: Under Windows 10 you should also check any installed anti-virus software . The large suites are deeply integrated into the system and can slow Windows down in everyday life. The Windows Defender built into the system has meanwhile blossomed into a very good virus scanner. It starts automatically as soon as you uninstall external antivirus solutions for Windows. Compared to external software, Windows Defender uses system resources quite efficiently, so switching to the Microsoft solution almost always means more speed.
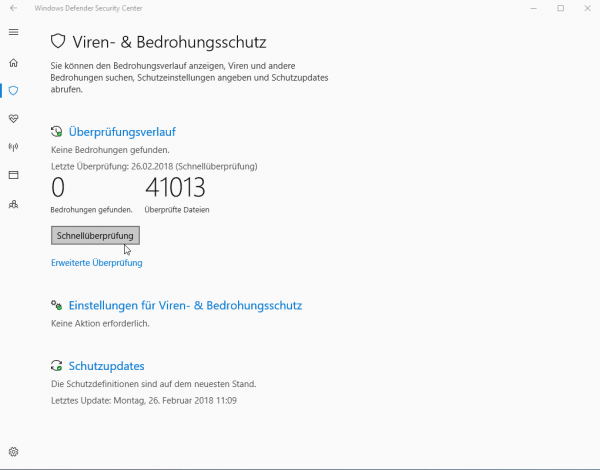 Windows Defender efficiently protects Windows 10 from malware without slowing down the system.
Windows Defender efficiently protects Windows 10 from malware without slowing down the system. Tame startup programs
One of the main reasons Windows slows down is because there are too many programs running. In particular, applications that start automatically in the background when booting up can turn out to be nasty system brakes in everyday life. To resolve this, you should check the startup programs. In Windows 10, this works with on-board tools: The Task Manager offers the option of controlling programs that are loaded when the PC starts:
- Open the Windows 10 Task Manager . The quickest way is to right-click on the taskbar and select " Task Manager ". If the Task Manager appears in the reduced view, click on the " Advanced " button to display all functions.
- Switch to the " Autostart " tab . Here Windows shows all programs that are started when booting. In the " Start Effects " column , the Task Manager also provides information on the extent to which an autostart process affects PC performance.
- Check which programs you do not necessarily need permanently . Then right-click on the corresponding entry and select " Deactivate " from the context menu. The next time Windows 10 is started, the corresponding program no longer loads and does not use any resources. You can also restore the autostart behavior at any time. Right-click again on the corresponding entry and select "Activate".
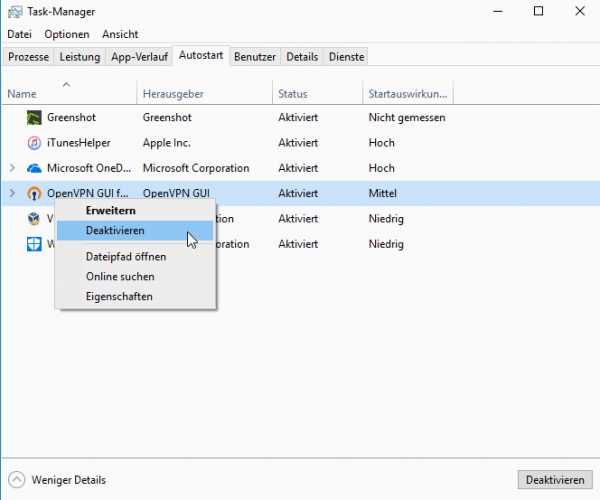 You can use the Windows 10 Task Manager to control programs that are loaded when the PC starts.
You can use the Windows 10 Task Manager to control programs that are loaded when the PC starts. By switching off autostart programs via the task manager, you can already ensure a good performance boost. However, the Windows on-board tools do not list all the places where automatically loading programs are hidden. Check out this article for more tips and tricks to get a handle on startup..
Defragment hard drives
If Windows is still running on a traditional hard drive instead of a fast SSD, an old but still efficient tip can provide more performance: defragmenting the hard drive. Windows rearranges the data on the hard drive in order to optimize reading processes. The older the Windows installation, the more power it can tease out of an older PC. Practical: Defragmenting a hard drive works directly with Windows 10 using on-board tools. This is how you do it:
1st step:
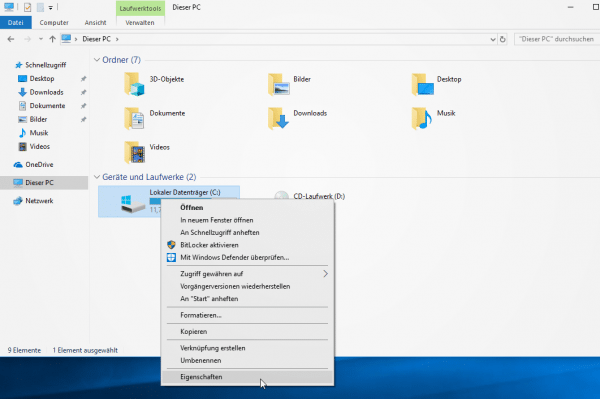 Open Windows Explorer and switch to " This PC ". Right- click on the Windows hard drive " C: " and select " Properties " from the context menu .
Open Windows Explorer and switch to " This PC ". Right- click on the Windows hard drive " C: " and select " Properties " from the context menu . 2nd step:
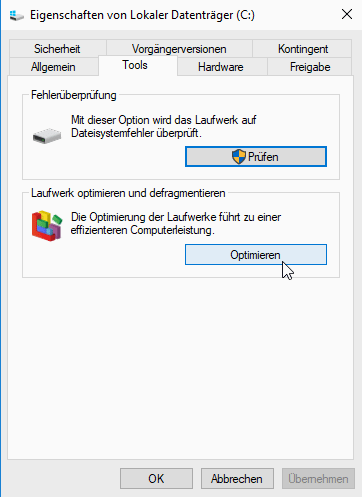 In the window that is now open, switch to the " Tools " tab . Here click on the " Optimize " button .
In the window that is now open, switch to the " Tools " tab . Here click on the " Optimize " button . 3rd step:
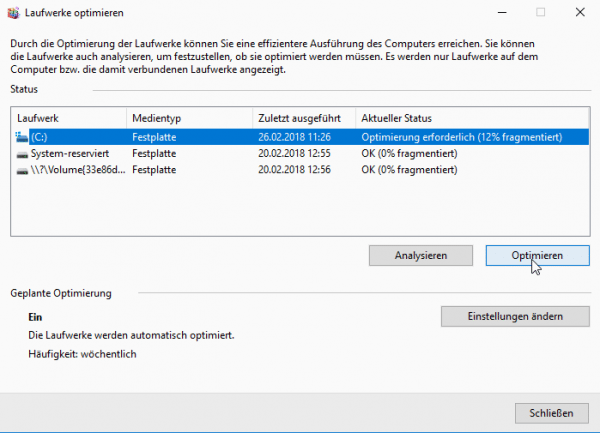 In the " Optimize drives " menu, select the Windows hard drive and click on the " Analyze " button at the bottom . Windows checks the hard disk and shows a recommendation under " Current Status ". If it says " Optimization required ", it is worth defragmenting the disk. To do this, simply click on the " Optimize " button .
In the " Optimize drives " menu, select the Windows hard drive and click on the " Analyze " button at the bottom . Windows checks the hard disk and shows a recommendation under " Current Status ". If it says " Optimization required ", it is worth defragmenting the disk. To do this, simply click on the " Optimize " button . The process can take a while, depending on how busy the hard drive is. Just let Windows work until the process finishes. Ideally, the next time you restart your PC, you will notice that Windows appears noticeably faster on the screen after the defragmentation. Check out this article for more ways to defragment hard drives in Windows.
Disable visual effects
The visual effects in Windows make for a nicer and smoother experience. But this is not always an advantage. Because these visual effects can be quite a problem for older and underperforming computers. Deactivating it is therefore a good option if you want to really get the most out of the performance. To do this, enter the term " display " in the Windows search bar . Then click the " Adjust Windows appearance and performance " search result .
In the " Performance Options" menu that is now open , you can now adjust the visual effects of Windows 10. The fastest and most effective way to do this is to click " Adjust for best performance ". Windows now deactivates all animations and other graphically complex effects. With a click on " Apply " you will notice that the Windows 10 interface becomes significantly faster. The downside: Windows loses some of its charm not only graphically, but also functionally. Use the setting " User-defined " instead "and use the checkmarks below to turn off only those effects that you would not miss. The rule of thumb: Any unchecked box results in slightly better performance for Windows 10.
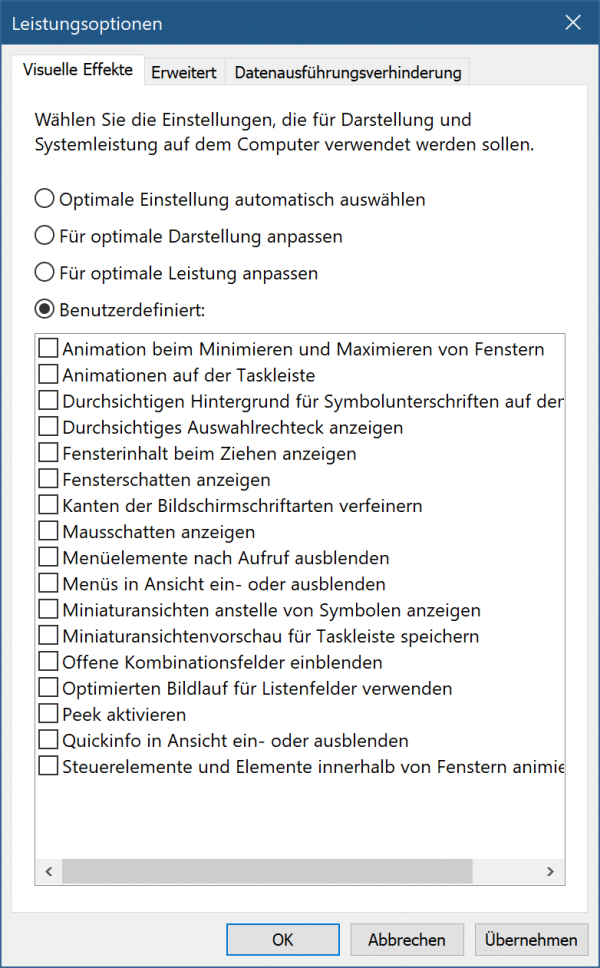 Use the performance options to provide more power under Windows.
Use the performance options to provide more power under Windows. Scan for viruses
If your PC is running slower than usual, this could also be an indication of viruses on your system. Viruses and Trojans claim your computer's natural resources and use its memory to forward data and spy out activities. So you can now imagine why an infestation can make your system significantly slower.
But now you must panic. With a simple virus scan, you can easily find possible viruses and eliminate them immediately. You can do this with the Windows internal Windows Defender. This finds possible threats quite reliably. But if you want to be on the safe side, you can also add another virus program, such as Avast Antivirus . If viruses are found, the programs make it easy for you to counter them and remove them immediately.
Clean up with free tools
The longer you use your system, the more unnecessary files accumulate in the background. This almost always leads to a significant loss of performance and inevitably makes your computer slower. Fortunately, there are free tools that you can use to clean up your Windows 10 easily. Such a cleanup is advisable every now and then.
Various software, such as CCleaner or Advanced Systemcare , are very easy to use and do not need a lot of time to free your Windows from unnecessary garbage. In no time at all, new computing power is released and your system becomes significantly faster.
If nothing works: reset Windows 10
With the methods shown so far, the chances are good to make a crippling Windows 10 faster again. But if that's not enough, the current Windows offers an even more radical measure: Reset the system . Windows 10 offers the possibility to "refresh" the PC. Windows resets all system settings to the factory settings and throws programs from the hard drive that do not come from the Windows Store. Your created files such as photos, documents and more, however, remain untouched . In this way, you can get your system going again with comparatively little effort. We'll show you how to reset Windows 10 in detail in a separate article. As a final measure before a complete PC replacement, you should definitely try resetting Windows 10.
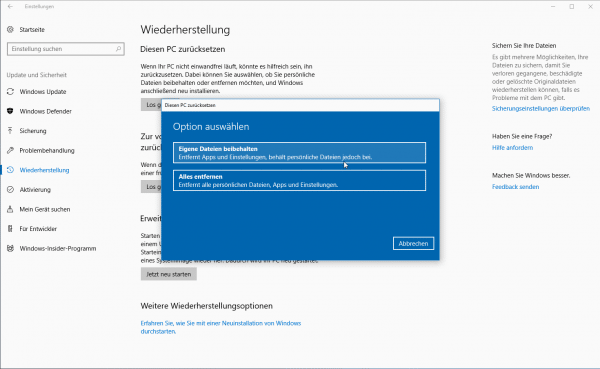 Resetting without data loss is an efficient way to get Windows 10 back quickly.
Resetting without data loss is an efficient way to get Windows 10 back quickly.