The library is one of the essential parts in any application or tool that consists of managing files such as images or videos. Having a library means that we have the possibility of being able to organize the content of our application or program in a personalized way. The organization when managing files of whatever type they are is essential to later be able to work with them in a clean and organized way, thus avoiding situations of chaos where we cannot find what we need and everything is mixed without any type of criteria..
Within Lightroom Mobile we have this Lightroom library module where we can find all those elements that have been imported and that we can also manage in a very personalized way, and it is that although we are working from a mobile application, Adobe has been in charge of structuring this tool in a simple and functional way so that all our mobile content can be organized from your library based on our preferences and needs.
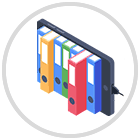
You need a library, we will be able to carry out actions such as creating new albums that we can also organize into complete folders, something really useful when we want our images and videos to be grouped by specific themes or titles, even within existing albums. Throughout this chapter we are going to see the different parts that we can find in the Lightroom Mobile library and how we can move through its interface while organizing our photos and videos in a really complete way..
Lightroom Mobile offers various ways to organize our photos and provide a series of information that later helps us classify them according to different criteria. To be able to do quick and segmented searches later, having our files well organized will be essential and that is why today we want to give importance to the Lightroom Mobile library module.
How to use Lightroom Mobile Library
The Lightroom library location is easy to find since as soon as we open our Lightroom Mobile application we will find the Lightroom library module. This will allow us to find our files more easily. The operation of the Lightroom Mobile library is simple, we will import the different photo and video files and they will be placed both in the general category of "All" and in an album if we have created it in a personalized way. In the event that people appear in our photographs, we will also see that they can be moved to the "People" category where the face will be automatically recognized and the different people that appear will be ordered quickly and without having to control it thanks to the AI.
Having a tidy and meaningful Library is important to later working in Lightroom Mobile in a fast and organized way. That is why when importing the use of custom albums it is really useful if we later want to easily edit within our application. Although the app is much more concise than the PC tool, it's also easy to find your photo and video files organized and ready to be edited in Lightroom Mobile from here. Let's see how we can move around our Lightroom Mobile Library and how to organize it..
Organize Lightroom Mobile Library
In order to organize the Lightroom Mobile library, as we have seen, we will find a main screen where we have general categories that will store our photography and video files. In general we will have the "All" section where after importing everything from our Library will appear. The “People” function tries to organize content using the face through AI and the “Deleted” folder where the temporarily deleted content will go.
But in the end what we usually look for is a good organization of our files and that is why the album creation function is really useful if we want to have everything well structured in a personalized way. We are going to see how to create an album or folder and how to manage it.
An album can store different images and videos under a common title or theme that we select. A folder can contain different albums organized together.
From the main "Library" screen we will go to the "Albums" category. Here we will click on the “+” button to add a new one or on “New element”.
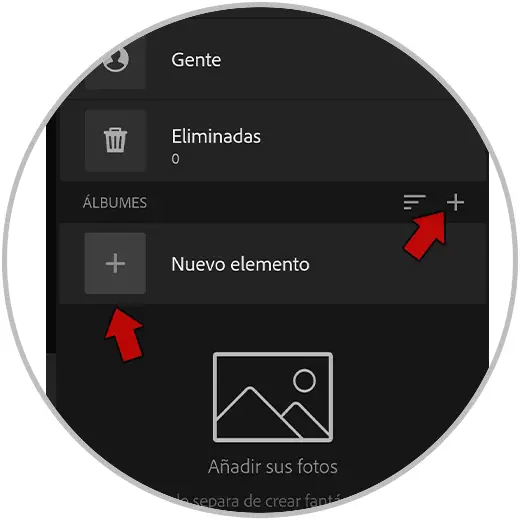
Here we will choose if we want to create a new album or folder in our Library. In this case we will choose an “Album”.
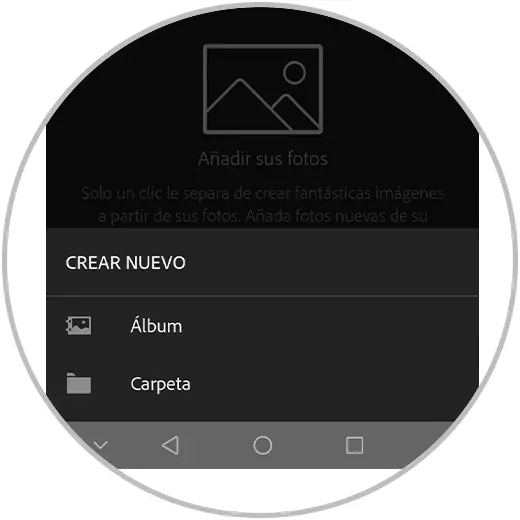
Next we are going to give our album a name and we will create it using the “OK” option
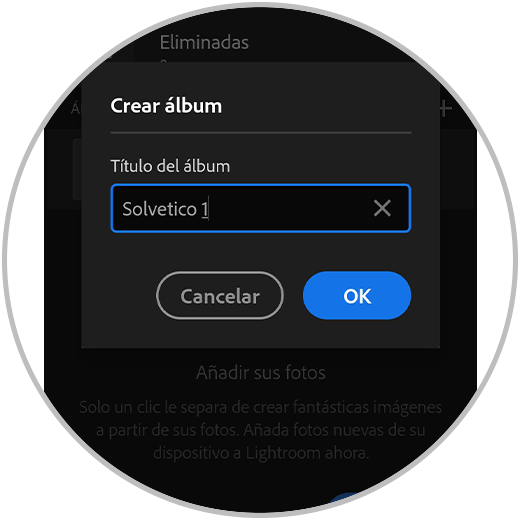
To add photos to our album we can click on it and inside we will see the import options from a file or from the camera directly.
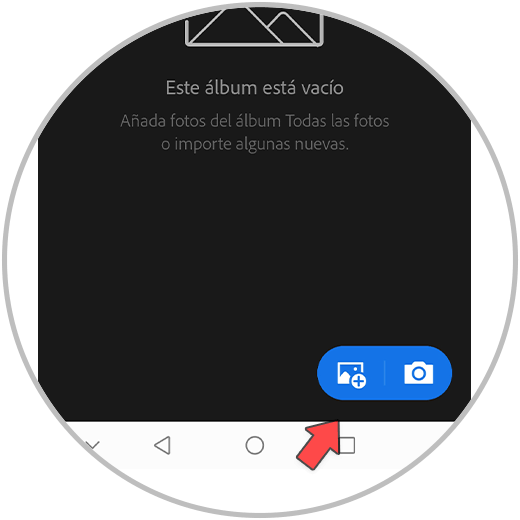
We can also add photos to the album or manage it if we click on the three points associated with the album from the overview.
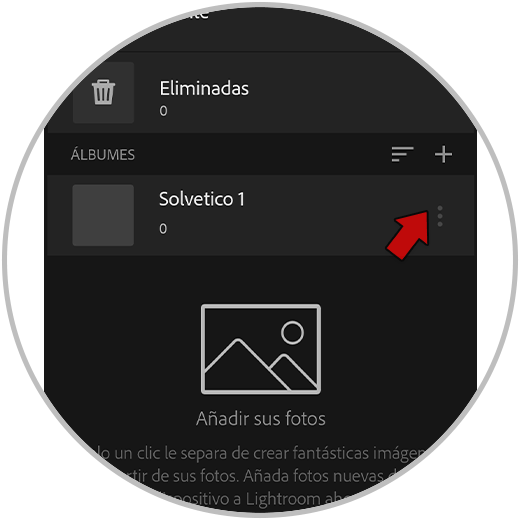
From here we can do different actions with our album and thus manage and modify it. We will see different options such as:
- Automatic add from device
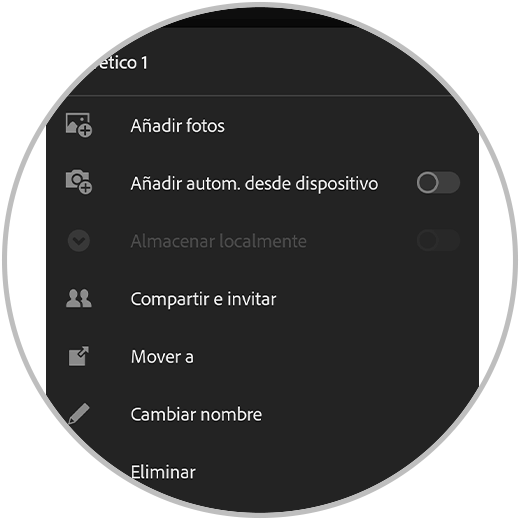
If instead of an album we create a folder we will also see it in the overview.
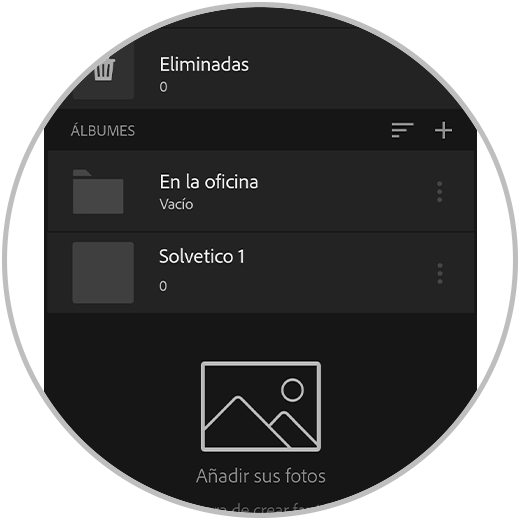
Later inside this folder we can create new albums if we want to create them from 0.
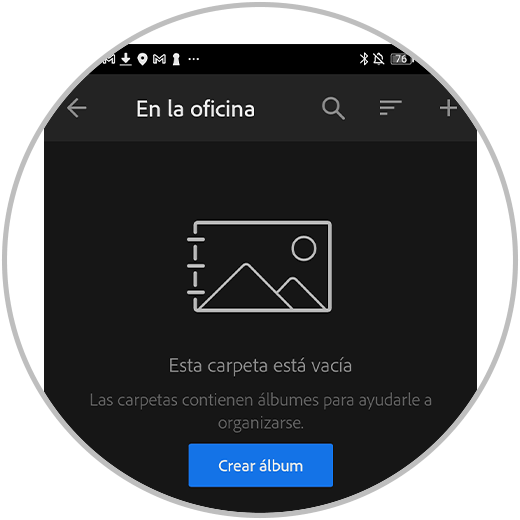
We can also use the album options menu (three points) to choose "Move to" and move a created album to the folder we want.
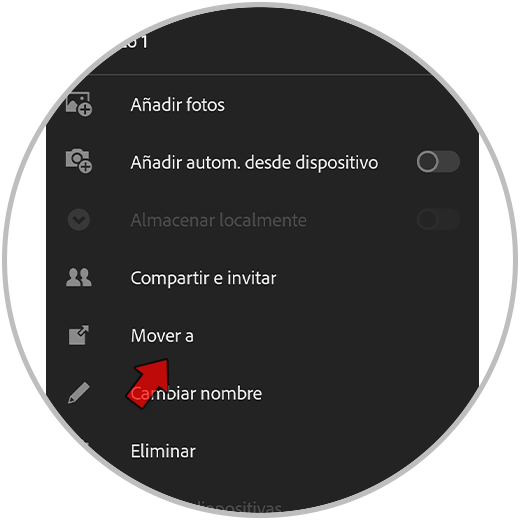
In this way we will be able to organize our Library in a personalized way in folders and albums.
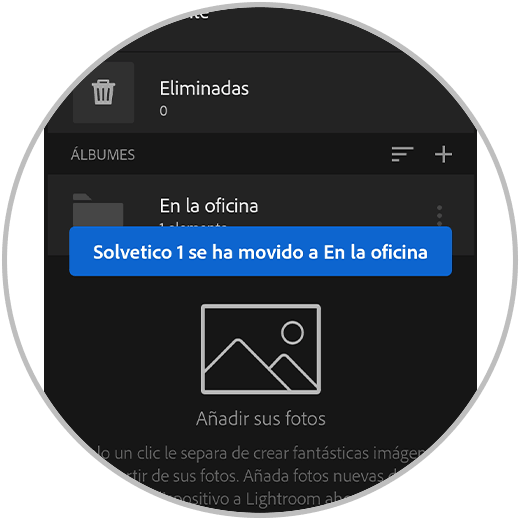
Lightroom Mobile Library Module
The Lightroom Library module is the first thing we see when we enter the application. Here we will be able to see at a glance the organization of our application. It is one of the fundamental parts since from here we will organize all our content so that it can later be edited in the application. Within this Library module we will mainly see the following categories:
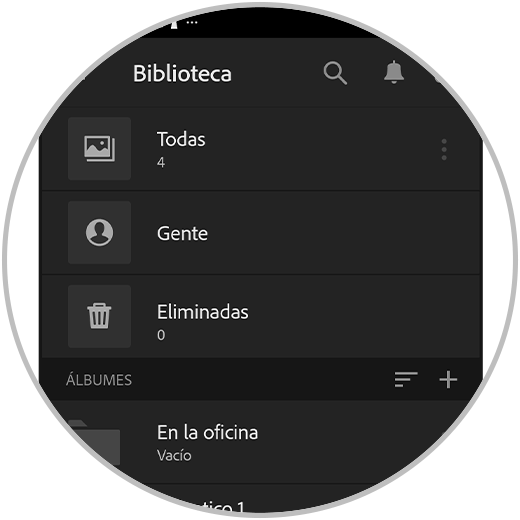
From the top we will have the option to use the Search magnifying glass to find elements by keywords that we can put, for example, related terms such as the file name or associated concepts such as: animals, red, field... or use filters related to the camera like the model, ISO...
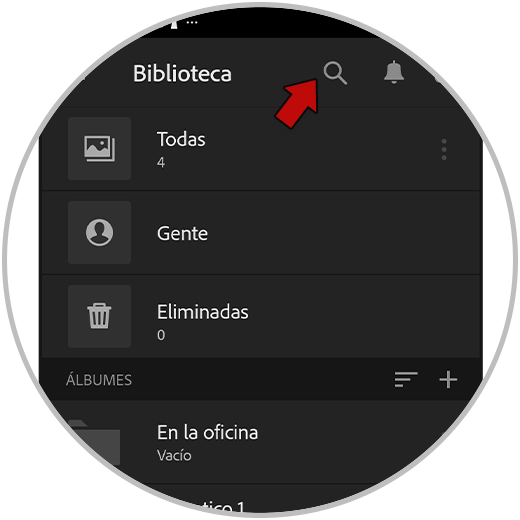
You also have the option of a drop-down menu on the left under three horizontal lines that we can click on to see it:
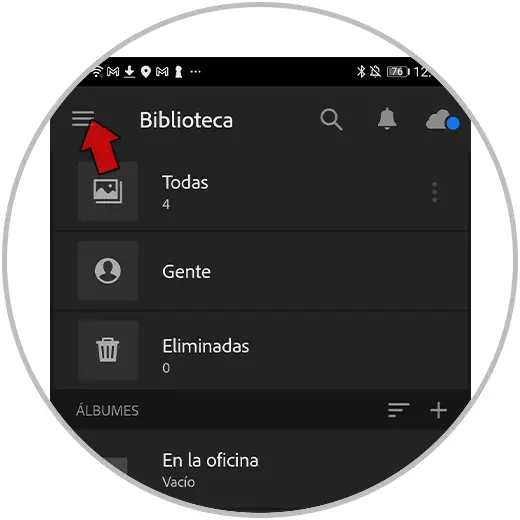
This will open secondary options such as "Preferences" where you will find more settings for the application and that complement the user experience.
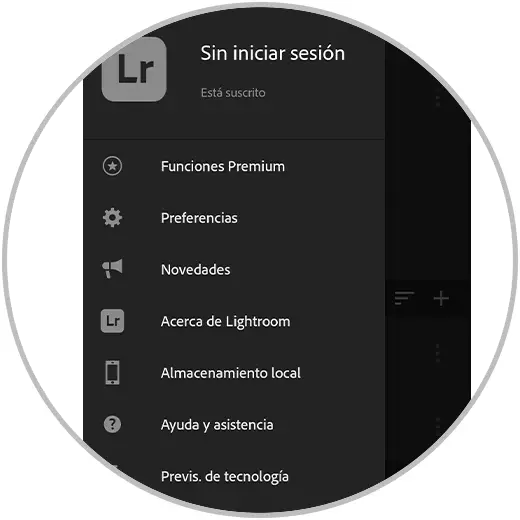
If you enter an album or folder you will also find menus both to filter, configure or search in the upper panel and to add new content to it with the lower icons.
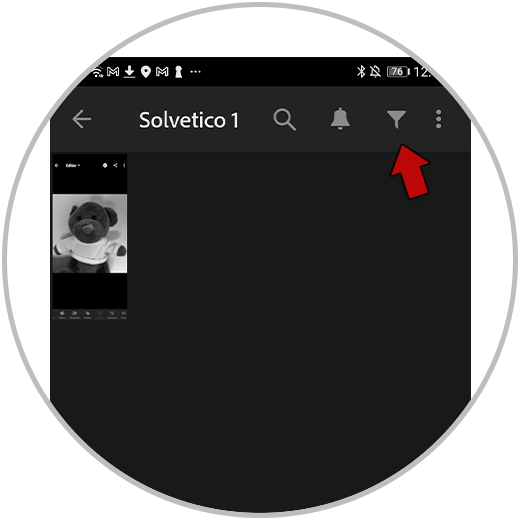
Import photos and videos into Lightroom Mobile Library
The first step to start working with our photo and video files in Lightroom Mobile is to import. We are going to see from where we can go importing our video and photography files in Lightroom Mobile.
Within the General Library module we have the icons available to import images and videos into our library.
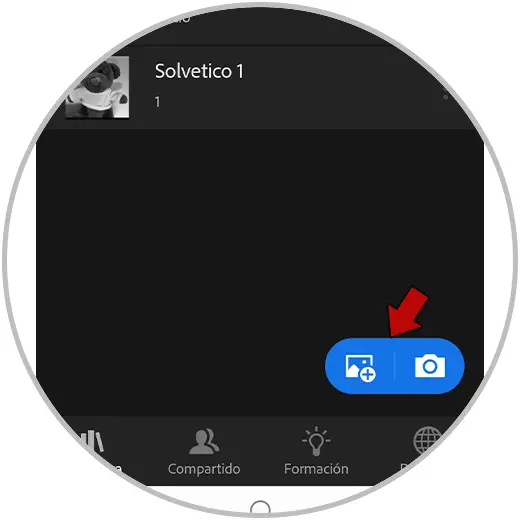
If we enter any album we will also find the options to add files from the camera or from the storage with the corresponding icons.
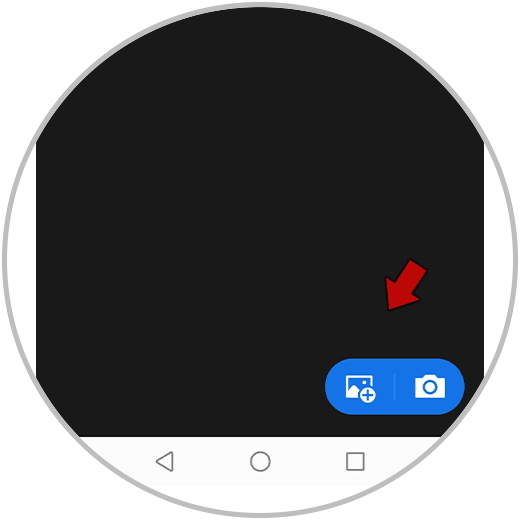
If you click on the three dots next to the name of each album, you can also find the option "Add photos" in the drop-down that appears.
![image]()
Clear Lightroom Mobile Library
Surely on many occasions you need to know how to delete photos from the Lightroom library and that is why it is useful to know how to remove everything that we no longer need from our library in the Lightroom Mobile app. In order to also be able to manage everything that we no longer need in Lightroom Mobile, we have the predefined "Deleted" folder where everything that we have deleted is temporarily stored. From here we can delete the content permanently or recover it if we have deleted it by mistake. The files will remain in this folder for 60 days and if not, they will be automatically deleted.
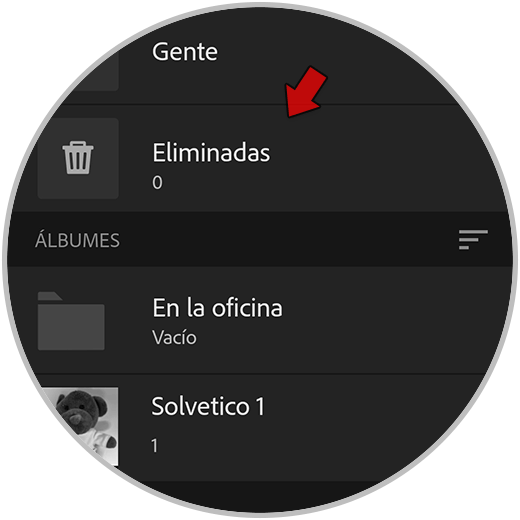
When we are inside an album we can delete an image or video by selecting a file or by holding down and selecting several. We will press the upper delete icon and then it will give us a choice if we want it to be “Delete” or “Remove from the album”.
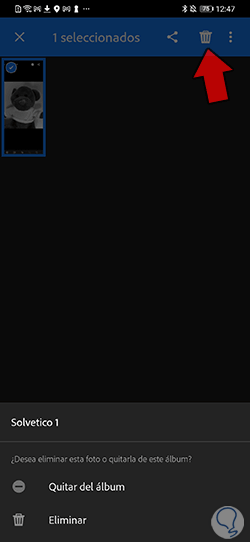
If we choose "Delete" a notice will appear to confirm that we want to delete the file since we may have given it by mistake.
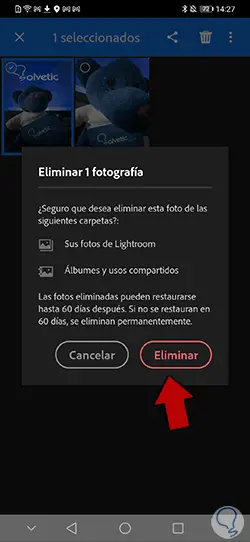
If we enter the general "Deleted" folder we will see the deleted file. To recover a file or several, we hold down and choose them. Then we will click on the upper recover icon or the delete icon if we want to delete it permanently.
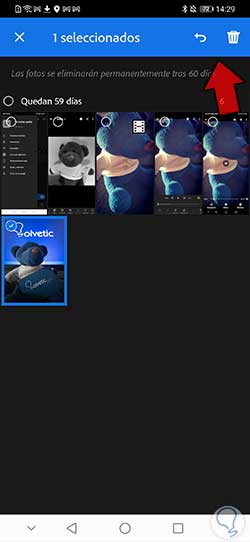
If you want to restore or permanently delete all the images at once, click on the top three-point menu and see the available action options at the bottom.
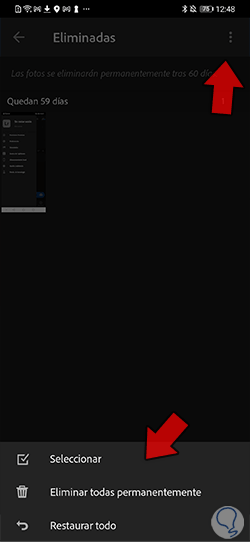
View photos as a slide show
One of the interesting options that we can find in our Image Library is to be able to see the content as a slide show. This form will allow, for example, if we have an album already edited, that we can see the images in presentation mode without having to go through them manually. In order to project our content we can use two main options that we are going to see.
Within a specific album we can click on the three menu points at the top right and then choose the "Slideshow" option.
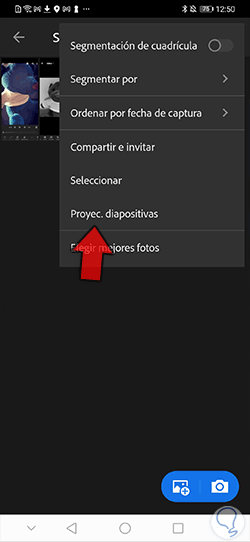
Also from a specific photo we can click on its upper right three-point menu and choose the "Start projection" option.
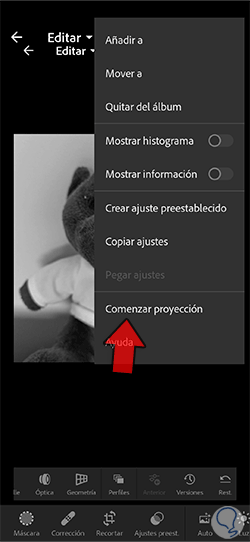
The projection will begin, being able to pause or resume it from the top with the play or pause icon that you will see indicated.

We will also have a three-point menu on which if we click we will see slideshow options such as transitions and duration.
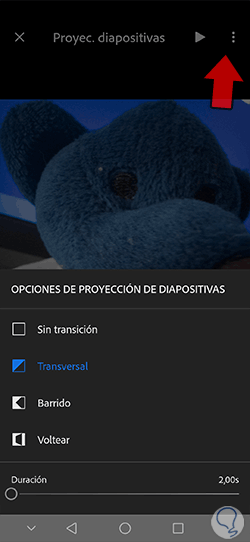
Find photos or videos Lightroom Mobile
Just as we talk about naming the different folders and albums that we have in our Library, it is important that we rename the files so that they can be easily located later. From Lightroom we can configure the information of each element in a personalized way, being able to give a name, copyright caption or even valuation. This is essential to have complete files that can later be well organized in the Library and easily found through the search tool.
To do this, hold down on the image to be edited and then on the upper right three-point menu, it is important that it is the blue bar.
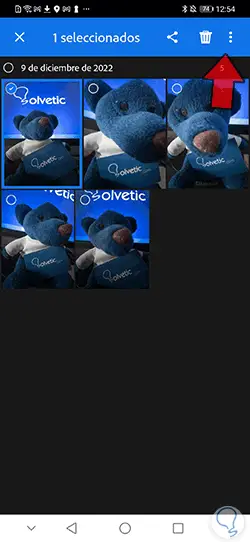
Here we will click on "Edit information" as we see in options to modify it.
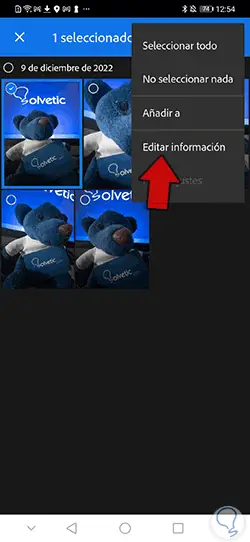
We can now choose information to add to this file that will help us later to find it easily.
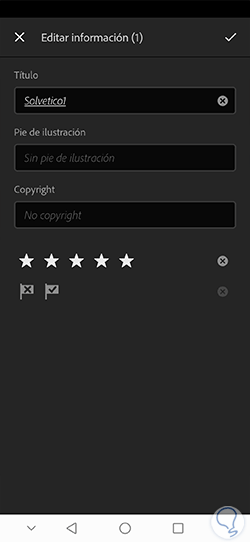
Then to search for videos and photos, from the Library module or from within a folder or album we will see a magnifying glass at the top that will allow us to find content by keywords or facets such as the following that we can put followed by a colon ":" :
- Descriptive keyword: (for example: house, ball, animal)
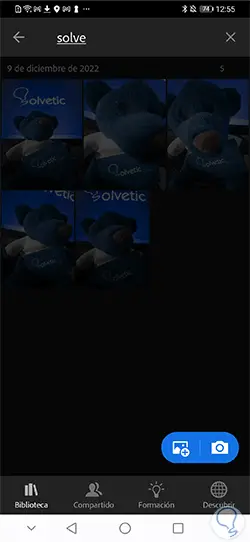
Filter photos Lightroom Mobile
When we do a specific search for elements or within an album we want to have some kind of order to display specific files, we can use segmentation or filters to achieve it. In this way, since we already have information and metadata associated with our files, we can use it to display them more easily. We can edit them by giving them from a specific name to a rating, something that will later be part of the available filters. For this we can use two filtering techniques:
Inside an album we will see a filter icon where if we click we can see different filter options that will help us configure the search.
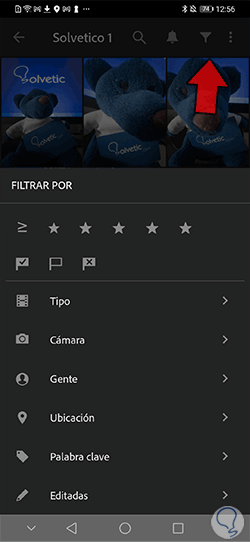
Another option is to click on the icon next to the three points. In this case we will have segmentation options where we can segment the results as well as order them according to different criteria.
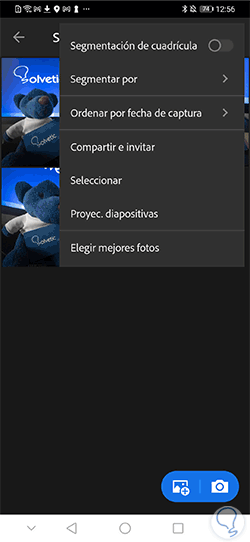
Move photos and videos between albums
Another action that may be needed on many occasions is to copy or move the different elements between different albums, since it is normal for us to change the way we manage our library. We are going to see how we can copy and move a single image or video or several at the same time.
Whether we want to copy or move one or several elements, we are going to keep clicking on one of them to enter its unique view. We select a single file or several depending on what we need.
Then we will click on its upper three-point menu (blue bar).
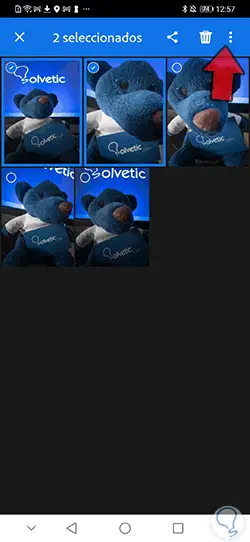
Here we will see that it shows us the option to "Move to" or "Add to" depending on whether we want to copy the element to another location or move it directly.
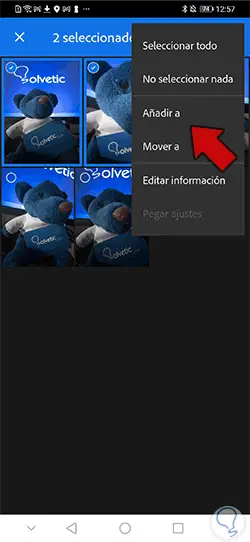
We choose the location where the image will go from now on, either by copying or moving:
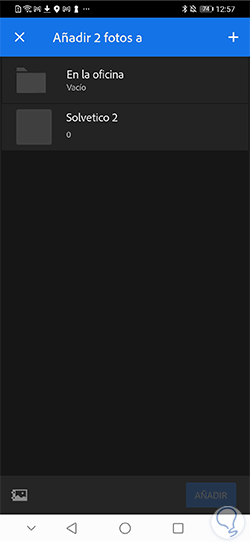
We will see the image or video in our new location to which we have decided to copy or move the file:
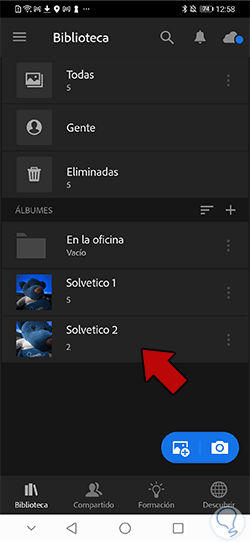
Edit or configure Library items in Lightroom Mobile
When we already have our Library well organized we can start working with our different files. To do this, if we click directly on one of the elements we will see that the "Edit" window opens directly and by default at the top:

To access other options for the same image, such as seeing its associated data or even scoring its classification, click on the upper drop-down menu.

We will see that several possible options are displayed to choose from on our photograph and thus enter one or another action window.

Depending on the tab we choose, we can easily work with our image in one way or another by moving between its different work options.
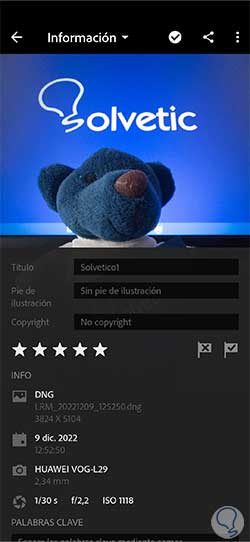
In this way we will be able to change the Lightroom Mobile library in a personalized way, adapting the content to our way of working and making it easier for us to find our files more quickly thanks to its organization.